วิธีสำรองและกู้คืนรหัสผ่าน Windows Vault
วิธีหนึ่งในการใช้Credential Managerคือการส่งออกข้อมูลรับรองWindows ของคุณไปยัง (Windows)คอมพิวเตอร์ Windows เครื่อง(Windows computer)อื่น หรือสำรองข้อมูลและนำเข้าข้อมูลเหล่านี้หลังจากที่คุณติดตั้งWindows ใหม่ เพื่อที่คุณจะได้ไม่ต้องพิมพ์ข้อมูลเหล่านั้นอีกครั้งด้วยตนเอง สิ่งนี้มีประโยชน์ในบางสถานการณ์ และเราต้องการแสดงวิธีสำรองข้อมูล รับรอง Windowsและกู้คืนข้อมูลเหล่านี้เมื่อจำเป็น
สำรองข้อมูล(Backup)ชื่อผู้ใช้และรหัสผ่าน Windows(Windows User Names and Passwords)ของคุณ
เปิด ตัวจัดการ ข้อมูลรับรอง (Credential Manager)ใต้Windows Vaultให้มองหา ลิงก์ "Back up vault"และคลิกที่ลิงก์นั้น
สิ่งนี้จะเริ่มต้นตัวช่วยสร้างชื่อผู้ใช้และรหัสผ่านที่เก็บไว้(Stored User Names and Passwords)

ระบบจะขอให้คุณเลือกตำแหน่งที่คุณต้องการสำรองข้อมูล รับรอง Windows ที่ จัดเก็บไว้ในคอมพิวเตอร์ของคุณ คลิก(Click)เรียกดู(Browse)เลือกโฟลเดอร์และพิมพ์ชื่อไฟล์ที่จะจัดเก็บข้อมูล จากนั้นคลิกถัด(Next)ไป
ตอนนี้ระบบจะขอให้คุณกดCtrl+Alt+Deleteบนแป้นพิมพ์เพื่อดำเนินการต่อ

นี่เป็นวิธีการป้องกัน(precaution method)ในกรณีที่คุณมีมัลแวร์หรือซอฟต์แวร์(malware or software)ติดตั้งอยู่ซึ่งพยายามค้นหารหัสผ่านที่คุณกำลังพิมพ์ ฉันพบว่าวิธีการนี้ค่อนข้างแปลก ไม่แน่ใจว่ามีประสิทธิภาพเพียงใดกับผู้บันทึกคีย์เช่น
ถัดไป หน้าจอของคุณจะเปลี่ยนเป็นสีดำและแสดงเฉพาะชื่อผู้ใช้และรหัสผ่านที่จัดเก็บไว้(Stored User Names and Passwords)ซึ่งระบบจะขอให้คุณพิมพ์รหัสผ่านที่คุณต้องการปกป้องข้อมูลภายในไฟล์สำรอง(backup file)และยืนยัน เมื่อเสร็จแล้ว ให้คลิกถัด(Next)ไป

คุณได้รับแจ้งว่าไฟล์สำรอง(backup file)ถูกสร้างขึ้น คลิกเสร็จสิ้น(Finish)
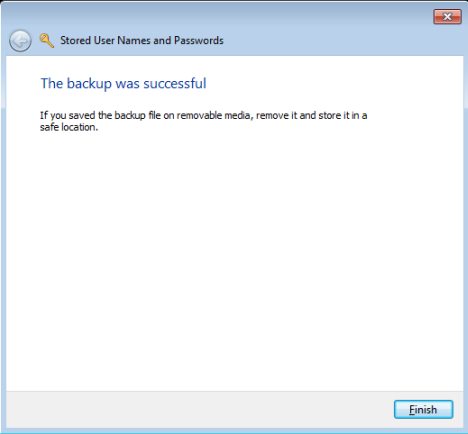
ข้อมูลรับรอง Windows(Windows)ทั้งหมดของคุณจะถูกเก็บไว้ในไฟล์ที่คุณเลือก ขณะนี้ไฟล์นั้นสามารถคัดลอกและใช้บนคอมพิวเตอร์เครื่องอื่นและระบบปฏิบัติการWindows เพื่อกู้คืน ข้อมูลรับรองWindows ของคุณ(Windows)
กู้คืน รหัสผ่านWindows Vault ของคุณ(Vault)
หากต้องการกู้คืน ข้อมูลรับรอง Windows ของคุณ ให้เปิดตัวจัดการข้อมูลรับรองและคลิก(Credential Manager and click)ลิงก์คืนค่า(Restore) ซึ่ง อยู่ใต้Windows Vault
ระบบจะขอให้คุณระบุตำแหน่งของไฟล์ที่สำรองข้อมูลประจำตัว ของ Windows คลิกเรียกดู(Browse)และเลือกไฟล์

จากนั้นกดNext
คุณจะถูกขอให้กดCtrl+Alt+Deleteเพื่อดำเนินการต่อ ทำตามที่สั่ง.
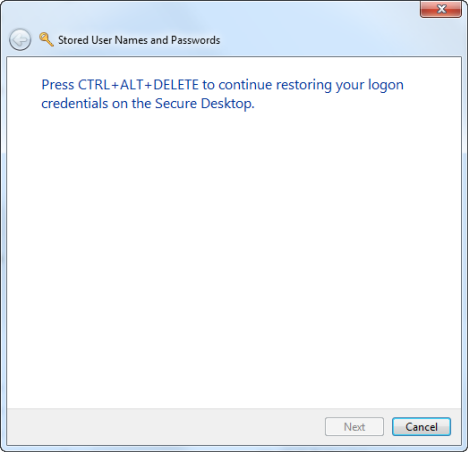
พิมพ์รหัสผ่านที่ใช้เพื่อป้องกันข้อมูลภายในไฟล์สำรองและคลิก(backup file and click) ถัด(Next)ไป

ข้อมูลประจำตัว Windows ของคุณได้รับการคืนค่าแล้ว คลิกเสร็จสิ้น(Finish)
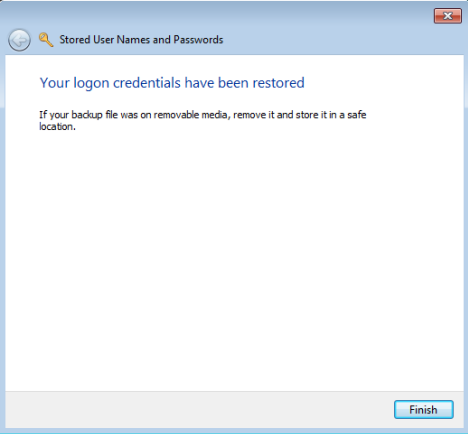
บทสรุป
ขั้นตอนนี้ได้รับการทดสอบทั้งในWindows 7และWindows 8 (Windows 8)ในWindows 8มีความแตกต่างเล็กน้อย แต่ก็ใช้งานได้เหมือนกันทั้งหมด ฉันหวังว่าบทความของเราเกี่ยวกับCredential Managerจะมีประโยชน์และเป็นข้อมูล หากคุณมีคำถามใดๆ เกี่ยวกับเครื่องมือนี้ อย่าลังเลที่จะใช้แบบฟอร์มความคิดเห็นด้านล่าง
Related posts
6 วิธีออกจากระบบ Windows 11
ฉันจะรีเซ็ตรหัสผ่าน Microsoft account ของฉันได้อย่างไร
คุณควรใช้บัญชีท้องถิ่นหรือบัญชี Microsoft ใน Windows 10 หรือไม่?
ตั้งค่าการยืนยันสองขั้นตอนสำหรับบัญชี Microsoft ของคุณด้วย Google Authenticator
10 คุณสมบัติที่ทำให้ Windows 8 เป็น Windows ที่ปลอดภัยที่สุด
6 วิธีในการเปลี่ยนบัญชีเป็น Administrator และกลับใน Windows 10
วิธีการเปลี่ยน Administrator บน Windows 11: 5 วิธี
กลุ่ม Windows user คืออะไรและทำอะไรได้บ้าง
วิธีเปลี่ยนรหัสผ่านสำหรับบัญชีผู้ใช้ภายในเครื่องของคุณใน Windows 8.1
6 วิธีเพื่อเพิ่มท้องถิ่น (ที่ไม่ใช่ของ Microsoft) ผู้ใช้สามารถ Windows 10
วิธีตั้งคำถามเพื่อความปลอดภัยสำหรับบัญชีผู้ใช้ภายในเครื่องใน Windows 10
วิธีเรียนรู้ว่าข้อมูลที่ Microsoft จัดเก็บเกี่ยวกับคุณคืออะไรและจะลบได้อย่างไร
วิธีการเปลี่ยน Microsoft password นี้: 2 วิธีที่แตกต่างกัน
สร้างบัญชีผู้ใช้ Windows และกลุ่มใหม่ เช่น IT Pro
คำถามง่ายๆ: บัญชี Guest คืออะไรและจะเปิดได้อย่างไร?
วิธีเพิ่มบัญชีลูกในพีซี Windows 10 ของคุณ
วิธีลบพีซี Windows 8 ที่เชื่อถือได้ออกจากบัญชี Microsoft ของคุณ
บัญชี Microsoft หรือ Hotmail ของฉันถูกแฮ็ก? วิธีตรวจสอบกิจกรรมล่าสุดในบัญชีของฉัน
วิธีจัดการผู้ใช้และกลุ่มในท้องถิ่นใน Windows 10 โดยใช้ lusrmgr.msc
7 วิธีในการล็อคเครื่องคอมพิวเตอร์ Windows 11
