วิธีรีเซ็ตแอพบน iPhone -
หากคุณเป็นผู้ใช้ iPhone(iPhone user)และใช้งานทุกวัน คุณอาจติดตั้งแอปมากกว่าสองสามแอป เมื่อถึงจุดหนึ่ง บางอย่างอาจไม่ทำงานตามที่คุณต้องการ หรืออาจมีเพียงข้อมูลที่คุณต้องการลบ คุณ กำลัง(Are)คิดเกี่ยวกับแอพหรือเกม(app or game) โดยเฉพาะหรือ ไม่? หนึ่งที่คุณต้องการเริ่มต้นใหม่ด้วย? คุณจะรีเซ็ตแอพ iPhone โดยไม่ลบอะไรเลยได้อย่างไร มันสามารถทำได้? อ่านต่อและค้นหา:
คุณสามารถรีเซ็ตแอพ iPhone โดยไม่ต้องลบได้หรือไม่?
เราจะเริ่มบทความนี้โดยพูดตรงๆ ว่าไม่ คุณไม่สามารถรีเซ็ตแอปบน iPhone โดยไม่ลบ(no, you can’t reset apps on iPhones without deleting them)ออกได้ คำตอบสำหรับคำถามที่เจาะจงมากขึ้นที่เราเคยได้ยิน เช่น “วิธีรีเซ็ตแอพในiPhone 12 ?” หรือ “วิธีรีเซ็ตแอพในiPhone 11 ” คล้ายกัน: คุณทำได้ แต่ต้องไม่ลบแอพเหล่านั้นบน iPhone ของคุณ!
ขออภัย และตรงกันข้ามกับสิ่งที่คุณคิดหากคุณมาจากอุปกรณ์ Android(Android device) iOS ของ Apple ไม่อนุญาตให้เราลบเฉพาะข้อมูลที่จัดเก็บโดยแอปที่เราต้องการรีเซ็ต
ในทางกลับกัน คุณสามารถรีเซ็ตแอพใดๆ บน iPhone เครื่องใดก็ได้ หากคุณลบและติดตั้งใหม่ แต่สิ่งนี้มาพร้อมกับข้อจำกัดความรับผิดชอบด้วย หากแอพนั้นเก็บข้อมูลไว้ในพื้นที่ iCloud ของคุณ บนเซิร์ฟเวอร์ของ Apple คุณอาจต้องลบข้อมูลนั้นด้วยเพื่อรีเซ็ตข้อมูลทั้งหมด ซึ่งมักเกิดขึ้นกับเกมมากกว่าแอปอื่นๆ
ตอนนี้เรารู้แล้วว่า iOS ช่วยให้เราทำอะไรได้บ้างและทำอะไรไม่ได้ เรามาดูวิธีรีเซ็ตแอปบน iPhone กัน:
ขั้นตอนที่ 1(Step 1) . ลบแอพที่คุณต้องการรีเซ็ต
บน iPhone ของคุณ ค้นหาแอพที่คุณต้องการรีเซ็ต แตะไอคอน(Tap)ค้างไว้จนกว่าเมนูตามบริบทจะปรากฏขึ้น จากนั้นเลือกตัวเลือกRemove Appจากเมนู

ลบแอพออกจาก iPhone
แตะลบแอป(Delete App)จากเมนูป๊อปอัปใหม่ที่แสดง(menu displayed)ขึ้น

เลือกลบแอพออกจาก iPhone
สุดท้ายให้กดDeleteอีกครั้ง
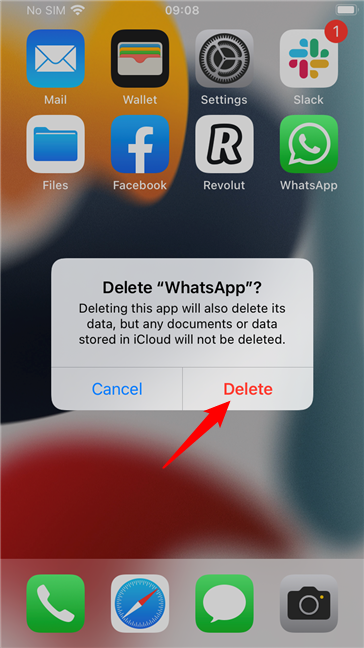
ยืนยันกระบวนการลบ(Delete process)ของแอพ
เคล็ดลับ:(TIP:)มีวิธีอื่นในการถอนการติดตั้งแอปบน iPhone ด้วย หากคุณสงสัยและต้องการเรียนรู้ทั้งหมด โปรดดูบทความสรุปนี้: วิธีลบแอปบนiPhone หรือ iPad(iPhone or iPad) : 4 วิธี
ขั้นตอนที่ 2(Step 2) . ลบข้อมูลของแอพใน iCloud
ขั้นตอนต่อไปคือการดาวน์โหลดแอปจากApp Storeและติดตั้งอีกครั้งบน iPhone ของคุณ อย่างไรก็ตาม ก่อนที่คุณจะทำเช่นนั้น ทางที่ดีควรตรวจสอบด้วยว่าแอพ (หรือเกม) ของคุณเก็บข้อมูลไว้ใน iCloud หรือไม่ หากเป็นเช่นนั้น หากต้องการรีเซ็ตแอปบน iPhone ให้สมบูรณ์ คุณจะต้องลบข้อมูลนั้นด้วย โดยใช้วิธีดังนี้:
บน iPhone ของคุณ เปิดแอปการตั้งค่า(Settings)

เปิดแอปการตั้งค่าบน iPhone
แตะที่Apple ID ของคุณ ที่ด้านบนของหน้าจอ

เข้าถึง Apple ID บน iPhone . ของคุณ
ในหน้าApple IDให้แตะiCloud

แตะ iCloud บนหน้า Apple ID
ที่นำคุณไปยังแดชบอร์ดiCloud ของ iPhone (iCloud)ที่นั้น ให้แตะจัดการที่เก็บ(Manage Storage)ข้อมูล

เข้าสู่ Manage Storage(Enter Manage Storage)บนหน้า iCloud ของ iPhone
เลื่อน(Scroll)ลงและตรวจสอบรายการแอป หากคุณไม่พบแอพที่คุณต้องการรีเซ็ตในรายการ แสดงว่าแอพนั้นไม่ได้จัดเก็บข้อมูลใดๆ ไว้ในiCloudคุณจึงสามารถข้ามไปยังขั้นตอนสุดท้ายของคู่มือนี้ได้
อย่างไรก็ตาม หากคุณพบแอปในรายการ แสดงว่ามีข้อมูลที่บันทึกไว้ในiCloud ของคุณ ข้อมูลที่คุณต้องลบเพื่อรีเซ็ตแอปโดยสมบูรณ์ ในกรณีนี้ ให้แตะที่ชื่อแอพ

แตะแอพเพื่อรีเซ็ตบน iPhone ของคุณ
iPhone ของคุณควรแสดงหน้าใหม่สำหรับแอพที่คุณเลือก สิ่งเดียวที่เราสนใจคือปุ่มลบข้อมูล (Delete Data)กดเพื่อลบข้อมูลใดๆ ที่แอพของคุณอาจจัดเก็บไว้ในiCloud

ลบข้อมูลของแอพจาก iCloud
แตะลบ(Delete)อีกครั้งเพื่อยืนยันการกระทำของคุณ

ยืนยันการลบข้อมูลของแอพใน iCloud
ขั้นตอนที่(Step 3) 3 ติดตั้งแอพอีกครั้งบน iPhone ของคุณ
ขั้นตอนสุดท้ายของกระบวนการรีเซ็ตแอปบน iPhone ของคุณคือดาวน์โหลดใหม่จากApp Store (App Store)เปิดApp Storeบน iPhone ค้นหาแอพ (หรือเกม) แล้วติดตั้งอีกครั้ง

ติดตั้งแอพที่รีเซ็ตบน iPhone ของคุณอีกครั้ง
ตอนนี้ แอปถูกรีเซ็ตและใหม่ ข้อมูลทั้งหมดถูกรีเซ็ตจาก iPhone ของคุณ
ทำไมคุณถึงต้องการทราบวิธีรีเซ็ตแอพบน iPhone
มี เหตุผล(Was)เฉพาะเจาะจงไหมว่าทำไมคุณถึงต้องการรีเซ็ตแอปบน iPhone ของคุณ คุณ(Did)ต้องการเล่นเกมซ้ำโดยไม่มีความคืบหน้าที่บันทึกไว้หรือไม่? หรือมันเป็นอย่างอื่น? แจ้งให้เราทราบในส่วนความคิดเห็นด้านล่าง
Related posts
วิธีการป้องกันหรือคนที่ยกเลิกการปิดกั้นใน WhatsApp
สแกนเนอร์ QR ฟรีที่ดีที่สุดสำหรับ iPhone
วิธีการถ่ายโอนภาพจาก iPhone Android (4 วิธี)
วิธีการเอาโทรศัพท์ของคุณจาก Windows 10 (โทรศัพท์ยกเลิกการเชื่อมโยง)
วิธีการปพลิเคชันบนลบ iPhone or iPad: 4 วิธี
ฉันจะเชื่อมต่อ iPhone กับคอมพิวเตอร์ด้วย Windows 10 ได้อย่างไร
4 วิธีในการเปิดไฟฉายบน iPhone
2 วิธีในการบล็อกการเข้าถึงอินเทอร์เน็ตสำหรับแอพเฉพาะบน iPhone และ iPads
วิธีการแจ้งเตือนซ่อนใน Lock screen ใน Android
วิธีการเพิ่มรายชื่อผู้ติดต่อให้ WhatsApp บน Android: 4 วิธี
วิธีควบคุมพีซี Windows ของคุณจากระยะไกลจาก Android โดยใช้ Unified Remote
วิธีออกจากระบบอุปกรณ์ของคุณจาก WhatsApp -
วิธีเพิ่ม เปิด และกำหนดค่า OneDrive บน iPhone หรือ iPad
NFC คืออะไร? วิธีการใช้ NFC
วิธีปิดเสียง Facebook บน Android and iPhone
วิธีการหมุนวิดีโอบน Android: สิ่งที่คุณต้องรู้
ภาพหน้าจอบน iPhone 11: ทั้งหมดที่คุณต้องรู้
วิธีกำจัดการแจ้งเตือนถาวรใน Android
วิธีการปิดการแจ้งเตือน Chrome บน Android: คู่มือที่สมบูรณ์
อย่า iPhones มี NFC? คุณจะทำอย่างไรเปิด NFC บน iPhone?
