วิธีรีเซ็ต Amazon Prime Video Pin

การเกิดขึ้นของ แพลตฟอร์ม OTT ได้เข้ามาแทนที่ (OTT)เคเบิลทีวี(cable television)แบบเก่าที่ดีไม่มากก็น้อย ความสามารถในการรับชมภาพยนตร์และรายการทีวีหลายพันรายการตามความสะดวกของคุณโดยไม่ต้องโฆษณาใด ๆ คือความฝันสูงสุดแห่งพันปี อย่างไรก็ตาม ความสามารถนี้ยังมาพร้อมกับความกังวลมากมายสำหรับผู้ปกครอง เนื่องจากพวกเขาไม่สามารถมีส่วนร่วมกับแนวคิดเรื่องเนื้อหาที่ไม่เซ็นเซอร์ ซึ่งมีไว้สำหรับทุกคน จากคู่มือนี้ เราจะได้เรียนรู้วิธีตั้งค่าAmazon Prime Video PIN และเปลี่ยนแปลง(Amazon Prime Video PIN and change)หากจำเป็น นอกจากนี้เรายังได้อธิบายวิธีการรีเซ็ต PIN ของ Amazon Prime Video ในกรณีที่คุณลืม ( Reset Amazon Prime Video PIN, in case you forget it.)ดังนั้นอ่านต่อ!

วิธีรีเซ็ต Amazon Prime Video Pin(How to Reset Amazon Prime Video Pin)
แพลตฟอร์มเช่นNetflix และ Hotstar(Netflix and Hotstar)มีหน้าเนื้อหาสำหรับเด็ก(Kids Content Page ) สุดพิเศษ ที่กรองเนื้อหาตามอายุ แต่Amazon Prime Videoได้นำข้อกังวลเหล่านี้มาพิจารณาอย่างจริงจังมากขึ้น ตอนนี้ให้ผู้ใช้ตั้งค่า PIN เพื่อตรวจสอบและจำกัด (set up a PIN)กิจกรรมการสตรีม(streaming activity)ของบุตรหลานได้ คุณสามารถทำได้ทั้งบนแล็ปท็อปและสมาร์ทโฟน ตามที่อธิบายไว้ด้านล่าง
ดาวน์โหลด Amazon Prime Video บนโทรศัพท์Android(Android phones)และอุปกรณ์ iOS(iOS devices)
วิธีตั้งค่า PIN ของวิดีโอ Amazon Prime(How to Set up Amazon Prime Video PIN)
วิธีที่ 1: บนคอมพิวเตอร์(Computer)ผ่านหน้าบัญชี Amazon(Amazon Account Page)
หน้าจอเดสก์ท็อปและแล็ปท็อปที่ใหญ่ขึ้นส่งผลให้ผู้ใช้หลายล้านคนสตรีมเนื้อหาบนคอมพิวเตอร์หลายชั่วโมง หากคุณหรือบุตรหลานของคุณใช้(child use)คอมพิวเตอร์ ให้ทำตามขั้นตอนที่กำหนดเพื่อตั้งค่าAmazon Prime Video PIN :
1. เปิดเว็บเบราว์เซอร์(web browser)บนคอมพิวเตอร์ของคุณและไปที่หน้าลงชื่อเข้าใช้ของ Amazon(Amazon Sign-in Page.)
2. ลงชื่อเข้าใช้ บัญชี Amazon Prime ของ(Amazon Prime Account )คุณ(L)โดย(og in)ป้อนข้อมูลรับรองการเข้าสู่ระบบของคุณ
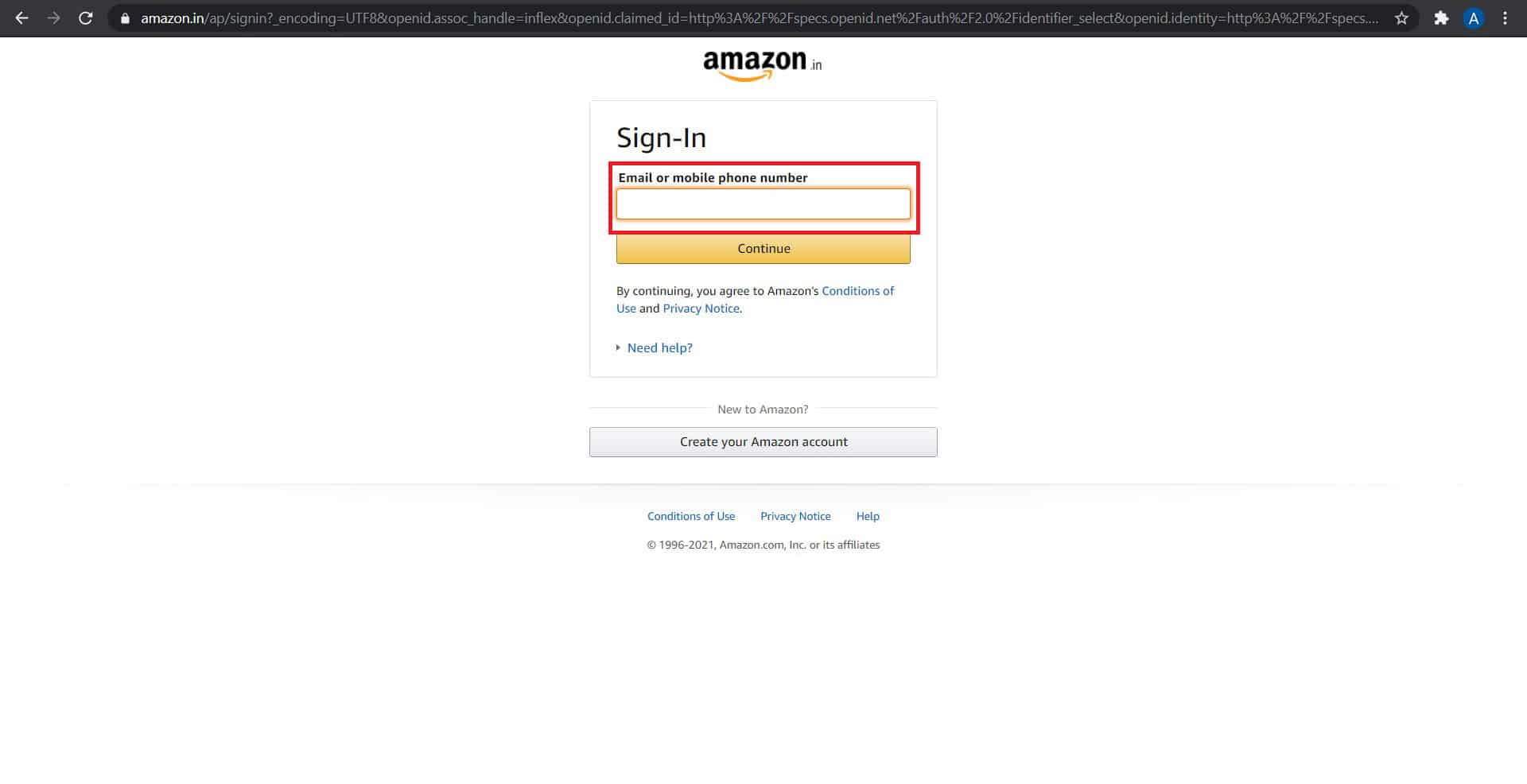
3. วางเคอร์เซอร์ของคุณบนHello <username> Accounts & Listsจากมุมบนขวา(right corner)ดังที่แสดง

4. จากรายการดรอปดาวน์ ให้คลิกที่วิดีโอ(Your Prime Video) หลักของคุณ ตามที่แสดง

5. ที่นี่ คลิกที่ลงชื่อเข้า(Sign-in)ใช้

6. ลงชื่อเข้าใช้(Log-in)บัญชีAmazon Prime Video ของ(Amazon Prime Video Account)คุณ

7. คลิกที่ไอคอน(icon)โปรไฟล์(rofile)Pเพื่อแสดงการตั้งค่าบัญชี

8. ในรายการดรอปดาวน์ที่ปรากฏขึ้น ให้คลิกบัญชีและการตั้งค่า(Accounts and Settings)ตามที่ไฮไลต์

9. ที่นี่ คลิกที่ ตัวเลือก การควบคุมโดยผู้ปกครอง(Parental Controls )เพื่อดำเนินการต่อไป

10. กล่องข้อความ(text box) จะปรากฏ ขึ้นเพื่อขอให้คุณสร้างPIN ป้อน(Enter)ตัวเลข5 หลัก( 5-digit number )ที่คุณจำได้เป็น PIN

11. เมื่อคุณป้อนPIN ของคุณ แล้ว ให้คลิกที่บันทึก(Save )เพื่อยืนยัน

12. ในแผงการจำกัดการดู(Viewing restrictions )
- เลือกอุปกรณ์(select the devices)ที่คุณต้องการกำหนดข้อ จำกัด การดู
- ปรับการจำกัดอายุ(adjust the age restrictions)ตามความต้องการของคุณ
ดูภาพด้านล่างเพื่อความชัดเจน


อ่านเพิ่มเติม:(Also Read:) 6 สิ่งที่คุณควรรู้ก่อนซื้อAmazon Fire TV Stick
วิธีที่ 2: เปิด(Method 2: O)สมาร์ทโฟนผ่าน Amazon Prime Video Mobile App
(n Smartphones via Amazon Prime Video Mobile App
)
แอปพลิเคชันบนสมาร์ทโฟนของบริการยอดนิยมทำให้ผู้ใช้เข้าถึงและแก้ไขการตั้งค่าได้ง่ายขึ้นตามต้องการ ต่อไปนี้เป็นวิธีตั้งค่าPIN ของ Amazon Prime Video(Amazon Prime Video PIN)บนอุปกรณ์ Android(Android)หรือ iOS ของคุณ:
1. เปิดแอปAmazon Prime Video
2. จากมุมล่างขวา ให้แตะที่My Stuffดังที่แสดง

3. นี่จะเป็นการเปิดรายการเฝ้าดู ของคุณ (Watchlist.)แตะที่ไอคอนการตั้งค่า(Settings icon)ตามที่ไฮไลต์ด้านล่าง

4. จากการ ตั้งค่า Amazon Prime Videoให้แตะที่Parental Controlsเพื่อดำเนินการต่อ

5. ที่นี่ แตะChange Prime Video PINเพื่อตั้งค่า Amazon Prime Video PIN

6. ป้อนข้อมูลรับรอง(Enter your login credentials)การเข้าสู่ระบบของคุณ อีกครั้ง เพื่อยืนยันตัวตนของคุณ
7. พิมพ์PIN 5 หลัก(5-digit PIN)ในกล่องข้อความ(text box)ที่ให้ไว้ในหน้าจอถัดไป
นี่คือวิธีตั้งค่าPIN ของ Amazon Prime Video(Amazon Prime Video PIN)บนคอมพิวเตอร์หรือสมาร์ทโฟน(computer or smartphone)ของคุณ ให้เราพูดถึงวิธีรีเซ็ตPIN ของ Amazon Prime Video(Amazon Prime Video PIN)หรือลบออก
อ่านเพิ่มเติม: (Also Read:) คำแนะนำทีละขั้นตอน(Step-by-step guide)ในการลบบัญชี Amazon ของคุณ(Amazon Account)
วิธีรีเซ็ตพินวิดีโอ Amazon Prime (How to Reset Amazon Prime Video Pin )หรือลบออก
(or Remove it
)
หากคุณไม่รู้สึกว่าจำเป็นต้องมีPINสำหรับบัญชี Amazon Prime Video ของ(Amazon Prime Video account) คุณอีกต่อไป หรือหากบุตรหลานของคุณถอดรหัสรหัส คุณจะต้องรีเซ็ตรหัส กระบวนการลบหรือรีเซ็ตAmazon Prime Video Pin ของคุณ ก็ค่อนข้างง่ายเช่นกัน
วิธีที่ 1: บนคอมพิวเตอร์(Computer)ผ่านหน้าบัญชี Amazon(Amazon Account Page)
1. คลิกที่ไอคอนโปรไฟล์(Profile icon) ของคุณ จากนั้นคลิกบัญชีและการตั้งค่า(Accounts & Settings)ของบัญชี Amazon Prime(Amazon Prime Account) ของคุณ เช่นก่อนหน้านี้

2. ที่นี่ คลิก ตัวเลือก Parental Controlsเช่นเดียวกับที่คุณเคยทำมาก่อน

3. หากต้องการเปลี่ยน PIN ให้คลิกที่ปุ่มChange

4. พิมพ์PIN ใหม่(new PIN)และคลิกบันทึก(Save)
5. ถัดไป เลื่อนลงไปที่ ส่วนการ จำกัดการดู(Viewing restrictions)และคลิกที่18+ดังที่แสดงด้านล่าง ซึ่งหมายความว่าจะไม่มีวิดีโอใดที่ต้องใช้PINและเนื้อหาทั้งหมดในแอปจะสามารถเข้าถึงได้

6. ในหน้าเดียวกัน ให้ยกเลิก(uncheck)การเลือกช่องทำเครื่องหมายอุปกรณ์ที่รองรับ(All supported devices)ทั้งหมด การดำเนินการนี้จะลบPIN ของ Amazon Prime Video(Amazon Prime Video PIN)ออกจากอุปกรณ์ทั้งหมดที่เชื่อมโยงกับบัญชีนี้

วิธีที่ 2: บนสมาร์ทโฟนผ่านAmazon Prime Video Mobile App
ขั้นตอนการรีเซ็ตPINในบัญชี Amazon Prime(Amazon Prime account) ของคุณ มีดังต่อไปนี้:
1. ในแอป Amazon Prime Video ให้(Amazon Prime Video app,)ไปที่My Stuff > Watchlist > Settingsตามคำแนะนำก่อนหน้านี้
2. จากนั้นแตะที่Parental Controlsตามที่แสดง

3. แตะที่เปลี่ยน Prime Video PIN(Change Prime Video PIN)แล้วรีเซ็ตตามที่คุณต้องการ

ที่แนะนำ:(Recommended:)
- 6 วิธีในการเลี่ยงการจำกัดอายุของ YouTube อย่างง่ายดาย(Easily Bypass YouTube Age Restriction)
- (Fix Amazon Fire Tablet)แก้ไขแท็บเล็ ตAmazon Fireไม่เปิด(Turn)
- จะแก้ไขหนังสือ Kindle(Kindle book)ไม่ดาวน์โหลดได้อย่างไร
- จะเปลี่ยนรหัสผ่านบน Netflix ได้อย่างไร?
เราหวังว่าคุณจะสามารถตั้งค่าPIN ของ Amazon Prime Video(Amazon Prime Video PIN)และเรียนรู้วิธีรีเซ็ต PIN ของ Amazon Prime Video(how to reset Amazon Prime Video PIN)บนเวอร์ชันเว็บหรือแอปบนอุปกรณ์เคลื่อนที่ มีคำถาม/ข้อเสนอแนะ? วาง(Drop)ไว้ในส่วนความคิดเห็น(comment section)ด้านล่าง
Related posts
วิธีการวาง Pin บน Google Maps (Mobile and Desktop)
วิธีใส่ YouTube Video บน Repeat บน Desktop or Mobile
วิธีทดสอบการซูมวิดีโอบน Windows และ Android
วิธี View Saved WiFi Passwords บน Windows, MacOS, iOS & Android
9 Ways ถึง Fix Twitter Videos ไม่เล่น
วิธีการแยกไฟล์ RAR บน PC or Mobile
วิธีเล่นวิดีโอแบบวนซ้ำบน Android หรือ iOS
วิธีลบโปรไฟล์ Netflix
วิธีการย้อนกลับ Video บน Snapchat บน Android
วิธีลบบัญชี Google จาก Chrome
วิธีการ Block and Unblock A Website บน Google Chrome
วิธีการโพสต์หรือ Upload Long Video บน Whatsapp Status?
วิธีบันทึก GIF จาก Twitter บน Android
วิธีแปลง EXE เป็น APK (2022)
วิธีเปลี่ยนรูปภาพเพลย์ลิสต์ Spotify
วิธีเปิดโหมดมืดของ Microsoft Outlook
วิธีลบบัญชี VK
วิธีเปิดไฟล์ GZ ใน Windows 10
6 Ways เพื่อปลดล็อกสมาร์ทโฟนโดยไม่มี PIN
วิธีการ Record WhatsApp Video and Voice calls
