วิธีระบายสีรูปภาพ Splash บน iOS, Android และ PC
เอ ฟเฟกต์ สาดสีเป็นเอฟเฟ กต์ (color splash effect)ภาพถ่าย(photo effect)สุดเจ๋งโดยที่รูปภาพจะถูกแปลงเป็นขาวดำก่อน จากนั้นสีจะถูกเพิ่มกลับเข้าไปในบางส่วนของรูปภาพ วิธีนี้ใช้ได้ผลดีกับรูปภาพที่มีสีสว่างมาก เพราะจะดูน่าทึ่งกว่ามากเมื่อภาพที่เหลือถูกแปลงเป็นขาวดำ และรายการหนึ่งยังคงอยู่ในสี
ในบทความนี้ ผมจะแสดงให้คุณเห็นถึงวิธีการแต่งแต้มสีสันให้กับภาพถ่ายของคุณบนเดสก์ท็อปและบนสมาร์ทโฟนของคุณ (iOS และAndroid ) โปรดทราบว่าฉันจะพูดถึงเครื่องมือที่ฉันใช้เองเท่านั้น แต่มีทางเลือกมากมายในทุกแพลตฟอร์ม ดังนั้นคุณสามารถเลือกเครื่องมืออื่นได้หากต้องการ ขั้นตอนในการเพิ่มเอฟเฟกต์สาดสี(color splash effect)นั้นค่อนข้างเหมือนกันไม่ว่าคุณจะใช้เครื่องมือหรือแพลตฟอร์ม ใด(tool or platform)
ต่อไปนี้คือตัวอย่างสั้นๆ ก่อนและหลังของเอฟเฟกต์สาดสี(color splash effect) ที่ เพิ่มลงในรูปภาพครอบครัวของฉัน


เมื่อเลือกภาพถ่ายเพื่อให้สีกระฉับกระเฉง ต่อไปนี้คือแนวทางปฏิบัติของฉันเพื่อให้ได้ผลลัพธ์ที่ดีที่สุด: เลือกรูปภาพที่มีสีสันสดใสมากมายทั่วทั้งรูปภาพ และตรวจสอบให้แน่ใจว่าส่วนของรูปภาพที่คุณลงสีนั้นกินพื้นที่เป็นเปอร์เซ็นต์สูง รูปถ่าย. หากคุณมีภาพถ่ายที่มีวัตถุหนึ่งชิ้นที่สว่างมาก และส่วนที่เหลือมีสีเข้มกว่าหรือเป็นสีที่เป็นกลาง การสาดสีในส่วนที่สว่างจะไม่ทำให้เกิดความแตกต่างมากนัก
หากส่วนที่คุณเลือกเล็กเกินไป เอฟเฟกต์ก็จะดูไม่ดีเช่นกัน ดังที่คุณเห็นจากด้านบน เด็กชายในภาพ(picture doesn) ด้านบนไม่ได้ ถ่ายรูปมาก ดังนั้นเอฟเฟกต์จึงไม่น่าทึ่ง เขาใส่สีสดใสเพื่อช่วยสักหน่อย
เครื่องมือเดสก์ท็อป
บนเดสก์ท็อป วิธีที่ดีที่สุดในการเติมสีให้กับภาพถ่ายคือการใช้เครื่องมือออนไลน์ ใช้งานได้ฟรี ใช้งานง่าย และไม่ต้อง(t require)ติดตั้งอะไรลงในฮาร์ดไดรฟ์ เครื่องมือออนไลน์ตัวแรกที่ฉันแนะนำคือFotor คลิกเริ่มต้น(Get Started)และรอให้อินเทอร์เฟซการแก้ไขโหลด

ตอนนี้คลิกที่ ปุ่ม เปิด(Open)และเลือกตำแหน่งที่คุณต้องการนำเข้ารูปภาพของคุณ เมื่อโหลดรูปภาพแล้ว ให้คลิกที่Color Splashที่ด้านซ้ายมือของเอฟเฟกต์

คุณสามารถเลือกเอฟเฟกต์ฟรีสองสามอย่าง ซึ่งไม่มีไอคอนรูปเพชร(diamond icon) เล็กๆ ที่ด้านบนขวา ฉันเลือกอันบนสุดที่มีดอกไม้และมันใช้ได้ดีสำหรับฉัน ตอนนี้คุณปรับขนาดแปรง(brush size)และเริ่มระบายสีในส่วนหรือบางส่วน(part or parts)ของรูปภาพที่คุณต้องการเพิ่มสีกลับเข้าไป

เมื่อคุณเพิ่มเอฟเฟกต์ให้กับรูปภาพของคุณแล้ว ให้คลิกที่ ไอคอน บันทึก(Save)ที่ด้านบนถัดจากปุ่มเปิด (Open)ขณะนี้ คุณสามารถบันทึกไฟล์ลงในคอมพิวเตอร์ของคุณได้ฟรี และไม่มีการใส่ลายน้ำหรืออะไร(watermark or anything)ทำนองนั้น
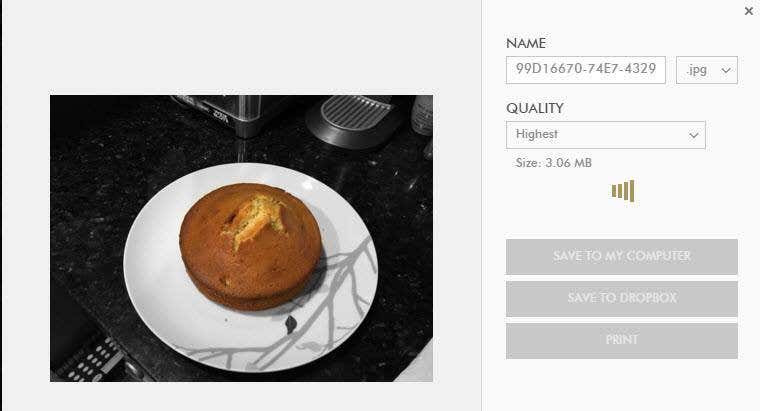
iOS App
แอพโปรดของฉันบน iPhone สำหรับ เอ ฟเฟ(color splash effect) ก ต์ สาดสี คือColor Splash โดย Pocket Pixels (Color Splash by Pocket Pixels)มีค่าใช้จ่าย $0.99 แต่คุ้มค่ามาก ฉันพบว่าแอปบนโทรศัพท์หรือ iPad(phone or iPad)ใช้งานได้ดีกว่าเครื่องมือออนไลน์ที่กล่าวไว้ข้างต้นมาก
การใช้นิ้วของคุณเป็นวิธีที่สมบูรณ์แบบในการเพิ่มสีสันให้กับภาพถ่าย และการบีบ(photo and pinching)และซูมด้วยมือทำให้ง่ายต่อการแก้ไขเฉพาะส่วนที่คุณต้องการ

อย่างที่คุณเห็น มันง่ายมากที่จะใช้แอปนี้ในการระบายสีวัตถุที่ซับซ้อนด้วยเส้นโค้งจำนวนมากโดยใช้เพียงนิ้วของคุณ เมื่อคุณโหลดรูปภาพ รูปภาพจะเป็นสีเทา และคุณสามารถเริ่มระบายสีได้โดยแตะที่สี(Color)ที่ด้านล่าง แล้วเลื่อนนิ้วของคุณไปตามรูปภาพ เมื่อต้องการย้ายรูปภาพ ให้แตะPan + Zoomหรือเพียงแค่ใช้นิ้วบีบ(pinch motion)นิ้ว
แตะที่สีเทา(Gray)หากคุณเพิ่มสีมากเกินไปและต้องการเพิ่มส่วนขาวดำของภาพอีกครั้ง ที่ด้านบนขวา คุณสามารถยกเลิกการกระทำของคุณได้อย่างง่ายดาย เมื่อเสร็จแล้ว เพียงแตะไอคอนที่ด้านบนซ้ายเพื่อบันทึกภาพลงในม้วนฟิล์ม(camera roll)แชร์ภาพหรือโหลดภาพใหม่
แอพ Android
บน Android ฉันใช้Color Splash Effectโดยบริษัทชื่อCity Photo Editor มีตัวเลือกฟรีอื่น ๆ มากมาย ดังนั้นคุณมีตัวเลือกค่อนข้างน้อย โปรแกรมอื่นๆ บางโปรแกรมเป็นโปรแกรมแก้ไขรูปภาพเต็มรูปแบบ และคุณลักษณะเล็กๆ อย่างหนึ่งคือ เอฟเฟ็ กต์ การ สาดสี(color splash effect)

โปรแกรมนี้ค่อนข้างเหมือนกับแอพ color splash(color splash apps) อื่น ๆ ทั้งหมด แตะแว่นขยาย(magnifying glass)เพื่อซูมและเลื่อนรูปภาพไปรอบๆ จากนั้นแตะที่Free ColorหรือSmart Colorเพื่อเริ่มระบายสีในภาพ ใช้ยางลบ(Eraser)เพื่อทำให้ส่วนต่างๆ เป็นขาวดำอีกครั้ง
โดยรวมแล้ว การสาดสี(color splashing)ทำได้ง่ายมากบนทุกแพลตฟอร์ม และส่วนใหญ่ต้องใช้ เวลาและ ความอดทน (time and patience)ตอนนี้คุณสามารถโพสต์ภาพเจ๋ง ๆ ไปที่Facebook หรือ Instagram(Facebook or Instagram)และสร้างความประทับใจให้เพื่อนหรือผู้ติดตามของคุณ! หากคุณมีคำถามใด ๆ โปรดแสดงความคิดเห็น สนุก!
Related posts
วิธีการ Record Skype Calls บน Windows, Mac, iPhone and Android
การดีบัก USB คืออะไรใน Android How เพื่อเปิดใช้งาน
Best Free Ways ถึง Share Photos กับ Anyone
วิธีถอนการติดตั้งแอพบน Android ที่ไม่ยอมถอนการติดตั้ง
วิธีจัดเก็บรูปภาพและวิดีโอทั้งหมดของคุณในระบบคลาวด์
วิธีดาวน์โหลด Instagram Reel บน iPhone และ Android
วิธีดาวน์โหลดรูปภาพและวิดีโอบน Facebook
วิธีใช้โทรเลขเพื่อส่งรูปภาพและวิดีโอคุณภาพสูง
วิธีการใช้ Screenshot บน Steam
วิธีการ Find Birthdays บน Facebook
วิธีการ Download and Install Peacock บน Firestick
Discord Streamer Mode and How ที่จะตั้งขึ้นคืออะไร
วิธีการ Fix Disney Plus Error Code 83
วิธีปรับแต่งภาพถ่ายหน้าปกของเพลย์ลิสต์ Spotify
วิธีสร้าง Transparent Background ใน GIMP
วิธีการ Mute Someone บน Discord
7 Quick Fixes เมื่อ Minecraft Keeps Crashing
วิธีการสร้าง Spotify Louder and Sound Better
วิธีออกจากระบบ Facebook Messenger บน iOS และ Android
วิธีปรับระดับสีใน Adobe Premiere Pro
