วิธีปรับแต่งหรือปิดใช้งานการค้นหาด้วย Bing ใน Windows 8.1
ดังที่กล่าวไว้ในบทความอื่น ๆ การเปลี่ยนแปลงครั้งใหญ่ที่สุดอย่างหนึ่งในWindows 8.1นั้นเกี่ยวข้องกับการค้นหา(Search)และการผนวกรวมที่แข็งแกร่งกับBing ในระบบปฏิบัติการ(operating system)นี้Bingจะให้คำแนะนำในการค้นหาและผลการค้นหาเว็บแก่คุณเมื่อทำการค้นหาใดๆ โดยตรงจากหน้าจอเริ่ม (Start)ผู้ใช้บางคนจะชอบสิ่งนี้ แต่จะต้องการปรับแต่งวิธีการทำงานในขณะที่คนอื่นจะรู้สึกไม่สบายใจและต้องการปิดการใช้งาน ต่อไป นี้คือวิธีกำหนดค่าประสบการณ์การค้นหา(search experience)ในWindows 8.1
ค้นหาการ ตั้งค่าการค้นหา(Search Settings)ในWindows 8.1 . ได้ที่ไหน
การตั้งค่าที่เกี่ยวข้องกับการค้นหาทั้งหมดของคุณจะอยู่ใน การ ตั้งค่าพีซี (PC Settings)หากต้องการเรียนรู้วิธีเปิด โปรดอ่านคู่มือนี้: Six Ways(Six) to Access PC Settings
จากนั้นไปที่การค้นหาและแอ(Search and apps)ป
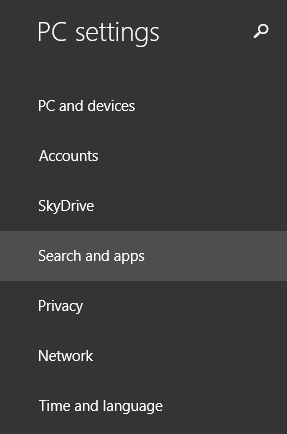
ที่นี่คุณจะพบหลายส่วน คนเดียวที่มีการตั้งค่าที่เกี่ยวข้องกับการ ค้นหา ชื่อSearch คลิกหรือแตะที่มัน
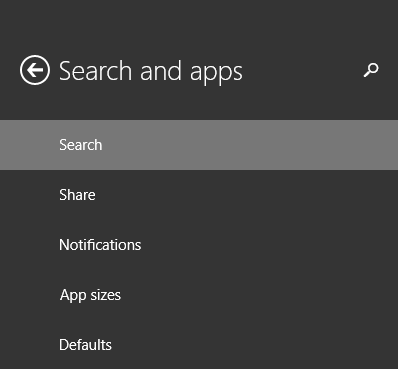
ทางด้านขวาจะแสดงการตั้งค่าและสวิตช์จำนวนมาก ลองมาดูพวกเขาทีละคน
วิธีล้างประวัติการค้นหา(Search History) ของคุณ ในWindows 8.1
Windows 8.1 จะจัดเก็บประวัติการค้นหา(search history) ล่าสุดของคุณตามค่าเริ่ม ต้น ด้วยเหตุผลหลายประการ รวมถึงการให้ผลลัพธ์ที่ดีขึ้นในการค้นหาแต่ละครั้ง แต่ยังสร้างโปรไฟล์การค้นหา(search profile) ที่มีรายละเอียดมากขึ้น ด้วย โปรไฟล์นี้อาจใช้เมื่อแสดงโฆษณาผ่าน แอป และ/หรือบริการของ Microsoft(Microsoft apps)
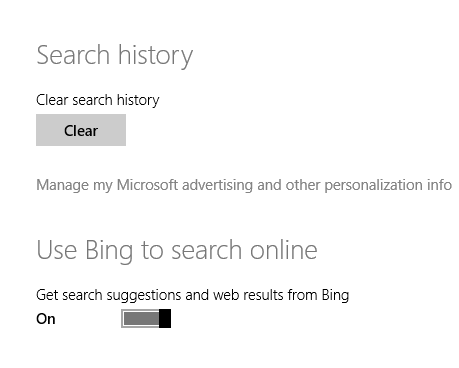
คุณสามารถล้างประวัติการค้นหา(search history) ของ คุณ รวมถึงประวัติการค้นหาบนพีซีและประวัติการค้นหา(search history) Bing ที่ใช้ในการปรับ แต่ง ประสบการณ์การค้นหา Windows ของคุณ(Windows search)
โดยคลิกหรือแตะ ปุ่ม ล้าง(Clear)ใต้ประวัติการ(Search history)ค้นหา
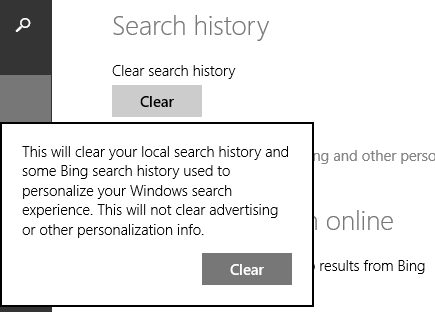
จากนั้น ยืนยันการเลือกของคุณโดยคลิกหรือแตะล้าง(Clear)อีกครั้ง
วิธีปิดการค้นหา(Search) Bing ในWindows 8.1
ส่วนถัดไปเกี่ยวกับการเปิดหรือปิดการรวมการค้นหา Bing (Bing search)หากคุณไม่ทำการค้นหาโดยใช้ Bing โดยตรงจากWindows 8.1ให้ตั้งค่าสวิตช์"ใช้ Bing เพื่อค้นหาออนไลน์"("Use Bing to search online")เป็นปิด(Off)
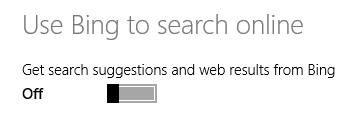
จากนี้ไป การค้นหาทั้งหมดในWindows 8.1จะเป็นการค้นหาในเครื่อง โดยจะแสดงเฉพาะแอป การตั้งค่า และไฟล์ที่พบในอุปกรณ์ของคุณ การค้นหา(Search)จะไม่แสดงคำแนะนำการค้นหาจากBingอีกต่อไป และจะไม่ส่งคืนเว็บไซต์ รูปภาพบนเว็บ หรือวิดีโอบนเว็บเป็นผลการค้นหาอีกต่อไป
วิธีปรับแต่งวิธีการใช้ Bing Search(How Bing Search)ในWindows 8.1
หากคุณต้องการใช้การค้นหาของ Bing(Bing search)แต่ต้องการควบคุมประเภทของผลลัพธ์ที่คุณได้รับ และหากมีการจัดเก็บข้อมูลเกี่ยวกับคุณมากหรือน้อย คุณควรดูที่ส่วนถัดไปที่ชื่อประสบการณ์การค้นหาของ(Your search experience)คุณ
ที่นี่คุณมีสามตัวเลือก:
-
"รับผลลัพธ์ที่เป็นส่วนตัวจาก Bing ที่ใช้ตำแหน่งของฉัน"("Get personalized results from Bing that use my location") - นี่คือการตั้งค่าเริ่มต้นและจะจัดเก็บและใช้ข้อมูลส่วนบุคคลส่วนใหญ่ Windows และ Bing จะใช้ประวัติการค้นหาของคุณเพื่อปรับแต่งการค้นหา(Search)และบริการอื่นๆ ใช้ข้อมูลบัญชี Microsoft บางส่วนและตำแหน่งเฉพาะของคุณ หากคุณคิดว่าสิ่งนี้มากเกินไป อย่าใช้การตั้งค่านี้
-
"รับผลการค้นหาเฉพาะบุคคลจาก Bing"("Get personalized results from Bing") - ความแตกต่างเพียงอย่างเดียวระหว่างการตั้งค่านี้กับการตั้งค่าก่อนหน้านี้คือการตั้งค่านี้ไม่ได้ใช้ตำแหน่งเฉพาะของคุณ ข้อมูลอื่นๆ ทั้งหมดใช้เพื่อปรับแต่งการค้นหา(Search)และบริการอื่นๆ
-
"อย่าได้ผลลัพธ์เฉพาะบุคคลจาก Bing"("Don't get personalized results from Bing") - นี่คือการตั้งค่าที่ดีที่สุดในมุมมองของฉัน และฉันขอแนะนำให้คุณใช้ ประสบการณ์ การค้นหา(Search)ของคุณไม่ได้รับการปรับให้เป็นส่วนตัว และประวัติการค้นหา ตำแหน่ง และข้อมูลอื่นๆ ของคุณจะไม่ถูกนำไปใช้เพื่อให้ผลลัพธ์ ซึ่งเกือบจะเหมือนกับการค้นหาแบบไม่ระบุตัวตนบน Bing

วิธีกรองเนื้อหาสำหรับผู้ใหญ่(Filter Adult Content)ในผลการค้นหา ของ (Search Results)Windows 8.1
ตามค่าเริ่มต้น Windows 8.1 จะกรองรูปภาพและวิดีโอสำหรับผู้ใหญ่แต่จะไม่กรองข้อความจากผลการค้นหาเว็บของคุณ เนื่องจาก คุณลักษณะ SafeSearchถูกตั้งค่าเป็นModerate
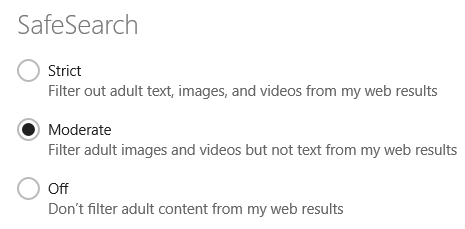
หากบุตรหลานของคุณใช้พีซีหรืออุปกรณ์(PC or device)ของคุณ คุณควรตั้งค่านี้เป็นเข้มงวด(Strict)เพื่อให้คุณสามารถบล็อกเนื้อหาสำหรับผู้ใหญ่(adult content) ทั้งหมด ได้ มิฉะนั้น หากคุณต้องการเข้าถึงเนื้อหาสำหรับผู้ใหญ่(access adult content)ให้ตั้งค่านี้เป็นปิด(Off)เพื่อไม่ให้ถูกบล็อก
วิธีกำหนดค่าการค้นหา(Search)ด้วยBingผ่านMetered Connections
ตามค่าเริ่มต้น การค้นหา(Search)ในWindows 8.1จะแสดงคำแนะนำและผลลัพธ์ของเว็บทุกครั้งที่มีการเชื่อมต่ออินเทอร์เน็ต แม้ว่าจะใช้การเชื่อมต่อแบบมิเตอร์เช่น 3G หรือ 4G
หากคุณต้องการปิดการทำงานนี้ ให้ไปที่ ส่วน การเชื่อมต่อแบบใช้มิเตอร์(Metered connections)ที่ด้านล่างและตั้งค่าสวิตช์ที่เหมาะสมเป็นปิด(Off)

ตามค่าเริ่มต้น เมื่อคุณโรมมิ่งBingจะถูกปิดเมื่อใช้การค้นหา (Search)หากคุณต้องการเปลี่ยนลักษณะการทำงานนี้ ให้ตั้งค่าสวิตช์ที่เหมาะสมเป็นเปิด(On)
บทสรุป
อย่างที่คุณเห็น การกำหนดค่าวิธีการทำงานของSearch หาก (Search)Bing ใช้ (Bing)ประวัติการค้นหา(search history)และข้อมูลส่วนบุคคลของคุณสามารถทำได้อย่างง่ายดาย หากคุณมีคำถามใด ๆ เกี่ยวกับเรื่องนี้หรือปัญหาใด ๆ ที่คุณต้องการแบ่งปัน อย่าลังเลที่จะแสดงความคิดเห็น
Related posts
ไอคอน Windows 10 พวกเขาอยู่ที่ไหน? ในไฟล์และโฟลเดอร์ใดบ้าง
วิธีสร้างรายการข้ามที่กำหนดเองใน Windows 7 และ Windows 8.1
คู่มือฉบับสมบูรณ์เพื่อปรับแต่งแถบงานใน Windows 8.1 และ Windows 7
วิธีตั้งค่า Windows 8.1 ให้แสดงไทล์เพิ่มเติมบนหน้าจอเริ่ม
วิธีปรับแต่งไทล์ที่แสดงบนหน้าจอเริ่มของ Windows 8.1
วิธีการปรับแต่ง Start Menu คุณใน Windows 11
วิธีการซ่อนปพลิเคชันจาก Windows 10 Start Menu
วิธีใช้และปรับแต่งการตั้งค่า Windows 11 Quick
5 วิธีในการดับเบิลคลิกเดียวด้วยการคลิกเดียวใน Windows
วิธีการเพิ่มหรือลบโฟลเดอร์ Windows 10 Start Menu
Windows 10 Search bar หายไปหรือไม่ 6 วิธีในการแสดง
ฉันจะย้าย Windows 11 Start Menu ไปทางซ้ายได้อย่างไร
วิธีเพิ่มนาฬิกาลงในพื้นที่แจ้งเตือนของทาสก์บาร์ใน Windows 10
4 วิธีในการเปิดแอปให้ทำงานเมื่อเริ่มต้น Windows 10
เมนูคลิกขวาใน Windows 11: สิ่งที่คุณต้องรู้!
17 วิธีในการเปิด Settings ใน Windows 11
วิธีล้างข้อมูลส่วนบุคคลของคุณจากไทล์หน้าจอเริ่มต้น
จัดการกลุ่มของไทล์และทางลัดบนเมนูเริ่มจาก Windows 10
วิธีปักหมุดโฟลเดอร์ใด ๆ ไว้ที่ทาสก์บาร์ของ Windows ใน 3 ขั้นตอน
Ctrl Alt Delete คืออะไร? อะไร Ctrl Alt Del ทำอย่างไร
