วิธีปิดการใช้งานการแจ้งเตือนความปลอดภัยของ Windows ใน Windows 10
เมื่อคุณใช้ Windows 10 คุณจะได้รับการแจ้งเตือนจากWindow Securityเกี่ยวกับภัยคุกคามที่พบผลการสแกนของWindows (Windows Defender)Defender ไฟร์วอลล์ Windows Defender(Windows Defender Firewall)และอื่นๆ หากคุณต้องการปิดการแจ้งเตือนบางส่วนหรือทั้งหมด คุณสามารถทำได้ ในคู่มือนี้ เราจะแบ่งปันวิธีปรับแต่งการแจ้งเตือนที่คุณได้รับจาก ความปลอดภัย ของWindows (Windows Security)มาเริ่มกันเลย:
หมายเหตุ:(NOTE:)คู่มือนี้สร้างขึ้นโดยใช้การอัปเดต(Update) Windows 10 (Windows 10) พฤษภาคม 2019 (May 2019) Windows 10เวอร์ชันเก่าไม่มีตัวเลือกทั้งหมดที่แสดงในบทช่วยสอนของเรา หากคุณไม่ทราบว่า คุณมี Windows 10(Windows 10) เวอร์ชัน ใด โปรดอ่าน: วิธีตรวจสอบ เวอร์ชันของ Windows 10 , บิลด์OS(OS build) , รุ่นหรือประเภท
เปิดการตั้งค่าการแจ้งเตือนสำหรับความปลอดภัยของ Windows(Windows Security)
เปิดWindows Securityและในคอลัมน์ด้านซ้าย ให้คลิกหรือแตะ(click or tap) Settings หากมีพื้นที่ไม่เพียงพอบนหน้าจอ คอลัมน์จะถูกย่อให้เล็กสุด และล้อเฟืองแสดงถึงปุ่มการตั้งค่า(Settings)

มองหาส่วนการแจ้งเตือน(Notifications)แล้วคลิกหรือแตะ"จัดการการแจ้งเตือน"("Manage notifications.")
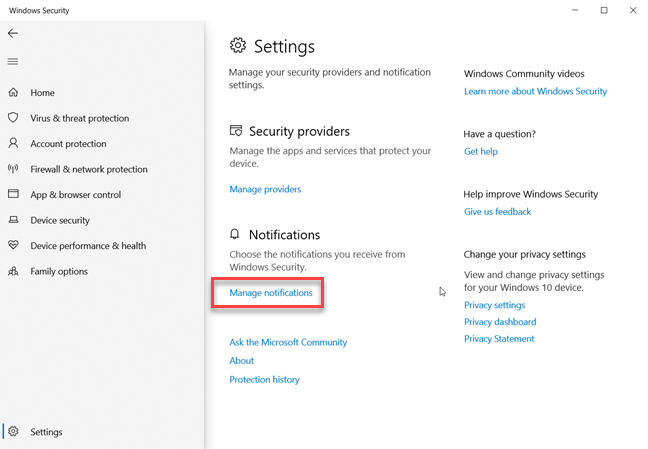
คุณสามารถดูการตั้งค่าทั้งหมดที่เกี่ยวข้องกับการแจ้งเตือนความปลอดภัยของ Windows ได้แล้ว(Windows Security)
ตัดสินใจเลือก การแจ้งเตือน (Decide)ความปลอดภัยของ Windows(Windows Security)ที่คุณต้องการดู และการแจ้งเตือนที่คุณไม่ต้องการ
ตามค่าเริ่มต้นความปลอดภัยของ Windows(Windows Security)จะส่งการแจ้งเตือนพร้อมข้อมูลสำคัญเกี่ยวกับความ สมบูรณ์ และความปลอดภัย(health and security)ของอุปกรณ์ของคุณ คุณอาจเห็นการแจ้งเตือนเกี่ยวกับไวรัสคอมพิวเตอร์และไฟล์ที่เป็นอันตราย เกี่ยวกับปัญหาในการลงชื่อเข้าใช้ Windows 10(Windows 10)ผ่านWindows HelloหรือDynamic Lockหรือเกี่ยวกับปัญหาที่เกี่ยวข้องกับ ไฟร์วอลล์ Windows Defender(Windows Defender Firewall)
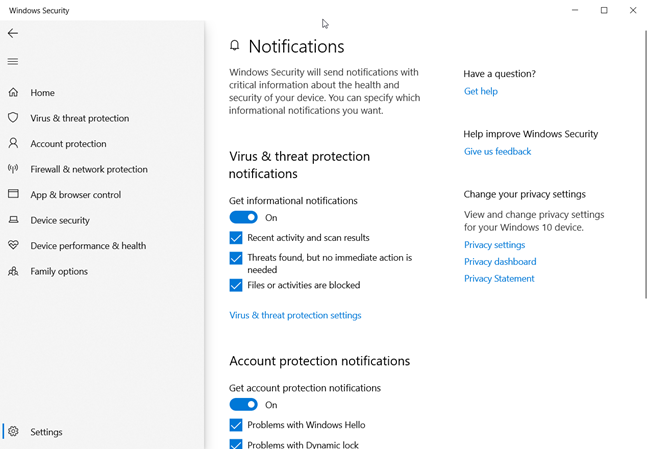
หากคุณไม่ต้องการเห็นการแจ้งเตือนใด ๆ จากความปลอดภัยของ Windows(Windows Security)คุณควรตั้งค่าสวิตช์ที่คุณเห็นสำหรับการแจ้งเตือนสามประเภทเป็นปิด(Off) :
- การแจ้งเตือนการป้องกันไวรัสและภัยคุกคาม(Virus & threat protection notifications)
- การแจ้งเตือนการคุ้มครองบัญชี(Account protection notifications)
- การแจ้งเตือนไฟร์วอลล์และการป้องกันเครือข่าย(Firewall & network protection notifications)
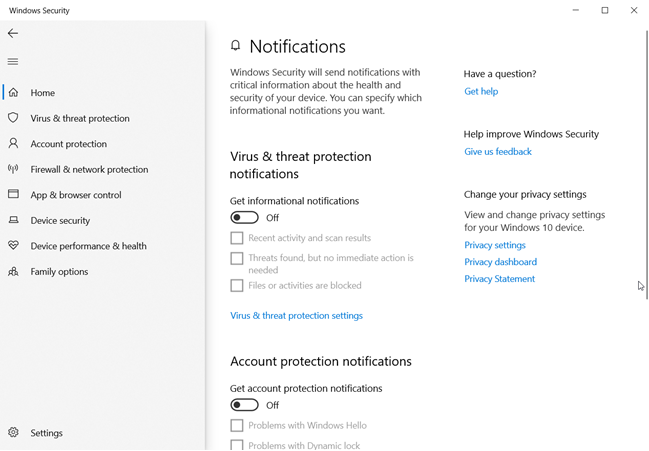
อย่างไรก็ตาม การปิดใช้งานการแจ้งเตือนทั้งหมดของคุณอาจไม่ใช่ความคิดที่ดี และคุณอาจต้องการปิดใช้งานการแจ้งเตือนบางรายการโดยยกเลิกการเลือกช่องทำเครื่องหมายใกล้กับชื่อของพวกเขา ตัวอย่างเช่น"การแจ้งเตือนการป้องกันไวรัสและภัยคุกคาม"("Virus & threat protection notifications")รวมถึง:
- กิจกรรมล่าสุดและผลการสแกน(Recent activity and scan results) - คุณสามารถเปิดหรือปิดการแจ้งเตือนเกี่ยวกับการสแกนป้องกันมัลแวร์ที่ทำโดย โปรแกรมป้องกันไวรัส ของWindows Defender(Windows Defender Antivirus)
- พบภัยคุกคาม แต่ไม่จำเป็นต้องดำเนินการใดๆ ในทันที(Threats found, but no immediate action is needed)เปิดหรือปิดการแจ้งเตือนเกี่ยวกับภัยคุกคามมัลแวร์ที่Windows Defender Antivirusพบ
- ไฟล์หรือกิจกรรมถูกบล็อก(Files or activities are blocked) - เปิดหรือปิดการแจ้งเตือนเกี่ยวกับไฟล์อันตรายที่ถูกบล็อก

" การแจ้งเตือนการป้องกันบัญชี"("Account protection notifications")อาจเป็นสิ่งที่เห็นน้อยที่สุด เนื่องจากเป็นเรื่องเกี่ยวกับปัญหาที่คุณอาจมีเกี่ยวกับ คุณลักษณะ การตรวจสอบสิทธิ์ผู้ใช้(user authentication) อย่าง รวดเร็วเช่นWindows HelloและDynamic Lock

" การแจ้งเตือนไฟร์วอลล์และการป้องกันเครือข่าย"("Firewall & network protection notifications")เป็นข้อความทั้งหมดที่คุณได้รับจากไฟร์วอลล์ Windows Defender(Windows Defender Firewall) :
- ไฟร์วอลล์ของโดเมน(Domain firewall) - เปิดหรือปิดการแจ้งเตือนเมื่อคุณอยู่ในโดเมนเครือข่าย(network domain)เช่นเดียวกับในที่ทำงานของคุณ
- ไฟร์วอลล์ส่วนตัว(Private firewall) - เปิดหรือปิดการแจ้งเตือนเมื่อคุณเชื่อมต่อกับตำแหน่งเครือข่าย(network location) ส่วนตัวที่เชื่อถือได้ เช่นเดียวกับที่อยู่ในบ้านของคุณ
- ไฟร์วอลล์สาธารณะ(Public firewall) - เปิดหรือปิดการแจ้งเตือนเมื่อคุณเชื่อมต่อกับเครือข่ายสาธารณะที่ไม่น่าเชื่อถือ เช่นเดียวกับที่คุณพบในร้านกาแฟหรือสนามบิน
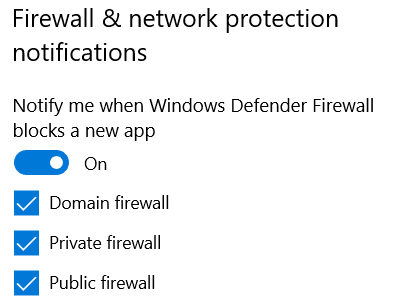
ตรวจสอบการแจ้งเตือนที่คุณต้องการดู และยกเลิกการเลือกการแจ้งเตือนที่คุณไม่ต้องการ จากนั้นปิดWindows Securityและทำเสร็จแล้ว
คุณปิดการแจ้งเตือนความปลอดภัยของ Windows(Windows Security)ใด
ตอนนี้คุณรู้วิธีปิดใช้งาน (หรือเปิดใช้งาน) การแจ้งเตือนความปลอดภัยของ Windows บางส่วนหรือทั้งหมดแล้ว (Windows Security)ก่อนปิดคู่มือนี้ โปรดแจ้งให้เราทราบว่าการแจ้งเตือนใดที่คุณเลือกปิดใช้งานและเพราะเหตุใด แสดงความคิดเห็นด้านล่างและขอหารือ
Related posts
10 วิธีในการเริ่มความปลอดภัยของ Windows ใน Windows 10
วิธีการเปิด, ยกเลิกการต่อเชื่อมหรือถาวรแนบ VHD file ใน Windows 10
ป้องกัน Get ransomware กับ folder access Windows 10 ของการควบคุม
วิธีการอัพเกรดเพื่อ Windows 10 (ฟรี)
วิธีการเอาโทรศัพท์ของคุณจาก Windows 10 (โทรศัพท์ยกเลิกการเชื่อมโยง)
วิธีดูไฟล์และโฟลเดอร์ที่ซ่อนอยู่ทั้งหมดใน Windows 10
วิธีการติดตั้ง Windows 10 จาก DVD, ISO, หรือ USB
วิธีปิดการใช้งานตัวจัดการงานใน Windows 10
9 สิ่งที่คุณสามารถทำได้จากมุมมองที่กะทัดรัดของตัวจัดการงานใน Windows 10
ดูรายละเอียดเกี่ยวกับกระบวนการที่ทำงานอยู่ด้วย Windows 10 Task Manager
วิธีที่เร็วที่สุดในการลบ Windows 10 bloatware
13 วิธีในการใช้ "เรียกใช้ในฐานะผู้ดูแลระบบ" ใน Windows 10 -
4 วิธีในการเปิดแอปให้ทำงานเมื่อเริ่มต้น Windows 10
13 สิ่งที่ดีที่สุดเกี่ยวกับ Windows 10
ซึ่งมีจาก Windows 7 จะไม่สามารถใช้ได้ใน Windows 10?
วิธีใช้แถบที่อยู่ใหม่จาก Registry Editor ใน Windows 10
วิธีเรียกใช้โปรแกรมเก่าโดยใช้โหมดความเข้ากันได้ของ Windows 10
วิธีการทำความสะอาดโดยใช้ Windows 10 Storage Sense
วิธีตั้งค่ามุมมอง/แท็บเริ่มต้นสำหรับ Windows 10 Task Manager
วิธีการใส่ BIOS ใน Windows 10
