วิธีปิดการใช้งานไอคอน "รับ Windows 10" และการแจ้งเตือน
ในช่วงสัปดาห์ที่ผ่านมา ผู้ใช้จำนวนมากได้รับ แอป "รับ Windows 10"("Get Windows 10")บนอุปกรณ์ของตน ในบทความก่อนหน้านี้ เราได้แสดงขั้นตอนที่จำเป็นสำหรับคุณในการจองการ อัปเกรด Windows 10 ฟรี สำหรับอุปกรณ์ของคุณ อย่างไรก็ตาม ยังมีผู้ใช้จำนวนมากที่ไม่ต้องการทำเช่นนั้น หรือเพียงแค่ไม่ต้องการเห็นไอคอนของแอปและ(icon and notifications) การแจ้ง เตือน บทความนี้จะแสดงวิธีลบไอคอน"รับ Windows 10" ออกจาก ("Get Windows 10")ถาดการแจ้งเตือน(notification tray)หรือแม้แต่วิธีปิดใช้งานอย่างสมบูรณ์
หากคุณไม่ต้องการเห็นไอคอน"รับ Windows 10" แสดงใน ("Get Windows 10")ซิสเต็ม(system tray)เทรย์ คุณสามารถซ่อน ปิดการใช้งาน หรือแม้แต่ถอนการติดตั้งแอป นี่คือวิธีการทั้งหมดที่เราพบ:
1. ซ่อน " รับ(Get) Windows 10" และปิดการแจ้งเตือน
หากต้องการซ่อนไอคอนและการแจ้งเตือน(icon and notifications) ของแอป คุณจะต้องปรับแต่งไอคอนพื้นที่แจ้งเตือน (notification area)คลิก(Click)หรือกดเลือกลูกศรเล็กๆ จากด้านซ้ายของซิสเต็ม(system tray)เทรย์ นี่ควรเปิดป๊อปอัปขนาดเล็กที่มีไอคอนที่ซ่อนอยู่ทั้งหมด ที่ด้านล่างมีลิงก์ชื่อCustomize คลิกหรือแตะมัน

การดำเนินการนี้จะเปิดหน้าต่างไอคอนพื้นที่แจ้งเตือน (Notification Area Icons)ข้างใน(Inside)ให้มองหาไอคอนชื่อGWX (รับ Windows 10(GWX (Get Windows 10)) ) ในคอลัมน์พฤติกรรม เลือก (Behaviours)"ซ่อนไอคอนและการแจ้งเตือน("Hide icon and notifications") "
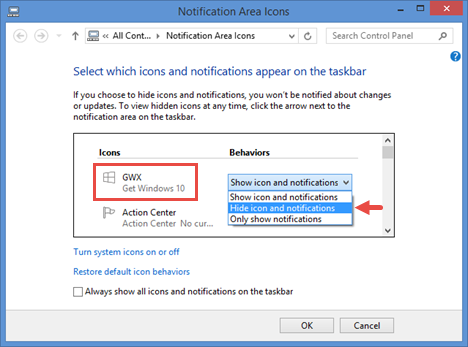
คลิกหรือกดเลือกOKและไอคอน(icon and notifications)"Get Windows 10" และการแจ้งเตือน ควรจะซ่อนอยู่
2. ใช้ตัวจัดการงาน(Task Manager)เพื่อหยุดกระบวนการ GWX.exe(GWX.exe Process)
วิธีนี้จะปิด แอป "รับ Windows 10"("Get Windows 10")ดังนั้นจึงลบไอคอนและปิดการแจ้งเตือน อย่างไรก็ตาม การหยุดกระบวนการเป็นเพียงวิธีแก้ปัญหาชั่วคราวเท่านั้น เมื่อคุณรีสตาร์ทอุปกรณ์ Windows(Windows device) ของคุณ กระบวนการของแอปจะเริ่มต้นอีกครั้ง และด้วยไอคอนนี้ ไอคอนและการแจ้งเตือนจะปรากฏขึ้นอีกครั้ง
หากคุณต้องการปิดการใช้งาน แอพ "Get Windows 10" ชั่วคราว ให้เปิดTask Managerและเปลี่ยนไปใช้มุมมองแบบละเอียด

จากนั้นใน แท็บ Processesให้เลื่อนไปจนพบกระบวนการที่เรียกว่าGWX คลิก(Click)หรือกดเลือกชื่อเพื่อเลือก จากนั้นกดEnd taskที่มุมล่างขวาของหน้าต่าง
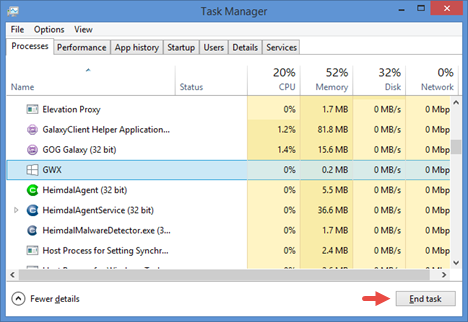
3. ถอนการติดตั้ง "รับ Windows 10"
หากคุณจริงจังกับการไม่ต้องการ แอป "รับ Windows 10"("Get Windows 10")ในอุปกรณ์ของคุณ คุณอาจต้องถอนการติดตั้งแอปนี้อย่างถาวร ในการดำเนินการนี้ คุณจะต้องถอนการติดตั้งการอัปเดตที่ชื่อว่าKB3035583ซึ่งติดตั้งไว้ตั้งแต่แรก
เปิด Control Panel ไปที่Programsจากนั้นคลิกหรือกดเลือกView installed updates(View installed updates)

ใน หน้าต่าง Installed Updatesให้มองหาการอัปเดตKB3035583 คุณสามารถเลื่อนลงมาจนกว่าคุณจะเห็น หรือใช้ช่องค้นหา(Search)จากมุมบนขวา(right corner)ของหน้าต่าง
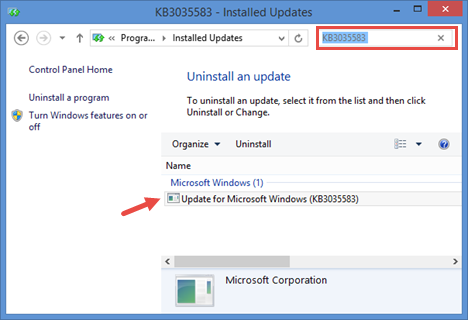
เลือกการ อัปเดต KB3035583ด้วยการคลิกหรือแตะ จากนั้นกดปุ่มถอนการติดตั้ง(Uninstall)ที่ด้านบนของรายการอัปเดต

ยืนยันว่าคุณต้องการถอนการติดตั้งการอัปเดตนี้และรอ(update and wait)ให้กระบวนการเสร็จสิ้น จากนั้นรีบูตอุปกรณ์ของคุณ
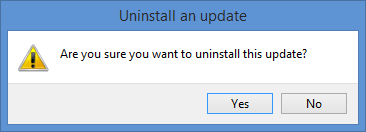
ตอนนี้ แอพ"Get Windows 10"จะถูกลบออกจากระบบของคุณโดยสมบูรณ์ อย่างไรก็ตาม เรายังทำไม่เสร็จ หากคุณไม่ต้องการรับมันอีก คุณจะต้องซ่อนจากWindows Updateเพื่อไม่ให้ติดตั้งบนอุปกรณ์ของคุณอีก คุณสามารถดูรายละเอียดทั้งหมดเกี่ยวกับวิธีการบล็อกการอัปเดตได้ในคู่มือนี้ที่เราเผยแพร่เมื่อสักครู่นี้: ตรวจหา การอัปเด ต ของ Windows (Windows Updates)เรียนรู้(Learn)สิ่งที่พวกเขาทำ & บล็อก(Block)สิ่งที่คุณไม่ต้องการ
ทางเลือก อื่น:(ALTERNATIVE:)เรายังพบแอปพลิเคชันเดสก์ท็อป(desktop application)ที่คุณสามารถเรียกใช้และใช้เพื่อบล็อกการอัปเกรดWindows 10 คุณสามารถเรียนรู้วิธีการทำงานได้ที่นี่: 3 ขั้นตอนในการบล็อกข้อเสนอการอัปเกรด(upgrade offer)Windows 10 โดยใช้Never10
บทสรุป
ในขณะที่ผู้ใช้หลายคนกระตือรือร้นที่จะรับWindows 10แต่ก็มีคนที่ไม่ต้องการ สำหรับพวกเขา แอป "Get Windows 10"ใหม่นั้นน่ารำคาญบริสุทธิ์ และเรียบ(pure and simple)ง่าย หากคุณพบว่าตัวเองอยู่ท่ามกลางพวกเขา ตอนนี้คุณรู้วิธีกำจัดไอคอนและการแจ้งเตือน(icon and notification) ของแอป หรือแม้แต่วิธีปิดการใช้งานอย่างถาวร เราหวังว่าคู่มือนี้จะเป็นประโยชน์กับคุณ และหากคุณต้องการแชร์อะไร(share anything)เกี่ยวกับ แอป "รับ Windows 10"("Get Windows 10")อย่าลังเลที่จะแสดงความคิดเห็นในแบบฟอร์มด้านล่าง
Related posts
วิธีใช้แอพ Get Help ใน Windows 10 เพื่อติดต่อฝ่ายบริการสนับสนุนของ Microsoft
วิธีจอง Windows 10 หากคุณไม่มีแอพ "รับ Windows 10"
วิธีการเปิด, ยกเลิกการต่อเชื่อมหรือถาวรแนบ VHD file ใน Windows 10
6 วิธีออกจากระบบ Windows 11
วิธีการแก้ไขล้างและลบตัวแปรสภาพแวดล้อมใน Windows
วิธีการเริ่มต้นใน Windows 11 Mode ปลอดภัย (8 วิธี)
2 วิธีในการเปิดใช้งาน System Restore ใน Windows 10
ความต้องการของระบบ: คอมพิวเตอร์ของฉันสามารถเรียกใช้ Windows 11?
วิธีการเปลี่ยนโปรแกรมเริ่มต้น Windows 10 จากการตั้งค่า
Ctrl Alt Delete คืออะไร? อะไร Ctrl Alt Del ทำอย่างไร
วิธีการดาวน์โหลด Windows and Office ISO files (ทุกรุ่น)
5 วิธีที่จะเปิด Command Prompt เมื่อ Windows ไม่บูต
วิธีการปิด Windows 11 (9 วิธี)
วิธีใช้ Windows USB/DVD Download Tool
วิธีการติดตั้ง Windows 11 ในเครื่องเสมือน
วิธีการเปิด Task Manager ใน Windows 11 และ Windows 10
วิธีการใส่ BIOS ใน Windows 10
วิธีใช้การกู้คืน Windows 10 USB drive
Windows 11 ไม่จำเป็นต้องใช้ product key เพื่อติดตั้งและใช้งาน
วิธีการเริ่มต้น Windows 10 ใน Safe Mode (9 วิธี)
