วิธีลบ Crapware/Bloatware & เพิ่มประสิทธิภาพ Windows
ในบทความที่แล้ว เราได้แสดงวิธีที่เครื่องมือต่างๆ ที่จะช่วยในการลบ crapware ออกจากคอมพิวเตอร์ Windows เครื่อง(Windows computer) ใหม่ของคุณ ไม่ได้ช่วยอะไรมาก นั่นเป็นเหตุผลที่เราตัดสินใจกลับมาพร้อมกับคำแนะนำที่แบ่งปันวิธีที่มีประสิทธิภาพที่สุดในการลบแคร็ปแวร์และเพิ่มประสิทธิภาพการติดตั้ง Windows(Windows installation)ของ คุณ
ขั้นตอนที่ 1(Step 1) : สร้างจุดคืนค่าระบบ(System Restore Point)
ก่อนที่คุณจะเริ่มทำความสะอาดคอมพิวเตอร์ วิธีที่ดีที่สุดคือสร้างจุดคืนค่าระบบ (System Restore)ในกรณีที่คุณประสบปัญหา คุณสามารถย้อนกลับได้อย่างง่ายดายและหลีกเลี่ยงอาการปวดหัวเพิ่มเติม

เราได้สร้างคำแนะนำทีละขั้นตอนเกี่ยวกับวิธีการสร้าง สามารถพบได้ที่นี่: การคืนค่าระบบคืออะไร และ วิธี(System Restore and How)สร้างจุดคืน(Restore Point)ค่า
ขั้นตอนที่ 2 : (Step 2)ลบโปรแกรม(Remove Programs) ที่ คุณไม่ต้องการ ออก ด้วยตนเอง
ถัดไป เปิดโปรแกรมและคุณลักษณะ(Programs and Features) (เรียกอีกอย่างว่าAdd Remove Programs ) และดูรายการโปรแกรมที่ติดตั้ง อย่าลังเลที่จะลบโปรแกรมที่คุณไม่ต้องการออก
คุณสามารถหาคำแนะนำที่ดีเกี่ยวกับการใช้เครื่องมือ Windows(Windows tool) นี้ได้ ที่นี่: คุณสามารถหาAdd or Remove Programsได้จากที่ใด
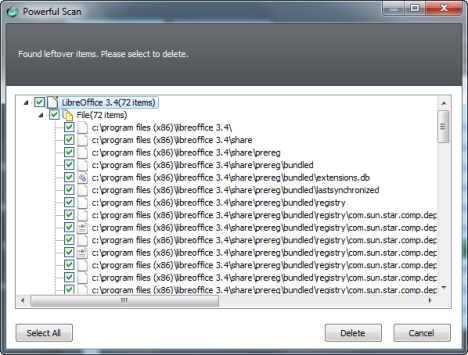
หากต้องการให้ละเอียดยิ่งขึ้น คุณสามารถใช้โปรแกรมถอนการติดตั้งซอฟต์แวร์(software uninstaller)เพื่อลบโปรแกรมเหล่านั้นได้ โปรแกรมถอนการติดตั้ง ซอฟต์แวร์(Software)สามารถช่วยลบร่องรอยทั้งหมดที่โปรแกรมเหลือไว้ เราเผยแพร่การวิเคราะห์ซึ่งช่วยให้คุณเลือกเครื่องมือที่ดีที่สุดสำหรับงาน: Roundup of Software Uninstallers - การตรวจสอบIObit vs(IObit) Ashampoo vs (Ashampoo vs) Revo
ขั้นตอนที่ 3 : (Step 3)ลบคุณลักษณะของ Windows(Remove Windows Features) ที่ คุณไม่ต้องการ ออก ด้วยตนเอง
ขั้นตอนนี้ไม่ได้บังคับ อย่างไรก็ตาม หากคุณต้องการให้ละเอียดยิ่งขึ้น คุณสามารถลบ คุณลักษณะของ Windowsที่ไม่ต้องการออกได้ คุณสามารถหาคำแนะนำเกี่ยวกับวิธีการเอาออกได้ที่นี่: คุณสามารถค้นหาโปรแกรมเพิ่มหรือลบ(Add or Remove Programs)ได้ที่ไหน ?

ขั้นตอนที่ 4(Step 4) : ลบโปรแกรมเริ่มต้นของ Windows(Windows Startup Programs) ที่ คุณไม่ต้องการ ออก
ถึงเวลาแล้วที่จะเพิ่มประสิทธิภาพแอปพลิเคชันและโปรแกรมที่คุณวางแผนจะใช้ อาจเกิดขึ้นได้ว่ามีบางโปรแกรมที่เริ่มทำงานเมื่อคุณเข้าสู่ระบบWindowsที่ไม่จำเป็นในทันที ดังนั้นการเรียกใช้เมื่อเริ่มต้นจึงไม่จำเป็นจริงๆ
โปรแกรมดังกล่าวสามารถลบออกจากการเริ่มต้นระบบ เพื่อให้ระบบบูทในเวลาที่สั้นลง และคุณเพิ่มทรัพยากรในขณะใช้งานWindows
คุณสามารถลบรายการเริ่มต้นโดยใช้ เครื่องมือการ กำหนดค่าระบบ(System Configuration)ในWindows เราได้เผยแพร่คู่มือเกี่ยวกับวิธีการใช้งาน ซึ่งสามารถพบได้ที่นี่: วิธีใช้เครื่องมือกำหนดค่าระบบและความยอดเยี่ยมทั้งหมด(System Configuration Tool & All)ของมัน(Awesomeness) !

หากคุณไม่ชื่นชอบเครื่องมือนี้ และต้องการใช้เครื่องมือที่ดีกว่านี้ ด้วยคุณลักษณะที่มากกว่า คุณสามารถลองใช้ตัวจัดการการเริ่มต้นระบบ(startup manager)ของ บุคคลที่สาม เราเผยแพร่การเปรียบเทียบเพื่อช่วยคุณเลือกเครื่องมือที่ดีที่สุดสำหรับงาน: อะไรคือStartup Manager ที่ดีที่สุด(Best Startup Manager)สำหรับWindows ?
ขั้นตอนที่ 5(Step 5) : เพิ่มประสิทธิภาพบริการ Windows ที่(Windows Services)คุณไม่ได้ใช้
ขั้นตอนนี้แนะนำสำหรับผู้ใช้ขั้นสูงที่คุ้นเคยกับบริการของWindows เท่านั้น (Windows)บริการที่คุณไม่ได้ใช้สามารถปิดใช้งานหรือตั้งค่าเป็นการเริ่มต้นด้วยตนเอง (Manual)สิ่งนี้สามารถช่วยเร่งความเร็วได้

ก่อนที่คุณจะดำเนินการต่อ เราแนะนำให้อ่านบทช่วยสอนนี้: บริการ(Services)Windows ใด (Windows) ที่ปลอดภัย(Are Safe)ในการปิดใช้งาน(Disable)และเมื่อ ใด นอกจากนี้เรายังมีบทความที่เป็นประโยชน์อื่นๆ ซึ่งอธิบายพื้นฐานทั้งหมดที่คุณต้องรู้เกี่ยวกับบริการWindows หากความรู้ของคุณสั่นคลอนในเรื่องนี้ ทางที่ดีควรอ่านก่อนที่จะทำการเปลี่ยนแปลงใดๆ
บทสรุป
การล้างการติดตั้ง Windows ของคุณจากโปรแกรมและฟีเจอร์ที่ไม่ต้องการนั้นต้องอาศัยการทำงานเพียงเล็กน้อย อย่างไรก็ตาม หากคุณปฏิบัติตามคำแนะนำของเรา คุณควรมีระบบที่รวดเร็วและทำงานได้ตามที่คุณต้องการ หากคุณมีคำถามใด ๆ ในหัวข้อ อย่าลังเลที่จะถามผ่านแบบฟอร์มความคิดเห็นด้านล่าง
Related posts
วิธีการเปิด, ยกเลิกการต่อเชื่อมหรือถาวรแนบ VHD file ใน Windows 10
วิธีใช้ Windows USB/DVD Download Tool
วิธีการเปิด Disk Defragmenter ใน Windows (12 วิธี)
3 วิธีในการปิดการใช้งาน Windows Registry
วิธีการล้างคุกกี้ใน Firefox ใน Windows and macOS
3 วิธีฟรีในการดาวน์โหลด Windows 10 บน 32 บิตหรือ 64 บิต
4 วิธีในการดาวน์โหลดเวอร์ชันเต็มของ Windows 11 ฟรี -
Windows 10 Media Creation Tool: สร้าง setup USB stick or ISO
วิธีการทำความสะอาดโดยใช้ Windows 10 Storage Sense
Desktop.ini - ไฟล์นี้คืออะไร? เหตุใดจึงมีสองรายการบนเดสก์ท็อปของฉัน
วิธีการอัพเกรดเพื่อ Windows 10 (ฟรี)
วิธีการตั้งค่าและกำหนดค่า Location Services ใน Windows 11
วิธีตั้งค่ามุมมอง/แท็บเริ่มต้นสำหรับ Windows 10 Task Manager
วิธีใช้ตัวจัดเรียงข้อมูลบนดิสก์ของ Windows 7
วิธีการเอาโทรศัพท์ของคุณจาก Windows 10 (โทรศัพท์ยกเลิกการเชื่อมโยง)
วิธีตั้งค่าการอนุญาตแอพใน Windows 10 -
วิธีปิดการใช้งานโฆษณาใน Windows 11
วิธีการดาวน์โหลด Windows and Office ISO files (ทุกรุ่น)
5 ดิสก์กู้ระบบที่ดีที่สุดสำหรับพีซี Windows ที่ใช้งานไม่ได้อีกต่อไป
Windows 10 Update Assistant: อัพเกรดเป็น May 2021 Update today!
