วิธีคัดลอกออปติคัลดิสก์ (CD, DVD หรือ Blu-Ray) ใน Windows
คุณ กำลัง(Are)ค้นหาวิธีสร้างสำเนาแผ่นซีดีดีวีดี หรือบลูเรย์(DVD or Blu-Ray)หรือไม่? แล้วคุณจะโชคดี ในคู่มือนี้ เราจะพูดถึงขั้นตอนและหลักการที่เกี่ยวข้องกับการทำสำเนาดิสก์ใดๆ ในWindows เวอร์ชันใด ก็ได้ จากนั้นเราจะพูดถึงเครื่องมือที่ดีที่สุดบางส่วนสำหรับงาน หากคุณสนใจ อย่าลังเลที่จะอ่านบทช่วยสอนนี้:
หลักการและขั้นตอนที่เกี่ยวข้องกับการคัดลอกแผ่นดิสก์
ก่อนที่เราจะพูดถึงรายละเอียดเกี่ยวกับวิธีการคัดลอกแผ่นดิสก์ เป็นการดีที่สุดที่จะอธิบายหลักการสำคัญสองสามข้อ:
- ในการคัดลอกดิสก์ คุณต้องสร้างอิมเมจของดิสก์ก่อน ภาพดิสก์คือสำเนา(sector-by-sector copy)ของแผ่นดิสก์ทีละส่วนโดยสมบูรณ์ บันทึกเป็นไฟล์เดียว ดังนั้นขนาดของไฟล์จะเท่ากับขนาดของข้อมูลที่จัดเก็บไว้ในแผ่นดิสก์ รูปแบบไฟล์ภาพดิสก์(disc image file format)ที่นิยมมากที่สุดคือ ".iso" คุณสามารถเรียนรู้เพิ่มเติมเกี่ยวกับภาพดิสก์ได้ที่นี่: ไฟล์ภาพ(image file) ดิสก์ ( ISO , NRG , BIN ) คืออะไร
- หากคุณมีไดรฟ์เขียนดิสก์ที่คล้ายกันสองไดรฟ์ในคอมพิวเตอร์ของคุณ คุณสามารถข้ามขั้นตอนการสร้างอิมเมจดิสก์ของดิสก์ที่คุณต้องการคัดลอกได้ คุณสามารถทำสำเนาได้ทันที จากไดรฟ์ไปยังไดรฟ์ ในไดรฟ์หนึ่ง คุณใส่ดิสก์ที่คุณต้องการคัดลอก และในไดรฟ์อื่น เป็นดิสก์เปล่าที่มีขนาดและประเภท(size and type)เดียวกัน
- ดิสก์ส่วนใหญ่ที่คุณซื้อจากร้านค้าที่มีเนื้อหาสื่อที่มีลิขสิทธิ์ เช่น อัลบั้มเพลง ภาพยนตร์ และเกมจะได้รับการป้องกันการคัดลอก แอปพลิเคชั่นเบิร์ นและคัดลอกดิสก์(disc burning and copying applications)แบบดั้งเดิมจะไม่สามารถทำสำเนาดิสก์ดังกล่าวได้ คุณจะต้องใช้เครื่องมือพิเศษที่สามารถป้องกันการคัดลอกได้ เพื่อให้สามารถสร้างภาพดิสก์ของแผ่นดิสก์เหล่านั้นแล้วคัดลอกลงบนแผ่นดิสก์อื่น หากคุณทำเช่นนี้ ตรวจสอบให้แน่ใจว่าคุณกำลังทำสำเนาของแผ่นดิสก์ดังกล่าวเพื่อการสำรองข้อมูลและการใช้งานส่วนตัวเท่านั้น คุณสามารถเรียนรู้เพิ่มเติมเกี่ยวกับเรื่องนี้ได้ที่นี่: วิธีสร้างสำเนาสำรอง(backup copy)ของดิสก์ที่มีการป้องกัน ( DVD หรือ Blu-Ray(DVD or Blu-Ray) )
โดยสรุป ต่อไปนี้คือขั้นตอนที่เกี่ยวข้องเมื่อคัดลอกแผ่นดิสก์ และคุณมีหน่วยเขียนข้อมูลในคอมพิวเตอร์เพียงหน่วยเดียว:

เหล่านี้เป็นขั้นตอนที่เกี่ยวข้องเมื่อคุณมีหน่วยการเบิร์นสองหน่วยบนคอมพิวเตอร์ของคุณ และ สามารถคัดลอกดิสก์ ได้ทันที:(computer and discs)

เหล่านี้เป็นขั้นตอนที่เกี่ยวข้องเมื่อคัดลอกดิสก์ที่มีการป้องกัน:

ซอฟต์แวร์ Windows สำหรับการคัดลอกดิสก์ที่ไม่มีการป้องกัน
ตามค่าเริ่มต้น คุณไม่สามารถคัดลอกดิสก์โดยใช้ยูทิลิตี้(utilities)Windows ใน ตัว อย่างน้อยก็ไม่ใช่ในWindows 10 , Windows 8.1 และWindows 7 (Windows 7)เฉพาะในกรณีที่คุณมีดิสก์อิมเมจ(disk image)ที่จัดเก็บเป็นไฟล์ ".iso" คุณสามารถเบิร์นได้โดยตรงจากWindows พบคำแนะนำเกี่ยวกับวิธีการเขียนดิสก์อิมเมจ ( ISO & IMG ) ในWindows
ทางออกที่ดีที่สุดคือการติดตั้งซอฟต์แวร์ของบริษัทอื่น ซึ่งเชี่ยวชาญในการเขียนดิสก์ทุกประเภท และทำสำเนาแผ่น CD, DVD หรือ Blu-Ray(DVD or Blu-Ray discs) ที่ ไม่มี การป้องกัน แอปพลิเคชั่นฟรีที่ดีที่สุดสำหรับเบิร์นดิสก์ ได้แก่:
-
CDBurnerXPเป็นเครื่องมือฟรีที่เราโปรดปรานสำหรับการเบิร์นดิสก์ออปติคัล สามารถใช้เพื่อสร้างดิสก์อิมเมจ ".iso" ซึ่งสามารถเบิร์นลงดิสก์ได้โดยใช้แอปพลิเคชันเดียวกันหรือเครื่องมืออื่นใดที่คุณต้องการ เมื่อทำการติดตั้ง ให้ใส่ใจเพื่อที่คุณจะได้ไม่ต้องติดตั้งซอฟต์แวร์ที่ไม่ต้องการที่มาพร้อมกับมัน
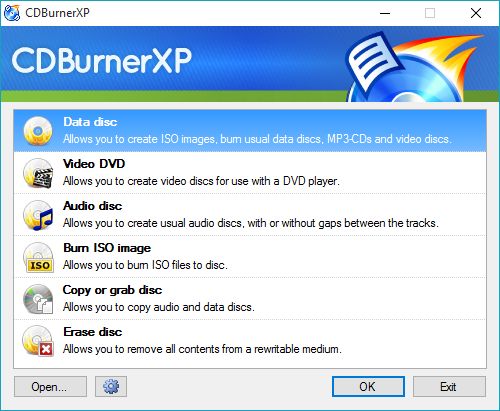
-
ImgBurnเป็นเครื่องมือที่เชี่ยวชาญในการคัดลอกแผ่นดิสก์ทุกประเภท หากคุณไม่สนใจกิจกรรมการเขียนแผ่นดิสก์ประเภทอื่น เพียงแค่คัดลอก เครื่องมือนี้เป็นตัวเลือกที่ดีที่สุด

-
BurnAware Freeเป็นเครื่องมือทั่วไปสำหรับการเขียนแผ่นดิสก์ สามารถสร้างภาพดิสก์และเบิร์นลงดิสก์ได้ ฟรีและมีน้ำหนักเบา แต่ไม่รองรับการคัดลอกแบบทันที หากคุณต้องการคุณสมบัตินี้ คุณจะต้องซื้อ BurnAware Premium

-
InfraRecorderเป็นโซลูชันการเบิร์นซีดี/ดีวีดีฟรีสำหรับ Windows ช่วยให้คุณสามารถเบิร์นข้อมูลลงในดิสก์ที่มีอยู่จริง รวมทั้งสร้างภาพดิสก์ และยังสามารถสร้างสำเนาดิสก์ได้ทันที

-
Cdrtfeเป็นแอพ Windows ที่เรียบง่ายและน้ำหนักเบาสำหรับเบิร์นดิสก์ออปติคัล มันสามารถเบิร์นดิสก์ข้อมูล ซีดีเพลง ดิสก์ดีวีดีวิดีโอ ฯลฯ นอกจากนี้ยังสามารถสร้างและเขียนอิมเมจของดิสก์ ISO

ซอฟต์แวร์(Software)สำหรับคัดลอกดิสก์ที่มีการป้องกัน
หากคุณต้องการสำรองข้อมูลดิสก์ที่มีการป้องกันการคัดลอกที่ซื้อมา คุณจะพบวิธีแก้ปัญหาน้อยมากที่ใช้งานได้จริง นอกจากนี้ คุณจะต้องจ่ายเงินส่วนใหญ่ หากคุณพบบางสิ่งที่ฟรี เป็นไปได้ว่าสิ่งนั้นจะไม่ได้รับการอัปเดตมาเป็นเวลานาน และไม่ได้ช่วยอะไรมากในการคัดลอกแผ่นดิสก์ที่ทันสมัยกว่า นี้เช่นBlu-Ray ทางออกที่ดีที่สุดในมุมมองของเราคือAnyDVD(AnyDVD HD) HD

แอปพลิเคชั่นนี้เชี่ยวชาญในการลบการป้องกันการคัดลอก(copy protection)และข้อจำกัดประเภทอื่นๆ เท่านั้น รองรับรูปแบบที่ทันสมัยทั้งหมดและการถอดรหัสสำหรับกลไกป้องกันการคัดลอกส่วนใหญ่ ด้วยเหตุนี้ ซอฟต์แวร์นี้จึงเป็นซอฟต์แวร์ที่แพงที่สุดในประเภทเดียวกัน
อย่างไรก็ตาม ไม่สามารถใช้ทำสำเนาแผ่นดิสก์ได้ เพื่อที่คุณจะต้องใช้เครื่องมือที่กล่าวถึงในส่วนข้างต้น ก่อนอื่นคุณต้องเลี่ยงการป้องกันการคัดลอก(copy protection)โดยใช้AnyDVD HDจากนั้นจึงทำสำเนาด้วยแอปพลิเคชั่นเบิร์นดิสก์ที่คุณโปรดปราน เราครอบคลุมขั้นตอนทั้งหมดที่คุณต้องดำเนินการในคู่มือนี้: วิธีสร้างสำเนาสำรอง(backup copy)ของดิสก์ที่มีการป้องกัน ( DVD หรือ Blu-Ray(DVD or Blu-Ray) )
โซลูชันฟรีอีกวิธีหนึ่งที่ผู้อ่านของเราบางคนเน้นว่าเป็นทางเลือกที่คุ้มค่าคือDVD43 ข้อเสียคือใช้งานได้กับแอปพลิเคชั่นเบิ ร์นดิสก์ในจำนวนที่ จำกัด ซึ่งแตกต่างจากAnyDVD HD
บทสรุป
เราหวังว่าคุณจะพบว่าคู่มือนี้มีประโยชน์ หากคุณมีคำถามใดๆ เกี่ยวกับวิธีการทำสำเนาแผ่นดิสก์ของคุณ อย่าลังเลที่จะถามโดยใช้แบบฟอร์มแสดงความคิดเห็นด้านล่าง และหากคุณมีคำแนะนำสำหรับเครื่องมือที่มีประโยชน์อื่นๆ ที่สามารถใช้ในการคัดลอกแผ่นดิสก์ อย่าลังเลที่จะแบ่งปันกับเรา
Related posts
วิธีสร้างสำเนาสำรองของแผ่นดิสก์ที่มีการป้องกัน (DVD หรือ Blu-Ray)
วิธีเขียนไฟล์ ISO ลงดิสก์ (DVD, Blu-Ray ฯลฯ) ใน Windows 10
5 ทางเลือกฟรีที่ดีที่สุดสำหรับ Windows DVD Maker
วิธีใช้ Windows USB/DVD Download Tool
7 วิธีในการย่อเล็กสุดและเพิ่มแอพใน Windows 10
5 วิธีในการอัปโหลดไฟล์ไปยัง Google Drive
วิธีการเปลี่ยน search engine บน Chrome สำหรับ Windows, MacOS, Android, และ iOS
แป้นพิมพ์ลัด 34 สำหรับ Windows 10 ของ Command Prompt
วิธีการพิมพ์ภาพในหลาย ๆ หน้าโดยใช้สีของ Windows 10
วิธีการลบข้อความ Skype (Windows, Android, iPhone, Mac)
วิธีใช้ Mobile browser emulator ใน Chrome, Firefox, Edge, และ Opera
วิธีการติดตั้ง Windows 11 จาก USB, DVD หรือ ISO
OneDrive ไม่ซิงค์? 5 วิธีในการบังคับ OneDrive เพื่อซิงค์ใน Windows
วิธีการติดตั้ง Windows 11 ในเครื่องเสมือน
วิธีที่จะทำให้ Google search engine ของฉันใน Microsoft Edge
วิธีการเรียกใช้คำสั่งจาก File Explorer ใน Windows 10
วิธีการเปิดและปิด Dark Mode ใน Microsoft Edge
6 วิธีเพื่อเปิดหน้าต่าง Run command ใน Windows
วิธีเชื่อมต่อกับ FTP server ใน Windows 10 จาก File Explorer
วิธีการพิมพ์บทความโดยไม่ต้องโฆษณาในเบราว์เซอร์ที่สำคัญทั้งหมด
