วิธีการลบความไม่ลงรอยกัน
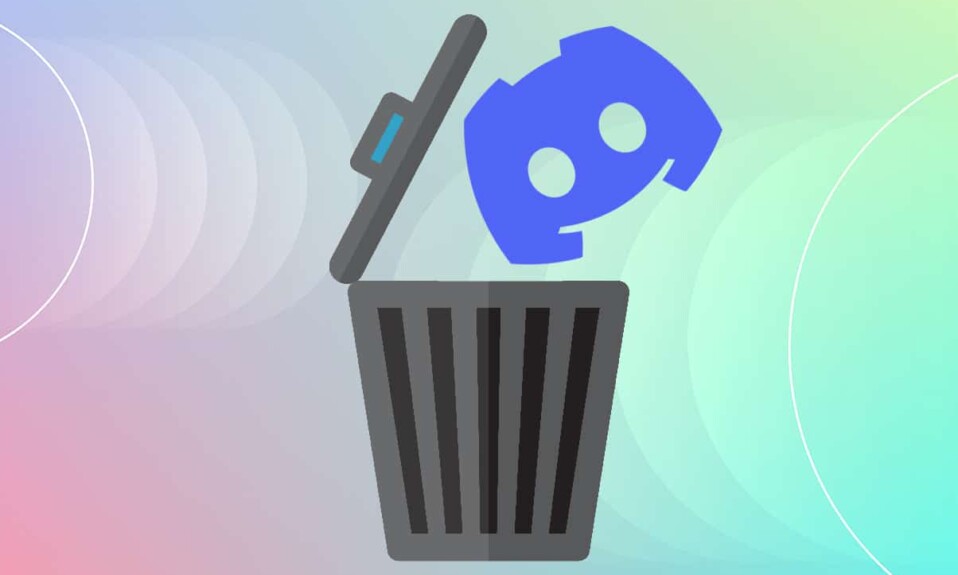
นับตั้งแต่เปิดตัวในปี 2558 เกม Discordถูกใช้เป็นประจำโดยนักเล่นเกมเพื่อวัตถุประสงค์ในการสื่อสาร เนื่องจากอินเทอร์เฟซที่เรียบง่ายและใช้งานง่าย คุณลักษณะที่น่ารักที่สุดคือทำให้ผู้ใช้สามารถแชทด้วยเสียง วิดีโอ หรือข้อความได้ทุกที่ในโลก คุณสามารถใช้ แอ พเดสก์ท็อป Discord(Discord desktop)บนWindows และ Mac(Windows and Mac)รวมถึงแอพมือถือบนโทรศัพท์ iOS และ Android นอกจากนี้ คุณสามารถเข้าสู่ระบบDiscord ได้ จากเว็บเบราว์เซอร์(web browser)ของคุณ แอปพลิเคชัน Discord(Discord)สามารถเชื่อมต่อกับบริการกระแสหลักต่างๆ รวมทั้งTwitch และ Spotify(Twitch and Spotify)เพื่อให้เพื่อนของคุณสามารถเห็นสิ่งที่คุณกำลังทำอยู่ อย่างไรก็ตาม หากคุณยังคงตัดสินใจถอนการติดตั้งDiscordจากนั้น เราสามารถช่วยคุณด้วยบทช่วยสอนนี้เกี่ยวกับวิธีลบบัญชี Discord และ(Discord account and Discord)แอป Discord จากพีซี Windows ของคุณ

วิธีการลบความไม่ลงรอยกัน(How to Delete Discord)
ก่อนที่จะถอนการติดตั้งDiscordขอแนะนำให้คุณลบบัญชี Discord ของ(Discord account)คุณ
วิธีการลบบัญชี Discord(How to Delete Discord Account)
หากต้องการลบบัญชี Discord ของ(Discord account)คุณ คุณต้องโอนความเป็นเจ้าของเซิร์ฟเวอร์ที่คุณเป็นเจ้าของหรือลบเซิร์ฟเวอร์ทั้งหมด

หลังจากนั้น คุณจะสามารถดำเนินการลบบัญชีได้
1. เปิดแอปเดสก์ท็(Discord desktop app)อปDiscord
2. คลิกที่ไอคอนการตั้งค่า(Settings)

3. ใต้บัญชีของฉัน(My Account)เลื่อนลงไปที่ส่วน การ ลบบัญชี(ACCOUNT REMOVAL)
4. ที่นี่ คุณสามารถปิด(Disable) การใช้ งานบัญชี(Account)หรือลบ(Delete) บัญชี (Account)คลิก(Click)ที่หลังเพื่อลบตามที่แสดง

5. ป้อนรหัสผ่านบัญชี(Account Password) ของคุณ และรหัส 2FA 6 หลัก(six-digit 2FA code)เพื่อยืนยัน จากนั้นคลิกที่ปุ่มลบบัญชี(Delete Account)ตามที่แสดงไว้
หมายเหตุ:(Note:)หากคุณไม่ได้ใช้2 Factor Authentication (2FA)คุณจะไม่ถูกขอให้ป้อน

ถอนการติดตั้ง Discord (Uninstall Discord )ปัญหาทั่วไป(Common Issues)
ปัญหาทั่วไปบางประการที่ประสบขณะถอนการติดตั้งDiscordมีดังต่อไปนี้:
- Discord เริ่มต้นโดยอัตโนมัติ(Discord starts automatically)แม้ว่าแอปและเอกสาร โฟลเดอร์ และรีจิสตรีคีย์ทั้งหมดจะถูกลบไปแล้วก็ตาม
- ไม่สามารถตรวจพบได้(cannot be spotted)ใน Windows Uninstaller
- ไม่สามารถย้ายไป(can’t be moved)ยังถังรีไซเคิลได้
อ่านเพิ่มเติม:(Also Read:)วิธีการถ่ายทอดสดบน Discord
เพื่อหลีกเลี่ยงปัญหาเหล่านี้ ให้ทำตามวิธีการด้านล่างเพื่อถอนการติดตั้งDiscordอย่างถาวร
วิธีที่ 1: ผ่านแผงควบคุม(Method 1: Through Control Panel)
คุณสามารถลบDiscordออกจากControl Panelได้ดังนี้:
1. คลิกที่แถบค้นหาของ Windows(Windows search bar)แล้วพิมพ์แผง(control panel)ควบคุม คลิกที่เปิด(Open)เพื่อเปิดใช้งาน

2. ตั้งค่าView by > Categoryจากนั้น คลิกที่ตัวเลือกถอนการติดตั้งโปรแกรม(Uninstall a program)

3. ค้นหาDiscordและเลือก คลิกที่ ปุ่ม ถอนการติดตั้ง(Uninstall)จากเมนูด้านบนตามที่ไฮไลต์

วิธีที่ 2: ผ่านการตั้งค่า Windows
(Method 2: Through Windows Settings
)
หรือคุณสามารถถอนการติดตั้งDiscordจากWindows Settingsได้ดังนี้:
1. กดปุ่มWindows + I keys พร้อม กันเพื่อเปิด Windows Settings
2. ที่นี่ คลิกที่ ตัวเลือก Appsดังที่แสดง

3. ค้นหาDiscordในแถบค้นหารายการ นี้(Search this list )
4. เลือกDiscordแล้วคลิกUninstallดังที่แสดง

5. คลิกที่ถอนการติดตั้ง(Uninstall)ในข้อความแจ้งการยืนยันด้วย
อ่านเพิ่มเติม:(Also Read:)วิธีถอนการติดตั้ง Discord(Uninstall Discord) โดยสมบูรณ์ ในWindows 10
วิธีที่ 3: การใช้เครื่องมือของบุคคลที่สาม (Method 3: Using Third-Party Tools )
หากคุณไม่สามารถลบDiscordอย่างถาวรได้ ให้ลองใช้ซอฟต์แวร์ถอนการติดตั้ง(uninstaller software)เพื่อทำสิ่งนี้ ประกอบด้วยโปรแกรมที่ดูแลทุกอย่าง ตั้งแต่การลบ ไฟล์ Discordทั้งหมดออกจากระบบของคุณอย่างถาวร ไปจนถึงข้อมูลอ้างอิงDiscord จากระบบ ไฟล์และค่ารีจิสทรี (file system and registry values)ซอฟต์แวร์ถอนการติดตั้ง(uninstaller software)ที่ดีที่สุดของปี 2021 ได้แก่:
- โปรแกรมถอนการติดตั้ง Wise(Wise Program Uninstaller)
- โปรแกรมถอนการติดตั้ง Revo(Revo Uninstaller)
- ตัวจัดการการถอนการติดตั้งของเครื่องมือเพิ่มประสิทธิภาพระบบขั้นสูง(Advanced System Optimizer’s Uninstall Manager)
- โปรแกรมถอนการติดตั้ง IObit(IObit Uninstaller)
นี่คือวิธีการลบDiscordโดยใช้Revo Uninstaller :
1. ติดตั้ง Revo Uninstaller(Install Revo Uninstaller)จากเว็บไซต์ทางการ(official website)โดยคลิกที่ดาวน์โหลดฟรี(FREE DOWNLOAD, )ดังที่แสดงด้านล่าง

2. เปิดโปรแกรมRevo Uninstaller
3. ตอนนี้ คลิกที่Discordแล้วคลิกถอนการติดตั้ง( Uninstall)จากเมนูด้านบนตามที่ไฮไลต์

4. เลือกช่องทำเครื่องหมายMake a System Restore Point ก่อนถอนการติดตั้ง(Make a System Restore Point before uninstall)และคลิกContinueในหน้าต่างป๊อปอัป

5. ตั้งค่าโหมดการสแกน(Scanning modes)เป็นModerateและคลิกที่Scanเพื่อแสดงไฟล์รีจิสทรีที่เหลือทั้งหมด

6. จากนั้นคลิกที่Select Select all > Delete คลิกใช่(Yes )ในข้อความแจ้งการยืนยัน
หมายเหตุ: (Note:) ตรวจสอบให้แน่ใจ(Make sure)ว่าไฟล์ทั้งหมดถูกลบโดยทำซ้ำ ขั้นตอน ที่5 (Step 5)ข้อความแจ้งที่ระบุว่าโปรแกรมถอนการติดตั้ง Revo ไม่พบรายการที่เหลือ(Revo uninstaller hasn’t found any leftover items )ควรแสดงดังที่แสดงด้านล่าง
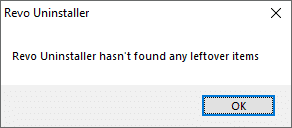
7. รีสตาร์ทพีซีของคุณ(Restart your PC)เมื่อเสร็จแล้ว
อ่านเพิ่มเติม:(Also Read:) Discord Commands List
วิธีที่ 4: การใช้โปรแกรมติดตั้งและถอนการติดตั้งตัวแก้ไขปัญหา(Method 4: Using Program Install and Uninstall Troubleshooter)
Microsoftทราบดีว่าปัญหาการติดตั้งและถอนการติดตั้งเหล่านี้เป็นเรื่องปกติธรรมดา ดังนั้นพวกเขาจึงได้สร้างเครื่องมือสำหรับสิ่งนี้โดยเฉพาะ
1. ดาวน์โหลดและเปิด(Download & launch)ใช้Microsoft Program Install and Uninstall Troubleshooter(Microsoft Program Install and Uninstall Troubleshooter)
2. ที่นี่ คลิกที่ถัดไป(Next)และอนุญาตให้ตรวจพบปัญหา

3. คุณจะถูกถาม: คุณมีปัญหาในการติดตั้งหรือถอนการติดตั้งโปรแกรมหรือไม่? (Are you having a problem installing or uninstalling a program?)คลิกถอนการติดตั้ง(Uninstalling)และปฏิบัติตามคำแนะนำบนหน้าจอเพื่อถอนการติดตั้งDiscord

วิธีการลบไฟล์แคช Discord(How to Delete Discord Cache Files)
หลังจากถอนการติดตั้งDiscordอาจมีไฟล์ชั่วคราวบางส่วนยังคงอยู่ในระบบของคุณ หากต้องการลบไฟล์เหล่านั้น ให้ทำตามขั้นตอนด้านล่าง
1. คลิกช่องWindows Search(Windows Search box)และพิมพ์% %appdata% เพื่อเปิดโฟลเดอร์ AppData Roaming(AppData Roaming folder)

2. คลิกขวาที่โฟลเดอร์Discord แล้วเลือก ตัวเลือกลบ(Delete)

3. อีกครั้ง ค้นหา% %LocalAppData%ในแถบค้นหาเพื่อเปิดโฟลเดอร์ AppData Local(AppData Local folder)
4. ค้นหาและลบโฟลเดอร์Discord ดังที่แสดงใน (Discord )ขั้นตอนที่(Step 2) 2
5. บนเดสก์ท็อป(Desktop) ของคุณ ให้คลิกขวาที่ถังรีไซเคิล(Recycle bin)แล้วเลือกตัวเลือกEmpty Recycle Binเพื่อลบไฟล์เหล่านี้อย่างถาวร

เคล็ดลับแบบมือโปร:(Pro Tip:)คุณสามารถกดShift + Delete keysพร้อมกันเพื่อลบไฟล์หรือโฟลเดอร์ออกจากพีซีของคุณ โดยไม่ต้องย้ายไปยังถัง(Recycle Bin)รีไซเคิล
ที่แนะนำ:(Recommended:)
- วิธีตรวจสอบประเภท RAM ใน Windows 10
- วิธีการระบุแบบอักษร(Font)จากรูปภาพ
- วิธีอัพเดท Discord
- NVIDIA Virtual Audio Device Wave Extensible คือ อะไร?
เราหวังว่าคู่มือนี้จะเป็นประโยชน์ และคุณสามารถทราบวิธีลบแอป Discord บัญชี Discord และไฟล์(how to delete Discord app, Discord account & cache files)แคช แจ้งให้เราทราบว่าวิธีใดได้ผลดีที่สุดสำหรับคุณ หากคุณยังคงมีคำถามใด ๆ โปรดติดต่อเราผ่าน ส่วน ความคิดเห็น(comment section)
Related posts
Fix Discord Go Live ไม่ปรากฏตัว
วิธีการไป Live บน Discord (2021)
Fix Discord Notifications ไม่ทำงาน
วิธีลบโปรไฟล์ Netflix
แก้ไข Discord Picking Up Game Audio Error
วิธีการที่จะปล่อยให้ Discord Server A (2021)
Fix ARK Unable ถึง Query Server Info สำหรับ Invite
วิธีการ Permanently Delete Instagram Account
วิธีการ Delete Win Setup Files ใน Windows 10 [GUIDE]
3 Ways ถึง Delete Files Protected โดย TrustedInstaller ใน Windows 10
Delete A Folder or File A Folder or File (CMD)
10 Best Android Emulators สำหรับ Windows and Mac
วิธีการ Fix No Sound บน Steam Games
วิธีการ Delete Photos ใน Instagram (2021)
วิธีเปิดใช้งานหรือ Disable JavaScript ใน Browser ของคุณ
Delete Gmail Account Permanently (พร้อมรูปภาพ)
วิธีการ Delete Venmo Account
Fix Minecraft Error ล้มเหลวในการ Write Core Dump
วิธีการ Fix Git Merge Error
Discord Mic ไม่ Working? 10 Ways Fix it!
