วิธีการใช้ Bitdefender Parental Control เพื่อจำกัดกิจกรรมของบุตรหลานของคุณ?
ในช่วงเวลาที่ความเป็นส่วนตัวออนไลน์เป็น(online privacy)หัวข้อที่มีการถกเถียงกันอย่างมาก บรรดาผู้ที่มีลูกมักจะคิดว่าจะปกป้องพวกเขาจากเว็บไซต์ที่ไม่เหมาะสม เกม และข้อมูลทุกประเภทที่ไม่เหมาะสำหรับพวกเขาได้อย่างไร นั่นเป็นเหตุผลที่บริษัทรักษาความปลอดภัยหลายแห่งเสนอคุณสมบัติการควบคุมโดยผู้ปกครอง ซึ่งรวมถึงBitdefender ในบทความของวันนี้ เราจะมาเจาะลึกถึง คุณสมบัติ Parental Control ที่ รวมอยู่ใน ผลิตภัณฑ์ ความปลอดภัยของ Bitdefender(Bitdefender security)อธิบายว่ามันทำงานอย่างไรและทำงานอย่างไร มาเริ่มกันเลย:
Bitdefender Parental Controlคืออะไร?
การควบคุมโดยผู้ปกครอง(Parental Control)อนุญาตให้คุณจำกัดการเข้าถึงของบุตรหลานของคุณในแอปพลิเคชัน เว็บไซต์ หรือแม้แต่อินเทอร์เน็ต(Internet)ทั้งหมด คุณสามารถใช้เครื่องมือนี้เพื่อป้องกันบุตรหลานของคุณจากการดูเนื้อหาที่ไม่เหมาะสมเมื่อพวกเขาอยู่ตามลำพังหน้าคอมพิวเตอร์
การควบคุมโดยผู้ปกครอง(Parental Control)รวมอยู่ในBitdefender Total Security 2015และBitdefender Internet Security(Bitdefender Internet Security 2015) 2015 นอกจากนี้ยังมีจำหน่ายเป็นผลิตภัณฑ์แยกต่างหาก: Bitdefender Parental Control(Bitdefender Parental Control)
คุณสามารถเข้าถึงและกำหนดค่าBitdefender Parental Controlผ่านทางเว็บอินเตอร์เฟส หรือที่เรียกว่าบัญชีMyBitdefender นอกเหนือจากการควบคุมโดยผู้ปกครอง(Parental Control) บัญชีนี้ยังให้สิทธิ์คุณในการเข้าถึงชุดเครื่องมือและการตั้งค่าอื่น ๆเช่นSafebox , Facebook Safego , Tech AssistและAnti-Theft
การใช้ Bitdefender Parental Control(Using Bitdefender Parental Control)มีประโยชน์(Benefits)อย่างไร ?
การใช้Bitdefender Parental Controlช่วยให้คุณเข้าถึงคุณสมบัติมากมายที่ช่วยให้คุณปกป้องบุตรหลานของคุณจากเนื้อหาที่ไม่เหมาะสม สแกมเมอร์ออนไลน์ แอปพลิเคชันที่เป็นอันตรายหรือละเอียดอ่อน และอื่นๆ ด้วยคุณสมบัติเหล่านี้ คุณสามารถจำกัดการเข้าถึงของบุตรหลานของคุณไปยังเว็บไซต์เฉพาะหรือบล็อกการเข้าถึงอินเทอร์เน็ต(Internet access) ของเขา ได้อย่างสมบูรณ์ คุณยังสามารถกำหนดช่วงเวลาเมื่อคุณอนุญาตให้เขาเข้าถึงเว็บไซต์หรือแอปพลิเคชันบางอย่างได้ นอกจากนี้ แดชบอร์ด Bitdefender Parental Controlยังให้รายงานโดยละเอียดเกี่ยวกับกิจกรรมออนไลน์ของบุตรหลานของคุณ แอปพลิเคชันใดที่เขาใช้ หรือผู้ที่เขาพูดคุยด้วยผ่านโปรแกรมรับส่งข้อความโต้ตอบแบบทันที
การป้องกันระดับนี้แนะนำเป็นอย่างยิ่งโดยเฉพาะอย่างยิ่งเนื่องจากภัยคุกคามออนไลน์กำลังเติบโตและกำหนดเป้าหมายไปยังผู้ใช้จำนวนมากขึ้นและหลากหลายมากขึ้น เมื่อพิจารณาถึงความรู้ด้านเทคนิคที่จำกัดของเด็กBitdefender Parental Controlช่วยให้คุณไม่ต้องจัดการกับสถานการณ์ที่ซับซ้อนและไม่ต้องการ เช่นภาพอนาจารออนไลน์(online pornography)นักต้มตุ๋น เฒ่าหัวงู หรือการโจรกรรมข้อมูลประจำ(identity theft)ตัว
ฉันจะ เข้าถึงและกำหนดค่า การควบคุมโดยผู้ปกครอง(Parental Control)ของBitdefender(Access & Configure Bitdefender) ได้ อย่างไร
ในการเข้าถึงBitdefender Parental Controlให้เปิดใช้ผลิตภัณฑ์รักษาความปลอดภัย(security product)Bitdefender ที่ คุณกำลังใช้ก่อน จากนั้นไปที่ ความ เป็นส่วนตัว(Privacy)
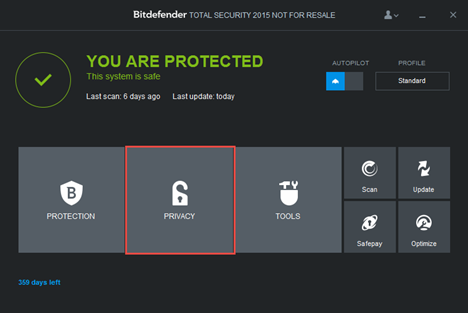
จากนั้นคลิก ลิงก์ กำหนดค่า(Configure)ในส่วนการควบคุมโดยผู้ปกครอง(Parental Control)

เบราว์เซอร์เริ่มต้น(default browser)ของคุณเปิดขึ้นและจะนำคุณไปยังเว็บไซต์MyBitdefender หากคุณไม่มี บัญชี MyBitdefenderคุณสามารถสร้างได้ในขั้นตอนนี้ หรือเข้าสู่ระบบ(step or log)โดยใช้บัญชีFacebook , GoogleหรือMicrosoft

หลังจากที่คุณเข้าสู่ระบบ คุณจะเห็นอินเทอร์เฟซBitdefender Parental Control ทันทีที่ปรากฏ มันจะแนะนำคุณตลอดการตั้งค่าโปรไฟล์สำหรับบุตรหลานของคุณ คลิกปุ่ม" เริ่มต้น"("Get Started")

ตอนนี้ระบบจะขอรายละเอียดบางอย่างเกี่ยวกับโปรไฟล์ของบุตรหลานของคุณ เช่น ชื่ออายุ และ(age and gender)เพศ ข้อเท็จจริงที่น่าสนใจคืออายุเป็นตัวกำหนดระดับการป้องกันออนไลน์ที่โปรไฟล์จะมีโดยค่าเริ่มต้น
ที่นี่คุณยังสามารถเลือกคอมพิวเตอร์หรืออุปกรณ์(computer or device)ที่คุณต้องการเปิดใช้งานโปรไฟล์นี้ เพื่อให้คอมพิวเตอร์หรืออุปกรณ์(computer or device)แสดงอยู่ที่นี่ จะต้องมีBitdefender Total Security 2015 , Bitdefender Internet Security 2015หรือ แอปพลิเคชัน Bitdefender Parental Control แยกต่างหาก ติดตั้งอยู่ หากคุณต้องการติดตั้งแอปพลิเคชันบนอุปกรณ์อื่น คุณสามารถคลิกปุ่มเฉพาะและดาวน์โหลด(button and download)

เมื่อติดตั้งแล้ว แอปพลิเคชัน Bitdefender Parental Control แยกต่างหาก จะทำงานเป็นเครื่องมือตรวจสอบ(monitoring tool)สำหรับคอมพิวเตอร์หรืออุปกรณ์(computer or device)นั้น โปรดทราบว่าไม่มี การป้องกันมัลแว ร์หรือไฟร์วอลล์ (malware or firewall protection)คุณสามารถระบุ แอปพลิเคชัน Parental Controlได้จากไอคอนที่แสดงในพื้นที่ถาดระบบ

แอปพลิเคชันยังมีเมนูบริบท(context menu)ที่ให้ตัวเลือกในการจัดการโปรไฟล์การควบคุมโดยผู้ปกครอง (Parental Control)การคลิก ตัวเลือก จัดการบัญชี(Manage accounts)ตามบริบทจะเปิดอินเทอร์เฟซบัญชีMyBitdefender

ฉันจะบล็อกการเข้าถึง(Access)เว็บไซต์เฉพาะ(Specific Website)ของบุตรหลาน(My Child)ได้อย่างไร
หากต้องการจำกัดไม่ให้บุตรหลานเข้าชมเว็บไซต์บางแห่ง ให้ลงชื่อเข้า ใช้บัญชี MyBitdefender ของคุณ และไปที่ส่วนการควบคุมโดยผู้ปกครอง(Parental Control)

จากนั้นเลือกโปรไฟล์ของบุตรหลานจากแถบด้านข้างทางซ้ายของแดชบอร์ด

คลิกไอคอนลูกศรบน แผง เว็บ(Web)เพื่อไปที่ส่วนกิจกรรมบนเว็บ(Web Activity)

คุณสามารถดู รายงาน กิจกรรมบนเว็บ(Web Activity)สำหรับโปรไฟล์ของบุตรหลานได้แล้ว คลิกปุ่มบัญชีBlacklist/Whitelist

พิมพ์URLของเว็บไซต์ที่คุณต้องการบล็อกในช่องเว็บไซต์(Website)แล้วคลิกปุ่มบล็อก (Block)เมื่อคุณทำเช่นนี้ เว็บไซต์จะแสดงในตารางด้านล่าง และคุณจะมีตัวเลือกในการเปลี่ยนการอนุญาตโดยตรงจากตาราง

คลิกตกลง(OK)เมื่อคุณทำเสร็จแล้ว เมื่อใดก็ตามที่บุตรหลานของคุณจะเยี่ยมชมเว็บไซต์ที่ถูกบล็อก เขาจะเห็นการแจ้งเตือนว่าหน้านั้นถูกบล็อกโดยพ่อแม่ของเขา

ฉันจะควบคุม(Control) ได้อย่างไร เมื่อลูกของฉัน(My Child)ได้รับอนุญาตบนอินเทอร์เน็ต(Internet) ?
ในการจำกัดการเข้าถึงอินเทอร์เน็ต ให้(Internet access)ลงชื่อเข้า ใช้บัญชี MyBitdefender ของคุณ และไปที่ส่วนการควบคุมโดยผู้ปกครอง(Parental Control)

จากนั้นเลือกโปรไฟล์ของบุตรหลานจากแถบด้านข้างทางซ้ายของแดชบอร์ด
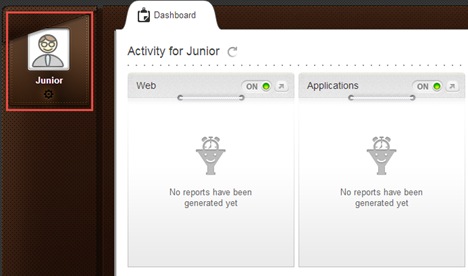
คลิกไอคอนลูกศรบนแผงเว็บ(Web) เพื่อเข้าถึง ส่วนกิจกรรมบนเว็บ(Web Activity)

คุณสามารถดู รายงาน กิจกรรมบนเว็บ(Web Activity)สำหรับโปรไฟล์ของบุตรหลานได้แล้ว คลิกปุ่มกำหนดการ(Schedule)
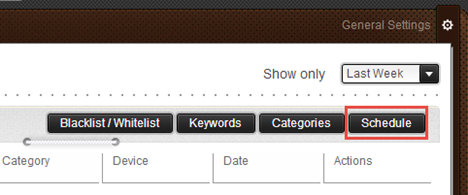
ถัดไป ใช้ตารางเพื่อเลือกช่วงเวลาที่คุณต้องการบล็อกการเข้าถึง(Internet access)อินเทอร์เน็ต คุณสามารถคลิกและลากในช่วงเวลาที่ยาวขึ้นหรือคลิกเซลล์ที่ต้องการ คุณยังมีตัวเลือกในการบล็อกหรืออนุญาตให้เข้าถึงอินเทอร์เน็ต(Internet access)ได้ตลอดเวลา คลิกบันทึก(Save)เมื่อคุณทำเสร็จแล้ว
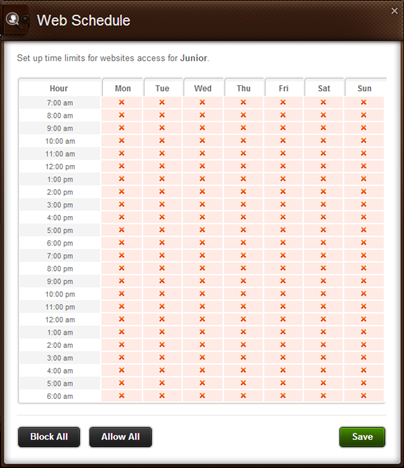
ฉันจะจำกัดลูกของฉัน(Restrict My Child) ไม่ ให้เล่นเกม(Games)ที่ไม่เหมาะสม(Inappropriate) ได้อย่างไร ?
Bitdefender Parental Controlยังให้คุณควบคุมว่าเนื้อหาประเภทใดที่บุตรหลานของคุณสามารถเข้าถึงได้บนคอมพิวเตอร์หรืออุปกรณ์(computer or device)ในพื้นที่ ตัวอย่างเช่น คุณอาจต้องการจำกัดการเข้าถึงวิดีโอเกมหรือแอปพลิเคชันบางรายการ
ในการดำเนินการนี้ ให้ลงชื่อเข้า ใช้บัญชี MyBitdefender ของคุณ และไปที่ส่วนการควบคุมโดยผู้ปกครอง(Parental Control)

จากนั้นเลือกโปรไฟล์ของบุตรหลานจากแถบด้านข้างทางซ้ายของแดชบอร์ด

คลิกไอคอนลูกศรบนแผงแอปพลิเคชัน(Applications) เพื่อเปิด ส่วนกิจกรรมแอปพลิเคชัน(Application Activity)

ถัดไป ให้คลิกปุ่มบัญชีดำ(Blacklist)

พิมพ์หรือคัดลอก(Type or copy)และวางเส้นทางที่แน่นอนไปยังไฟล์สั่งการของเกมหรือแอปพลิเคชันในฟิลด์เฉพาะแล้วคลิก(field and click) บล็อก (Block)หากกฎนี้ใช้ไม่ได้ในทันที ให้รีสตาร์ทคอมพิวเตอร์หรืออุปกรณ์(computer or device)เพื่อให้แอปพลิเคชันซิงโครไนซ์

ครั้งต่อไปที่บุตรหลานของคุณพยายามเข้าถึงแอปพลิเคชันที่ถูกบล็อก เขาจะเห็นการแจ้งเตือนที่แจ้งเกี่ยวกับการเข้าถึงที่ถูกจำกัด

หากคุณต้องการเลิกบล็อกบางแอปพลิเคชัน ให้คลิกอนุญาต(Allow)หลังจากเพิ่มลงในรายการ
บทสรุป
ดังที่คุณเห็นแล้ว เครื่องมือ Parental Control ที่ (Parental Control)Bitdefenderนำเสนอนั้นมีประโยชน์มากในการจัดการการเข้าถึงอินเทอร์เน็ต(Internet) ของบุตรหลาน รวมถึง เกมและแอพพลิเคชั่นที่ไม่เหมาะสมทุกประเภท ยิ่งไปกว่านั้น ผลิตภัณฑ์นี้ค่อนข้างใช้งานง่ายและกำหนดค่า
คุณได้ลองใช้การควบคุมโดยผู้ปกครอง(Parental Control)จากBitdefender แล้วหรือยัง ? มันทำงานได้ดีแค่ไหน สำหรับคุณ?(How)
Related posts
วิธีใช้รายงานการควบคุมโดยผู้ปกครองของ Bitdefender เพื่อจับตาดูบุตรหลานของคุณ
วิธีการลบบัญชีออกจาก Windows (7 วิธี)
6 วิธีออกจากระบบ Windows 11
6 วิธีในการเปลี่ยนบัญชีเป็น Administrator และกลับใน Windows 10
วิธีการเปลี่ยน Microsoft password นี้: 2 วิธีที่แตกต่างกัน
6 วิธีเพื่อเพิ่มท้องถิ่น (ที่ไม่ใช่ของ Microsoft) ผู้ใช้สามารถ Windows 10
ตรวจสอบ ESET Parental Control: ปกป้องบุตรหลานของคุณบน Android!
วิธีใช้ดิสก์รีเซ็ตรหัสผ่านเพื่อเปลี่ยนรหัสผ่าน Windows ของคุณ
คำถามง่ายๆ: บัญชี Guest คืออะไรและจะเปิดได้อย่างไร?
บัญชี Microsoft หรือ Hotmail ของฉันถูกแฮ็ก? วิธีตรวจสอบกิจกรรมล่าสุดในบัญชีของฉัน
วิธีที่จะเผชิญกับการปลดล็อค Windows 11 กับ Windows Hello
คุณควรใช้บัญชีท้องถิ่นหรือบัญชี Microsoft ใน Windows 10 หรือไม่?
3 วิธีในการบอกได้ว่าบัญชี Windows 10 ของฉันเป็นบัญชี Microsoft หรือบัญชีในเครื่อง
วิธีเปลี่ยนชื่อบัญชีผู้ใช้ของคุณใน Windows 10
วิธีเปลี่ยนเป็นบัญชีท้องถิ่น Windows 11 จาก Microsoft one
ขอแนะนำ Windows 8: วิธีเชื่อถือพีซีโดยใช้บัญชี Microsoft ของคุณ
วิธีเปลี่ยนเป็นบัญชีท้องถิ่น Windows 10 จาก Microsoft one
วิธีอัปเกรดบัญชีท้องถิ่นเป็นบัญชี Microsoft ใน Windows 8.1
สร้างบัญชีผู้ใช้ Windows และกลุ่มใหม่ เช่น IT Pro
ฉันจะรีเซ็ตรหัสผ่าน Microsoft account ของฉันได้อย่างไร
