วิธีหยุดการแจ้งเตือนของ Windows 10 เกี่ยวกับอัลบั้มรูปภาพที่สร้างขึ้นโดยอัตโนมัติ
คุณอาจสังเกตเห็นว่าMicrosoft ได้อัปเดต (Microsoft)บริการจัดเก็บข้อมูล(storage service) OneDrive เพื่อให้สามารถสร้างอัลบั้มจากรูปภาพที่คุณจัดเก็บไว้ในระบบคลาวด์ได้โดยอัตโนมัติ แม้ว่าอัลบั้มที่สร้างโดยอัตโนมัติประเภทนี้อาจเป็นสิ่งที่คุณชอบ แต่ก็อาจเป็นไปได้เช่นกันที่คุณไม่ต้องการ โชคดีสำหรับพวกเราที่มีรูปถ่ายของเราแล้วจัดเรียงในแบบที่เราชอบ และไม่ต้องการเห็นอัลบั้มและการแจ้งเตือนที่สร้างขึ้นโดยอัตโนมัติ มีวิธีแก้ไขเพื่อหยุดพฤติกรรมนี้ นี่คือวิธีแก้ปัญหาที่น่ารำคาญนี้(annoying problem)เมื่อใช้ แอพ PhotosในWindows 10ซึ่งรวมเข้ากับ OneDrive:
อัลบั้มอัตโนมัติคืออะไร? เหตุใดและเมื่อ ใดจึงสร้างอัลบั้มอัตโนมัติโดยOneDrive
หากคุณเป็นเจ้าของสมาร์ทโฟน Android(Android smartphone)และใช้ แอป Google Photosคุณอาจคุ้นเคยกับการสร้างอัลบั้มรูปภาพโดยอัตโนมัติ ฟีเจอร์นี้มีให้ใช้งานมาเป็นเวลานานแล้ว และMicrosoftสังเกตว่า บริการ OneDrive ของพวกเขา ขาดตัวเลือกพื้นฐานที่Google เสนอให้ในเรื่อง นี้ อัลบั้มที่สร้างขึ้นโดยอัตโนมัติเป็นขั้นตอนที่Microsoft ทำ ขึ้นเพื่อพัฒนาOneDrive ตามประกาศนี้(this announcement)ในบล็อกโพสต์(blog post)จากMicrosoftณวันที่ 22 กรกฎาคม(July 22) 2016 OneDriveสามารถตรวจจับได้เมื่อคุณถ่ายภาพใน "ช่วงเวลาสั้นๆ" และใน "สถานที่เฉพาะ" เมื่อสิ่งนี้เกิดขึ้นOneDriveจะเลือกรูปภาพที่ดีที่สุดของคุณและสร้างอัลบั้มร่วมกับรูปภาพเหล่านั้น นอกจากนั้นOneDriveยังสร้างอัลบั้มรูปภาพทุกเช้าวันจันทร์(Monday morning)จากรูปภาพที่คุณถ่ายในช่วงสุดสัปดาห์
ไม่สำคัญว่าคุณมีสมาร์ทโฟนที่ใช้Android , iOS หรือ Windows 10 Mobileตราบใดที่คุณสำรองรูปภาพของคุณไปยังOneDriveคุณลักษณะนี้จะเปิดใช้งานโดยอัตโนมัติ เมื่อมีการ สร้าง อัลบั้มรูปภาพ(photo album) อัตโนมัติ ในOneDriveและพร้อมที่จะดูMicrosoftจะส่งการแจ้งเตือนใน แอป ของ Microsoft(Microsoft)รวมถึง แอป PhotosจากWindows 10และWindows 10 (Windows 10) Mobile
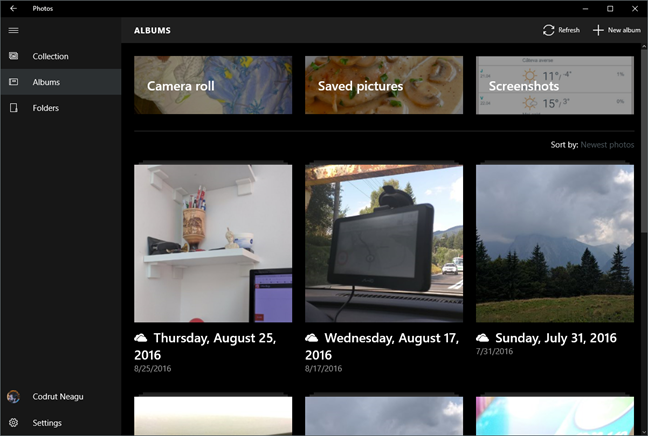
การแจ้งเตือนอัลบั้มรูปภาพอัตโนมัติจากWindows 10 เป็น อย่างไร
ก่อนอื่น(First)นี่คือสิ่งที่การแจ้งเตือนอัลบั้มรูปภาพอัตโนมัติที่คุณได้รับในWindows 10ดูเหมือน: "Check out the new album we created for you, including some of your best photos!".

ดังที่คุณเห็นในภาพหน้าจอด้านบน การแจ้งเตือนจะถูกส่งผ่าน แอป รูปภาพ(Photos) เริ่มต้น จาก Windows 10

คุณอาจได้รับการแจ้งเตือนดังกล่าวจากแอป OneDrive(OneDrive app)ในWindows 10และแพลตฟอร์มอื่นๆ รวมถึงสมาร์ทโฟนที่ใช้ Android และiOS(Android and iOS)
คุณจะทำอย่างไรเพื่อหยุดการแจ้งเตือนดังกล่าว
คุณมีสองตัวเลือก:
- หากคุณชอบฟีเจอร์นี้ของOneDriveแต่คุณไม่ชอบรับการแจ้งเตือนจาก แอป Photosเกี่ยวกับอัลบั้มเหล่านี้ คุณสามารถปิดการแจ้งเตือนที่คุณได้รับจาก แอป PhotosในWindows(Windows 10) 10 อ่านหัวข้อถัดไปของบทช่วยสอนนี้เพื่อดูวิธีการทำ..
- หากคุณไม่ชอบฟีเจอร์นี้ของOneDriveและต้องการปิดฟีเจอร์นี้ ให้ทำตามคำแนะนำที่พบในคู่มือนี้: หยุด OneDrive(Stop OneDrive) ไม่ให้ สร้างอัลบั้มรูปภาพอัตโนมัติใน 3 ขั้นตอน
วิธีปิดการใช้งานการแจ้งเตือนอัลบั้มรูปภาพอัตโนมัติในWindows 10 Photos
เปิดแอปการตั้งค่า(Settings app)โดยคลิกหรือแตะที่ทางลัดจากเมนู(Start Menu)เริ่ม ใน แอป การตั้งค่า(Settings)ให้เปิดหมวดการตั้งค่าระบบ (System)ที่ด้านซ้ายของหน้าต่างคลิกหรือแตะ(click or tap)การแจ้งเตือนและการดำเนิน(Notifications & actions)การ

ที่ด้านขวาของหน้าต่าง ให้เลื่อนไปจนเจอส่วนที่ชื่อว่า"รับการแจ้งเตือนจากผู้ส่งเหล่านี้"("Get notifications from these senders.")

ในส่วนนี้ ให้เลื่อนลงมาจนกว่าคุณจะพบแอพPhotos รายการแอพเรียงตามลำดับตัวอักษร และคุณจะต้องเลื่อนดูหลายอย่าง ปิดสวิตช์ไปทางขวา เพื่อปิดการแจ้งเตือนทั้งหมดที่คุณได้รับจากแอ ป (Off)Photosรวมถึงการแจ้งเตือนเกี่ยวกับอัลบั้มOneDrive

จากนี้ไป คุณจะไม่เห็นการแจ้งเตือนเกี่ยวกับอัลบั้มรูปภาพ(photo album) ที่สร้างโดยอัตโนมัติ พร้อมรูปภาพจาก แอป Photosบนคอมพิวเตอร์หรืออุปกรณ์(computer or device) Windows 10 ของคุณ อีกต่อไป คุณจะได้รับการแจ้งเตือนบนคอมพิวเตอร์หรืออุปกรณ์อื่นๆ และอัลบั้มรูปภาพจะยังคงถูกสร้างขึ้นโดยอัตโนมัติโดยOneDrive
บทสรุป
บางทีคุณอาจชอบอัลบั้มรูปภาพที่สร้างโดยอัตโนมัติจากOneDriveแต่บางทีคุณอาจไม่ชอบ อย่างไรก็ตาม คนส่วนใหญ่จะไม่ชอบการแจ้งเตือนที่ได้รับจากคุณลักษณะนี้ บางครั้ง ไม่ควรรับการแจ้งเตือนเกี่ยวกับสิ่งที่คุณทำทั้งหมด บางทีคุณอาจไม่ต้องการให้ทุกคนที่อยู่ใกล้คุณเห็นการแจ้งเตือนเกี่ยวกับรูปภาพที่คุณถ่ายในช่วงสุดสัปดาห์ คุณต้องการปิดใช้งานการแจ้งเตือนอัลบั้มอัตโนมัติเหล่านี้ หรือคุณชอบคุณลักษณะใหม่นี้หรือไม่ แบ่งปัน(Share)ความรู้สึกของคุณกับเราในส่วนความคิดเห็นด้านล่าง
Related posts
วิธีการปิด Sticky Keys ใน Windows 10
วิธีการเลือกค่าเริ่มต้น GPU สำหรับการเล่นเกมหรือแอพใน Windows 10
วิธีการปัก Steam เกมที่จะเริ่มต้นใน Windows 10
6 สิ่งที่คุณสามารถทำได้ด้วยแอป Xbox ใน Windows 10
วิธีเปิดรูปภาพใน Windows 10 และ Windows 11 (10 วิธี)
วิธีใช้ Windows 10 Your Phone app ด้วยสมาร์ทโฟน Android
ฉันจะบันทึกการเล่นเกมของฉันบนพีซี Windows 10 ได้อย่างไร
วิธีใช้การแจ้งเตือน Action Center ของ Windows 10
7 ไซต์ที่คุณสามารถดาวน์โหลดไอคอนเดสก์ท็อปฟรีสำหรับ Windows 10
ตำแหน่งของวอลเปเปอร์ Windows 10 สำหรับเดสก์ท็อปและหน้าจอล็อก
6 สิ่งที่คุณสามารถทำอะไรกับ Windows 10 Weather app
วิธีตั้งค่าไมโครโฟนเริ่มต้นใน Windows 10 -
แป้นพิมพ์ลัด 34 สำหรับ Windows 10 ของ Command Prompt
วิธีการเปิด, ยกเลิกการต่อเชื่อมหรือถาวรแนบ VHD file ใน Windows 10
ข่าวและความสนใจใน Windows 10: วิธีการรับมันกำหนดค่าหรือปิดการใช้งาน!
God Mode ใน Windows 11 vs. Windows 10 vs. Windows 7
วิธีการเปลี่ยนโฟลเดอร์ view template ใน Windows 10 ของ File Explorer
6 สิ่งที่คุณสามารถทำได้ด้วยแอป IMDb สำหรับ Windows Phone และ Windows 10 Mobile
2 วิธีในการเปลี่ยนแป้นพิมพ์ลัดสำหรับ Game Bar ใน Windows 10
วิธีการเปิดใช้ File Explorer Dark Theme ใน Windows 10
