วิธีหยุด Skype ไม่ให้เริ่มโดยอัตโนมัติใน Windows 10
คุณ(Are)สงสัยหรือไม่ว่าจะหยุดSkype ไม่ให้ เริ่มทำงานโดยอัตโนมัติในWindows 10ได้อย่างไร ไม่ว่าคุณจะใช้แอปเริ่มต้น(default app)สำหรับWindows 10หรือ แอป Skype บนเดสก์ท็อป(Skype desktop)การปิดใช้งานSkypeเมื่อเริ่มต้นทำได้ง่าย หากคุณต้องการตัดสินใจด้วยตัวเองว่าเมื่อใดที่จะเปิดตัวSkypeบนคอมพิวเตอร์หรืออุปกรณ์(computer or device)Windows 10 ของคุณ ให้อ่านบทแนะนำนี้เพื่อเรียนรู้วิธีหยุดSkype ไม่ให้ เริ่มทำงานโดยอัตโนมัติ:
สำคัญ: (IMPORTANT:)Skypeมีสองเวอร์ชันที่คุณมีได้บน พีซี Windows 10 ของคุณ : แอป Skype(Skype app)ที่มาพร้อมกับWindows 10 และ แอปSkype เดสก์ท็อป(Skype desktop) "คลาสสิก" ตามค่าเริ่มต้น ทั้งสองแอปจะเริ่มต้นโดยอัตโนมัติในWindows 10แต่กระบวนการปิดการใช้งานเมื่อเริ่มต้นจะแตกต่างกันโดยสิ้นเชิง
วิธีหยุดแอป Skype(Skype app) เริ่มต้น ในWindows 10 ไม่ให้ เริ่มทำงานโดยอัตโนมัติ
แอ พ Skype(Skype app)ในWindows 10ติดตั้งมาล่วงหน้า ดังนั้นจึงใช้งานได้สะดวกที่สุด อย่างไรก็ตาม ขั้นตอนที่จำเป็นในการหยุดแอป Skype(Skype app) นี้ไม่ให้ เริ่มทำงานโดยอัตโนมัติในWindows 10นั้นชัดเจน ขั้นแรก(First)เปิดแอปการตั้งค่าแล้วคลิก(Settings app and click)หรือแตะที่ ความ เป็นส่วนตัว(Privacy)

ที่ด้านซ้ายของ หน้าต่าง ความเป็นส่วนตัว(Privacy)ให้เลื่อนลงมา และภายใต้การอนุญาตแอป(App permissions)คุณจะพบ แท็บ แอปพื้นหลัง(Background apps) ที่ซ่อนอยู่(tab hidden)ด้านล่าง คลิก(Click)หรือแตะที่มัน

แอพที่แสดงทางด้านขวาของหน้าต่างทำงาน(window run)ในพื้นหลัง แม้ว่าคุณจะไม่ได้ใช้งานก็ตาม
เนื่องจากแอปต่างๆ จะเรียงตามตัวอักษร ให้เลื่อนลงแล้วคลิกหรือกด(click or tap)เลือกสวิตช์ข้างSkypeเพื่อปิด(Off)
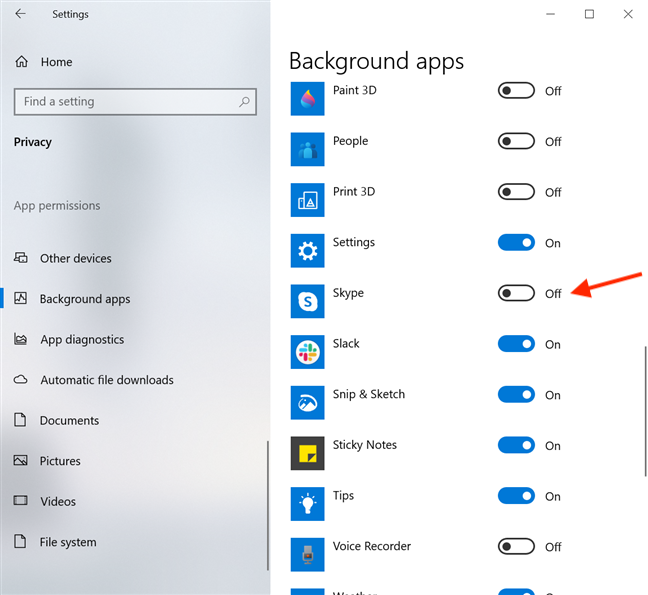
แค่นั้นแหละ! ตอนนี้คุณปิดใช้งาน Skype เมื่อเริ่มต้น หากคุณใช้แอป Skype(Skype app) Windows 10 Skype ที่เป็นค่าเริ่ม ต้น ( UWP )
วิธีหยุด แอป Skype desktop ไม่ให้ เริ่มทำงานโดยอัตโนมัติในWindows 10 (3 วิธี)
สามารถดาวน์โหลดแอปSkype บนเดสก์ท็อป(Skype desktop)แบบคลาสสิก ได้จาก ที่นี่ (here)Skypeเวอร์ชันนี้มีการปรับปรุงบางอย่างเหนือค่าเริ่มต้นของWindows 10เช่น ความเป็นส่วนตัวที่เพิ่มขึ้นขณะแชร์หน้าจอของคุณบนSkypeและวิธีที่ง่ายกว่าในการหยุดSkype ไม่ให้ เริ่มทำงานโดยอัตโนมัติด้วยWindows 10 (Windows 10)ในการเริ่มต้น ให้ลงชื่อเข้า ใช้แอป Skypeสำหรับเดสก์ท็อปแล้วกด(desktop app and press) Ctrl + Comma (,)บนแป้นพิมพ์เพื่อเข้าถึงการตั้งค่า(Settings)

หรือคุณสามารถกดปุ่มเพิ่มเติม (...)(More (...))จากมุมบนขวาของหน้าต่างหลัก ของ Skype จากนั้นคลิกหรือแตะ(click or tap)ที่ การ ตั้งค่า(Settings)

เข้าถึง แท็บ ทั่วไป(General)ทางด้านซ้าย จากนั้นคลิกหรือกด(click or tap)เลือกที่สวิตช์ข้าง"เริ่ม Skype โดยอัตโนมัติ"("Automatically start Skype") ทางด้านขวา เพื่อปิดใช้งาน

หากคุณไม่ต้องการลงชื่อเข้าใช้บัญชีเพื่อไม่ให้Skypeเริ่มทำงานโดยอัตโนมัติด้วยWindows 10คุณยังสามารถปิดใช้งานSkypeเมื่อเริ่มต้นระบบจากแอปการตั้งค่า (Settings)เปิดการตั้งค่าและคลิก(Settings and click)หรือแตะที่แอ(Apps)พ

เข้าถึงการเริ่มต้น(Startup)จากแท็บทางด้านซ้าย และคุณสามารถดูรายการแอพตามลำดับตัวอักษรที่คุณสามารถกำหนดค่าให้เริ่มต้นด้วยWindows 10ที่แสดงอยู่ทางด้านขวามือ ค้นหา Skype(Find Skype)และปิด(Off)สวิตช์ข้างๆ

หากคุณต้องการใช้ตัวจัดการงาน(Task Manager)มีวิธีที่สามในการป้องกันไม่ให้ แอป Skype บนเดสก์ท็อป(Skype desktop)เริ่มทำงานโดยอัตโนมัติในWindows 10 (Windows 10)หากต้องการเรียนรู้เพิ่มเติม โปรดอ่านบทแนะนำเกี่ยวกับวิธี(How)ดูและปิดใช้งานโปรแกรมเริ่มต้นจากTask Manager(Task Manager)ของWindows 10

แค่นั้นแหละ! ขณะนี้ คุณสามารถใช้วิธีใดก็ได้จากสามวิธีเหล่านี้เพื่อหยุดไม่ให้ แอป Skype บนเดสก์ท็อป(Skype desktop)เริ่มทำงานโดยอัตโนมัติทุกครั้งที่คุณเปิดคอมพิวเตอร์หรืออุปกรณ์ Windows 10(computer or device)
ทำไมคุณต้องการปิดการใช้งานSkypeเมื่อเริ่มต้น?
เช่นเดียวกับผู้ใช้หลายคน เราพบว่าการตั้งค่านี้น่ารำคาญ(setting annoying)และตามกฎแล้ว ปิดการใช้งานSkypeเมื่อเริ่มต้นระบบในWindows 10 . วิธีนี้ช่วยให้เราจัดตารางเวลาของเราได้โดยไม่ได้รับแจ้งให้ตอบข้อความที่ไม่ต้องการและเสียสมาธิกับสิ่งที่เรากำลังทำอยู่ แล้วคุณล่ะ? คุณคิดว่าSkypeเป็นสิ่งที่ทำให้ไขว้เขวหรือไม่? ทำไมคุณต้องการปิดการใช้งานSkypeเมื่อเริ่มต้น? แจ้งให้เราทราบใน ส่วน ความคิดเห็น(comment section)
Related posts
คืออะไร Meet ตอนนี้ใน Windows 10 และวิธีการใช้งาน
ปิดการใช้งาน 4 วิธี Meet ใน Windows 10
วิธีกำหนดค่าไมโครโฟนและลำโพงใน Skype สำหรับ Windows 10
วิธีใช้ Skype บน Windows 10 อย่าง Pro
8 วิธีในการเริ่มแอพ Skype ใน Windows 10
วิธีการปิดการใช้งานอย่างถาวร Cortana ใน Windows 11 & Windows 10
Quick Access Toolbar ใน Windows 10: สิ่งที่คุณจำเป็นต้องรู้
วิธีใช้บัญชี Skype หลายบัญชีพร้อมกันใน Windows 10
วิธีการเปลี่ยนตำแหน่งของ OneDrive ใน Windows 10
วิธีการเรียกใช้คำสั่งจาก File Explorer ใน Windows 10
7 วิธีในการย่อเล็กสุดและเพิ่มแอพใน Windows 10
วิธีการเริ่มต้นใน Microsoft Edge Windows 10 (12 วิธีที่)
วิธีการเปลี่ยนโฟลเดอร์ view template ใน Windows 10 ของ File Explorer
วิธีใช้ People app ใน Windows 10
วิธีหยุดและกำหนดค่าการแจ้งเตือนแอพ Windows 10 (เมล ปฏิทิน Skype ฯลฯ)
6 สิ่งที่คุณสามารถทำอะไรกับ Windows 10 Weather app
God Mode ใน Windows 11 vs. Windows 10 vs. Windows 7
วิธีการเปิดใช้ File Explorer Dark Theme ใน Windows 10
3 วิธีในการเปิดใช้งานไลบรารี Windows 10
วิธีปักหมุดเว็บไซต์ไปยังทาสก์บาร์หรือ Start Menu ใน Windows 10
