วิธีเปลี่ยนเว็บเบราว์เซอร์เริ่มต้นใน Windows 11 หรือ 10
การตั้งค่าเบราว์เซอร์อื่นที่ไม่ใช่Edgeเป็นเบราว์เซอร์เริ่มต้นในWindows 11นั้นพิสูจน์ได้ยาก Edgeเป็นเบราว์เซอร์ที่ดี แต่อาจไม่ใช่เบราว์เซอร์ที่คุณต้องการ ด้วยการเปิดตัว Windows 11(release of Windows 11)ตอนนี้เป็นเวลาที่จะคิดหาวิธีทำให้เบราว์เซอร์ที่คุณชื่นชอบเป็นเบราว์เซอร์เริ่มต้นในWindows 11(Windows 11)
หากเบราว์เซอร์โปรดของคุณคือFirefoxวิธีนี้ทำได้ง่ายและสะดวก อย่างไรก็ตาม หากเบราว์เซอร์โปรดของคุณคือChrome , Opera , Braveหรือเบราว์เซอร์สำรอง(alternative browser)การตั้งค่าให้เป็นเว็บเบราว์เซอร์เริ่มต้นในWindows 11 จะใช้เวลาในการทำงานมากกว่า มาก

วิธีทำให้ Firefox เป็นเว็บเบราว์เซอร์เริ่มต้นใน Windows 10 และ 11(How To Make Firefox the Default Web Browser in Windows 10 and 11)
Mozillaผู้ผลิตFirefoxไม่พอใจกับWindows 11ที่ต้องการให้ผู้ใช้เลือกเบราว์เซอร์เริ่มต้นสำหรับไฟล์แต่ละประเภท Mozillaจึงมีวิธีแก้ปัญหา มันยังใช้งานได้ในWindows 10(Windows 10)
- ดาวน์โหลดและติดตั้งFirefox ไม่มีFirefox รุ่นใดรุ่น หนึ่งสำหรับWindows 11 ไม่ว่าเว็บไซต์ของ Mozilla จะให้อะไรเมื่อคลิกดาวน์โหลด Firefox(Download Firefox )ก็ใช้ได้
- เมื่อFirefoxเปิดขึ้นหลังการติดตั้ง มันจะเข้าสู่วิซาร์ดการตั้งค่า ตัวเลือกที่สองในกระบวนการตั้งค่าคือทำให้ Firefox เป็นค่าเริ่ม(Make Firefox your default)ต้น เลือกปุ่มทำให้ เบราว์เซอร์เริ่มต้น(Make Default Browser)
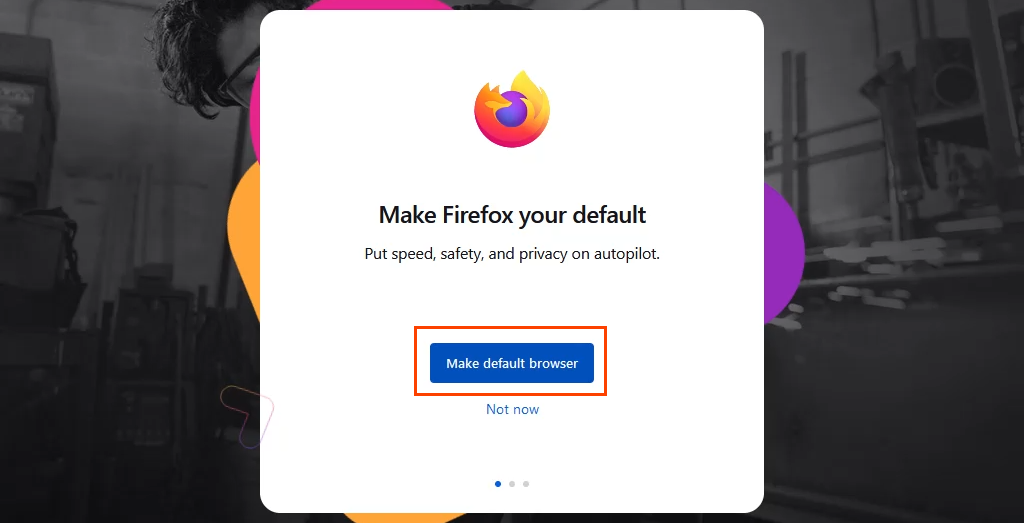
แค่นั้นแหละ. Firefoxเป็นเบราว์เซอร์เริ่มต้นสำหรับประเภทไฟล์ .htm และ.htmlและลิงก์ที่ขึ้นต้นด้วย http และ https ดำเนินการต่อด้วยการตั้งค่าFirefox ที่เหลือ(Firefox)
วิธีทำให้เบราว์เซอร์อื่นเป็นเบราว์เซอร์เริ่มต้นใน Windows 10 และ 11(How To Make Other Browsers the Default Browser in Windows 10 and 11)
- ดาวน์โหลดและติดตั้งเว็บเบราว์เซอร์ที่ต้องการ สำหรับตัวอย่างนี้คือChrome ผ่านกระบวนการทำให้Chrome เป็นของคุณเอง (Make Chrome your own)ในตอนท้ายChromeจะแสดงลิงก์ไปยังSet as default (Set as default)การเลือก ที่ เปิดWindows Settings Default apps

หากมีการติดตั้งเบราว์เซอร์อื่นที่ไม่ใช่Chromeให้เปิด แอป เริ่มต้น(Default)ด้วยตนเอง เลือก เมนู Startและเริ่มพิมพ์default apps ผลลัพธ์อันดับต้นๆ ควรเป็นแอปเริ่ม(Default apps)ต้น เลือกเลย

ทำตามขั้นตอนด้านล่างสำหรับWindows(Windows 11) 11 ข้าม(Skip)ไป ที่ คำแนะนำ ของ Windows 10
- ใน แอป เริ่มต้น(Default )ให้เลื่อนลงไปที่Chromeหรือชื่อเบราว์เซอร์ที่เพิ่งติดตั้ง แล้วเลือก

- ในหน้าต่างใหม่ ตัวเลือกยอดนิยมคือประเภทไฟล์ . htm เลือกปุ่มลักษณะแถบด้านล่างเพื่อเปลี่ยนเบราว์เซอร์เริ่มต้นสำหรับไฟล์ประเภทนั้น

- ป๊อปอัป Before you switch(Before you switch )จะเปิดขึ้น นี่คือMicrosoftที่มอบโอกาสสุดท้ายที่จะอยู่กับEdge เลือกสลับต่อไป(Switch anyway )เพื่อเปลี่ยนเบราว์เซอร์เริ่มต้นต่อไป

- ในป๊อปอัปถัดไป ให้เลือกเบราว์เซอร์ที่ต้องการ จากนั้นเลือกตกลง(OK )เพื่อตั้งค่าเป็นค่าเริ่มต้นสำหรับประเภทไฟล์ ดำเนินการตามขั้นตอนนี้ต่อไปสำหรับประเภทไฟล์และประเภทลิงก์ที่ต้องการทั้งหมดเพื่อเปิดด้วยเบราว์เซอร์เริ่มต้นใหม่

โปรดทราบว่าเมื่อมีการเปลี่ยนเบราว์เซอร์เริ่มต้นสำหรับประเภทลิงก์HTTP Windowsจะ เปลี่ยนเบราว์เซอร์สำหรับประเภท ลิงก์HTTPS โดยอัตโนมัติ(HTTPS)

ทำตามขั้นตอนเหล่า นี้สำหรับWindows 10
- ในแอปเริ่มต้น ให้เลื่อนลงไปที่เว็บเบราว์(Web browser)เซอร์ เลือกMicrosoft Edge(Microsoft Edge)

- ในเมนูเลือกแอป(Choose an app)ที่เปิดขึ้น ให้เลือกGoogle Chromeหรือชื่อเบราว์เซอร์ที่เพิ่งติดตั้ง แล้วเลือก
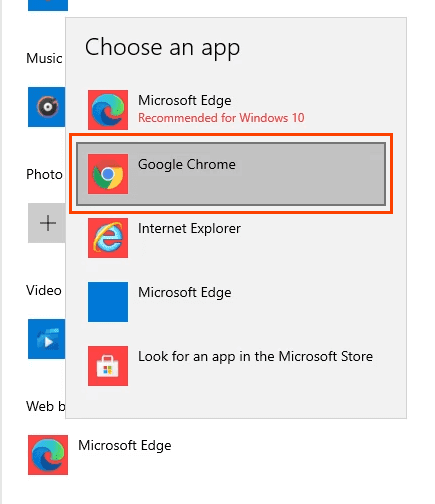
- ป๊อปอัป Before you switch(Before you switch )จะเปิดขึ้น นี่คือMicrosoftที่มอบโอกาสสุดท้ายที่จะอยู่กับEdge เลือกสลับต่อไป(Switch anyway )เพื่อเปลี่ยนเบราว์เซอร์เริ่มต้นต่อไป

เบราว์เซอร์เริ่มต้นมีการเปลี่ยนแปลงแล้ว

วิธีเปลี่ยนเบราว์เซอร์เริ่มต้นสำหรับข่าวสารและค้นหาใน Windows 11(How To Change the Default Browser for News and Search In Windows 11)
ในWindows 11 วิดเจ็ ตSearchและNewsจะยังคงใช้Edgeเป็นเบราว์เซอร์เริ่มต้นหลังจากเปลี่ยนเบราว์เซอร์เริ่มต้นสำหรับอย่างอื่น ไม่มีวิธีเปลี่ยนแปลงสิ่งนี้ในเมนูแอปเริ่มต้น (Default Apps)ให้ใช้แอปฟรีEdgeDeflectorเพื่อเปลี่ยนเบราว์เซอร์เริ่มต้นสำหรับการค้นหา(Search)และข่าวสาร(News)แทน
- ดาวน์โหลดและติดตั้งEdgeDeflector อนุญาตให้ติดตั้งไปยังตำแหน่งเริ่มต้นที่เลือก

- เปิดแอปเริ่มต้น(Default Apps )ในการตั้งค่า Windows และเลื่อนไปที่EdgeDeflector เลือกเลย

- เลือกตัวเลือกMicrosoft Edgeจากนั้นในส่วนคุณต้องการเปิดสิ่งนี้อย่างไร (How do you want to open this?)หน้าต่าง เลือกEdgeDeflectorจากนั้นเลือกตกลง(OK)
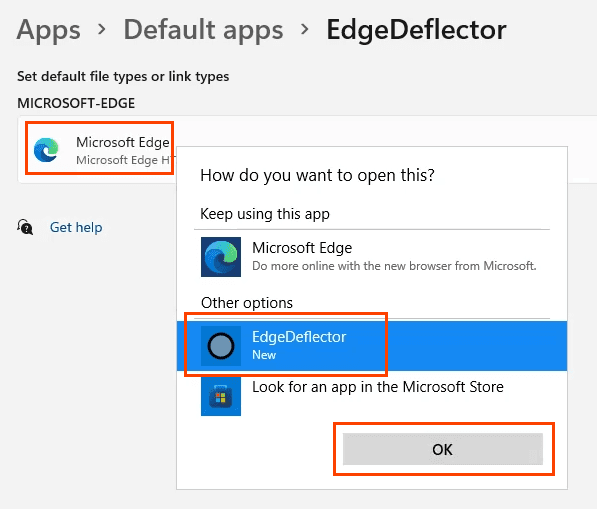
- ทดสอบเพื่อให้แน่ใจว่าใช้งานได้โดยเปิด เมนู Startและค้นหาบางอย่าง เช่นเคล็ดลับด้านเทคนิค(online tech tips)ออนไลน์ เลือกผลการค้นหาเว็บ แล้วผลการค้นหาจะเปิดขึ้นในChromeหรืออะไรก็ได้ที่คุณตั้งเป็นเบราว์เซอร์เริ่มต้นปัจจุบัน

วิธีทำให้ Edge เป็นเบราว์เซอร์เริ่มต้นใน Windows 10 หรือ 11(How To Make Edge the Default Browser In Windows 10 or 11)
หากคุณไม่ต้องการให้Chromeหรือเบราว์เซอร์อื่นเป็นค่าเริ่มต้นMicrosoftจะทำให้การเปลี่ยนกลับเป็นEdgeเป็นเบราว์เซอร์เริ่มต้นได้อย่างง่ายดาย
- เปิดเบราว์เซอร์Edge ในแถบตำแหน่ง ให้ป้อนedge://settings/defaultBrowser

- ที่ด้านบนของหน้าที่เปิดขึ้นคือส่วนเบราว์เซอร์เริ่มต้น(Default browser, )และด้านล่างคือตัวเลือกในการทำให้ Microsoft Edge เป็นเบราว์เซอร์เริ่มต้นของ(Make Microsoft Edge your default browser)คุณ เลือกปุ่ม ทำให้เป็นค่าเริ่มต้น(Make default )

ดูเหมือนว่าจะไม่มีอะไรเกิดขึ้นนอกจากการเปลี่ยนแปลงตัวเลือกในMicrosoft Edgeคือเบราว์เซอร์เริ่มต้นของคุณ และ ปุ่ม ทำให้(Make)เป็นค่าเริ่มต้น จะเป็นสีเทา

ทั้งหมดนี้จะเปลี่ยนหรือไม่?(Will This All Change?)
การเปลี่ยนเบราว์เซอร์ในWindows 10นั้นเหมือนกับที่เคยเป็นมา แต่ในWindows 11นั้น แตกต่างอย่างสิ้นเชิง มันจะอยู่แบบนี้มั้ย? เบราว์เซอร์อื่นๆ จะมีกลไกเบราว์เซอร์เริ่มต้นที่ตั้งค่าไว้แบบเดียวกับที่Firefoxมีหรือไม่
เมื่อWindows 11ออกสู่ตลาดทั่วโลก อย่าคาดหวังว่ากระบวนการจะเปลี่ยนไป อย่างไรก็ตามGoogleและผู้ให้บริการเบราว์เซอร์รายอื่นๆ จะต้องรวมกลไกเบราว์เซอร์เริ่มต้นเช่นFirefox สิ่งที่ทำให้ง่ายขึ้นในการทำให้เบราว์เซอร์เป็นค่าเริ่มต้นได้ง่ายขึ้นนั้นก็เพื่อผลประโยชน์สูงสุดของพวกเขา
Related posts
วิธีเปลี่ยนเว็บเบราว์เซอร์เริ่มต้นใน Windows 11/10
วิธีการเปลี่ยน Default Browser ใน Windows 11
วิธีทำให้ Windows 11 ดูเหมือน Windows 10
วิธี Sideload แอพ Android ใน Windows 11
วิธีเชื่อมต่อ AirPods กับคอมพิวเตอร์ Windows 11
Show or Hide Icons ใน Taskbar Corner Overflow area บน Windows 11
เลื่อนหน้าลงในเว็บเบราว์เซอร์ของคุณโดยอัตโนมัติ
วิธีการตั้งค่าและใช้งานเบราว์เซอร์ Sandbox บน Windows
วิธีการตรึงแอใด ๆ ที่จะ Taskbar ใน Windows 11
ทำให้ Google Chrome เป็นเว็บเบราว์เซอร์เริ่มต้นบน Mac และ iOS
วิธีการตั้งวอลล์เปเปอร์ที่แตกต่างกันบนเดสก์ท็อปที่แตกต่างกันบน Windows 11
วิธีเพิ่มความเร็ว Windows 10 และทำให้มันใช้งาน Start, Run, Shutdown faster
วิธีบันทึกเว็บเพจเป็น PDF บน Mac และ Windows
วิธีการเปลี่ยน Taskbar size บน Windows 11
วิธีการเปลี่ยน Theme ใน Microsoft Teams บน Windows 11
วิธีเปิดใช้งานหรือปิดใช้งาน Dynamic Refresh Rate (DRR) ใน Windows 11
วิธีการรับ Windows 11 Insider Preview Build ตอนนี้
ไม่สามารถเปลี่ยน Windows Insider Channel บน Windows 11 - DEV หรือเบต้า
วิธีรีเซ็ตการตั้งค่านโยบายความปลอดภัยท้องถิ่นเป็นค่าเริ่มต้นใน Windows 10, 8, 7, Vista, XP
วิธีเปลี่ยนหน้าเริ่มต้นใน Chrome และเว็บเบราว์เซอร์ใด ๆ
