วิธีเปลี่ยนเสียงเรียกเข้าบน iPhone ของคุณ
วิธีหนึ่งในการปรับแต่ง iPhone ของคุณคือเปลี่ยนเสียงเรียกเข้าเริ่ม(default ringtone)ต้น ซึ่งหมายความว่าเมื่อใดก็ตามที่คุณได้รับสายจาก iPhone จะไม่มีเสียงเหมือน iPhone อื่นๆ ที่อยู่ในกระเป๋าของคนรอบข้าง การมีริงโทนที่ไม่ซ้ำใครเป็นเรื่องดี และคุณอาจต้องการ นั่นเป็นเหตุผลที่เราคิดว่าเป็นความคิดที่ดีที่จะแสดงวิธีเปลี่ยนเสียงเรียกเข้าบน iPhone ของคุณ ไปเลย:
หมายเหตุ:(NOTE:)ในการสร้างบทช่วยสอนนี้ เราใช้ iPhone SE ที่ใช้ iOS 13.2.3 หากคุณใช้ iOS เวอร์ชันอื่น สิ่งต่างๆ อาจแตกต่างกันเล็กน้อย แต่สิ่งสำคัญควรยังคงเหมือนเดิม
วิธีเปลี่ยนเสียงเรียกเข้าบน iPhone ของคุณ
เช่นเดียวกับการเปลี่ยนแปลงอื่นๆ ที่เกี่ยวข้องกับวิธีการทำงานของ iPhone คุณต้องเปิดแอปการตั้งค่า ก่อน (Settings)ค้นหาไอคอนบนหน้าจอหลักของคุณและแตะ(home screen and tap)ที่ ไอคอน
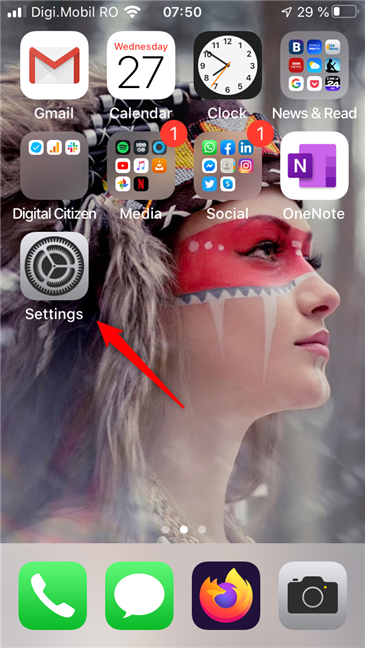
เมื่อคุณเปิดการตั้งค่า(Settings)แล้ว ให้เลื่อนจนกว่าคุณจะพบรายการที่เรียกว่าเสียง(Sounds)
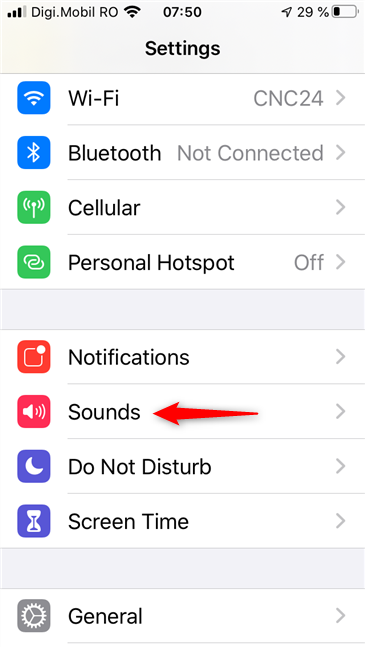
บน หน้าจอ " เสียง(Sounds) " จะมีส่วนที่เรียกว่า"รูปแบบเสียงและการสั่น" ("Sounds and vibration patterns.")มันแสดงรายการการตั้งค่าต่าง ๆ ที่เกี่ยวข้องกับเสียงและการเตือนของ iPhone ของคุณเมื่อคุณมีสิ่งที่เข้ามา รายการแรกในรายการเรียกว่าRingtone แตะที่มัน
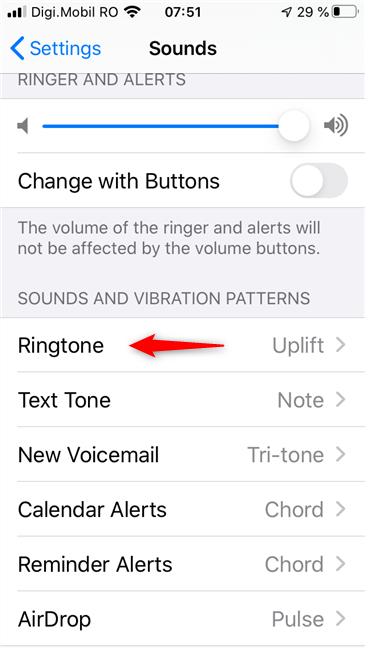
หมายเหตุ:(NOTE:) iOS ยังให้คุณเปลี่ยนเสียงสำหรับ Text Tones, New Voicemail , Calendar Alerts, Reminder Alerts(Text Tones, New Voicemail, Calendar Alerts, Reminder Alerts,)และAirDrop สิ่งที่คุณต้องทำสำหรับแต่ละรายการจะเหมือนกับการตั้งค่าเสียงเรียก(Ringtone)เข้า
ตอนนี้ iOS จะเปิดหน้าจอริงโทน (Ringtone)ในนั้น มีรายการเสียงเรียกเข้าที่คุณสามารถใช้กับ iPhone ของคุณได้ ซึ่งแสดงอยู่ในส่วนเสียงเรียกเข้า(Ringtones)

สิ่งที่คุณต้องทำเพื่อตั้งเสียงเรียกเข้าใหม่สำหรับการโทรที่คุณได้รับบน iPhone ก็คือการแตะที่เสียงเรียกเข้าที่คุณต้องการ เมื่อทำเช่นนั้น คุณยังสามารถฟังตัวอย่างว่าเสียงเรียกเข้านั้นเป็นอย่างไร

เมื่อคุณตัดสินใจและเลือกเสียงเรียกเข้าใหม่แล้ว คุณสามารถออกจากแอปการตั้งค่า ได้ (Settings)ครั้งต่อไปที่คุณได้รับสาย ระบบจะใช้เสียงเรียกเข้าใหม่
หมายเหตุ:(NOTE:)หน้า จอ ริงโทน(Ringtone)ยังให้ลิงก์เพิ่มเติมหนึ่งหรือสองลิงก์แก่คุณ ก่อนรายการเสียงเรียกเข้า (Ringtones)พวกเขาเรียกว่า"Tone Store"และ"ดาวน์โหลด Tone Store ที่ซื้อทั้งหมด" ("Download All Purchased Tones.")อันแรกเปิด iTunes ซึ่งคุณสามารถซื้อเสียงเรียกเข้าใหม่สำหรับ iPhone ของคุณได้ ลิงก์ที่สองให้คุณดาวน์โหลดริงโทนทั้งหมดที่คุณซื้อจาก iTunes แล้ว
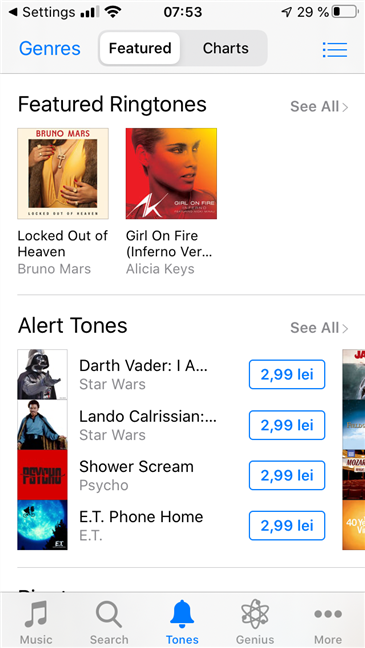
วิธีเปลี่ยนรูปแบบการสั่น(vibration pattern)บน iPhone
คุณอาจต้องการพิจารณาด้วยว่าต้องการให้ iPhone ของคุณสั่นเมื่อมีสายเรียกเข้าหรือไม่ ในการทำเช่นนั้น ให้เลื่อนกลับไปที่ด้านบนของ หน้าจอ เสียงเรียกเข้า(Ringtone)แล้วแตะที่การสั่น(Vibration)

จากนั้นเลือกรูปแบบการสั่น(vibration pattern)ที่คุณชอบจากรายการ เช่น(Just)เดียวกับเสียงเรียกเข้า การแตะที่รูปแบบการสั่น(vibration pattern) จะเปิดใช้งาน ทันที และคุณยังจะได้เห็นตัวอย่างความรู้สึกอีกด้วย

นอกจากนี้ คุณยังสามารถสร้างรูปแบบการสั่นที่กำหนดเอง(custom vibration pattern)ได้ หากต้องการ ในการนั้น ให้แตะที่"สร้างการสั่นใหม่"("Create New Vibration")จากนั้นแตะที่หน้าจอ iPhone ของคุณเพื่อบันทึกรูปแบบการสั่น(vibration pattern)ใหม่

เมื่อเสร็จแล้ว ให้เลือกชื่อสำหรับการสั่นใหม่และบันทึก จากนั้น คุณสามารถใช้สิ่งนั้นแทน รูปแบบ การสั่นเริ่มต้น(default vibration)ที่ iOS มีให้

เจ๋งใช่มั้ย?
คุณ(Did)เปลี่ยนริงโทนเริ่มต้นของ iPhone(default iPhone ringtone)หรือไม่?
การตั้งค่าเสียงเรียกเข้าใหม่บน iPhone ของคุณนั้นง่ายและรวดเร็ว แตะไม่กี่ครั้งที่นี่และที่นั่น คุณก็ทำเสร็จแล้ว ก่อนออกเดินทาง โปรดบอกเราว่าเหตุใดคุณจึงเปลี่ยนเสียงเรียกเข้าเริ่ม(default ringtone)ต้น คุณเลือกอันไหน? เป็นริงโทนที่คนอื่นควรรู้หรือไม่? ใช้ส่วนความคิดเห็นด้านล่างเพื่อแบ่งปันเสียงเรียกเข้าที่คุณต้องการ
Related posts
2 วิธีในการใช้เสียงเรียกเข้าแบบกำหนดเองบน iPhone ของคุณ -
วิธีแสดงเปอร์เซ็นต์แบตเตอรี่บน iPhone และ iPad
สร้างเสียงเรียกเข้าแบบกำหนดเองฟรีสำหรับสมาร์ทโฟนทุกเครื่องด้วย Ringtone Maker
วิธีเปลี่ยนเสียงเรียกเข้าบนสมาร์ทโฟน Android ของคุณ
2 วิธีการตั้งค่า TP-Link Wi-Fi 6 เราเตอร์ของคุณ
3 วิธีในการรับ PUK code ของ SIM card ของคุณ
8 วิธีในการปรับความสว่างใน Windows 11
สองซิม - มันคืออะไร? สองซิมหมายถึงอะไร? สองซิมทำงานอย่างไร?
NFC คืออะไร? วิธีการใช้ NFC
วิธีล็อค Windows 10 โดยอัตโนมัติด้วยสมาร์ทโฟนของคุณ
ความละเอียดหน้าจอของ iPhone หรือ iPad ของฉันคือเท่าใด 3 วิธีในการค้นหา
ไฟล์ ICM คืออะไร? จะใช้งานเพื่อติดตั้งโปรไฟล์สีใน Windows 10 ได้อย่างไร?
วิธีการปรับแต่งโครงร่างเสียงสำหรับ Windows 10
วิธีตั้งค่าไมโครโฟนเริ่มต้นใน Windows 10 -
คำถามง่ายๆ: PPI คืออะไรและสำคัญอย่างไร
วิธีปิดหรือเปิดใช้งานเสียงเริ่มต้นใน Windows
วิธีปิดเสียงบี๊บของระบบใน Windows
เปลี่ยนความละเอียดหน้าจอและทำให้ข้อความและไอคอนใหญ่ขึ้นใน Windows 7 และ Windows 8.1
วิธีการเปลี่ยนการตั้งค่าทัชแพดใน Windows 11
Connect an Android phone to a Windows 10 laptop or PC via Bluetooth
