วิธีเปิดใช้งานหรือปิดใช้งานการสลับผู้ใช้อย่างรวดเร็วใน Windows 10
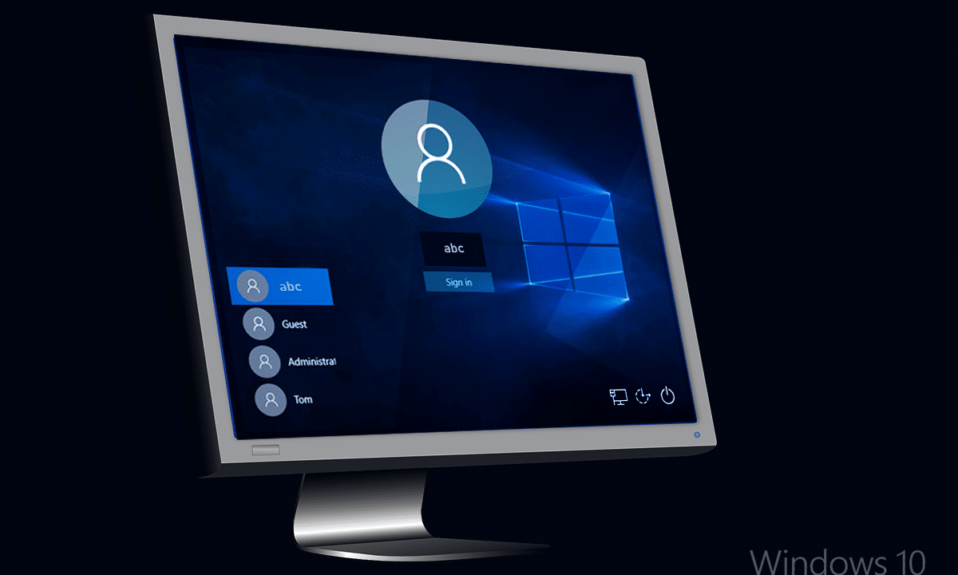
Fast User Switchingมีประโยชน์เมื่อคุณมีบัญชีผู้ใช้มากกว่าหนึ่งบัญชี(user account)ในพีซีของคุณ และอนุญาตให้ผู้ใช้ลงชื่อเข้าใช้คอมพิวเตอร์ในขณะที่ผู้ใช้รายอื่นยังลงชื่อเข้าใช้อยู่ ตัวอย่างเช่น คุณมีพีซีเครื่องเดียวที่บ้านและพี่น้องของคุณ หรือผู้ปกครองใช้มันด้วยกับบัญชีส่วนตัวของพวกเขาเอง คุณสามารถเรียนรู้ที่จะเปลี่ยนจากบัญชีของคุณเป็นบัญชีผู้ใช้(user account) อื่น ด้วยคุณสมบัตินี้ ซอฟต์แวร์บางตัวอาจไม่รองรับคุณสมบัตินี้ และการสลับไปใช้บัญชีใหม่หรือบัญชีก่อนหน้าอาจไม่สำเร็จเสมอไป ตัวเลือก Fast User Switching(Fast User Switching option)อนุญาตให้ผู้ใช้หลายคนเข้าถึงระบบโดยไม่ต้องลบข้อมูลการทำงานของผู้ใช้รายอื่นหรือต้องรีบูต นี่เป็นคุณสมบัติเริ่มต้นที่(default feature) Windows 10 . ให้มา(Windows 10)ซึ่งสามารถเปิดหรือปิดได้ตามความต้องการของผู้ใช้ คุณสามารถเปิดหรือปิดใช้งาน Fast User Switching ใน Windows 10 ได้ด้วยวิธีต่างๆ ดังต่อไปนี้ ( Here are few ways via which you can enable or disable Fast User Switching in Windows 10. )
กล่าวโดยย่อ เมื่อคุณใช้พีซีของคุณด้วยบัญชีผู้ใช้ของคุณเองผู้ใช้ราย(user account)อื่นสามารถลงชื่อเข้าใช้บัญชีของพวกเขาโดยที่คุณไม่ต้องออกจากระบบบัญชีผู้ใช้(user account) ของคุณ เอง แม้ว่าคุณลักษณะนี้จะเป็นประโยชน์ แต่ก็มีข้อเสียอยู่ด้วย หากบัญชีผู้ใช้(user account)ที่ไม่ได้ออกจากระบบได้ปล่อยให้แอปที่ใช้ทรัพยากรมากทำงานอยู่(apps running)จะมีปัญหาด้านประสิทธิภาพ(performance issue)กับผู้ใช้รายอื่นที่ใช้พีซีด้วยบัญชีผู้ใช้ของ(user account)ตน

เปิดหรือปิดการสลับผู้ใช้อย่างรวดเร็ว(Fast User Switching)ในWindows 10
อย่า(Make)ลืมสร้างจุดคืนค่า(restore point) ในกรณีที่มีสิ่ง(case something)ผิดปกติเกิดขึ้น
วิธีเปิดใช้งานการสลับผู้ใช้อย่างรวดเร็ว(Fast User Switching)ในWindows 10
วิธีที่ 1: การใช้ตัวแก้ไขนโยบายกลุ่ม(Method 1: Using Group Policy Editor)
หมายเหตุ:(Note:)วิธีนี้ใช้ไม่ได้กับ ผู้ ใช้ Windows 10 (Windows 10) Homeเนื่องจากวิธีนี้ระบุไว้สำหรับWindows 10 Pro , EducationและEnterprise Editionsเท่านั้น
1. กด Windows Key + R จากนั้นพิมพ์gpedit.mscแล้วกด Enter เพื่อเปิดGroup Policy Editor

2. ไปที่นโยบายต่อไปนี้:
Computer Configuration\Administrative Templates\System\Logon
3. ตรวจสอบให้แน่ใจว่าได้เลือกเข้าสู่ระบบ( Logon)จากนั้นในบานหน้าต่างด้านขวาให้ดับเบิลคลิก(right window pane double-click)ที่นโยบาย " ซ่อนจุดเข้าใช้งานสำหรับการสลับผู้ใช้อย่างรวดเร็ว(Hide entry points for Fast User Switching) "

4. ตอนนี้ ภายใต้หน้าต่างคุณสมบัติ ให้เลือก ตัวเลือก Disabledเพื่อเปิดใช้งาน Fast User Switching(Fast User Switching)ในWindows(Windows 10) 10

5. คลิก Apply ตามด้วยOK
6. เมื่อเสร็จแล้ว ให้ปิดทุกอย่างและรีบูตพีซีของคุณเพื่อบันทึกการเปลี่ยนแปลง
อ่านเพิ่มเติม: (Also Read:) แก้ไขบริการตัวจัดคิวงานพิมพ์ในพื้นที่(Fix Local Print Spooler Service)ไม่ทำงาน
วิธีที่ 2: การใช้ตัวแก้ไขรีจิสทรี(Method 2: Using Registry Editor)
หมายเหตุ: (Note:) อย่าลืม(Make sure)สำรองข้อมูลRegistryก่อนทำการเปลี่ยนแปลงใดๆ เนื่องจากRegistryเป็นเครื่องมือที่ทรงพลัง
1. กด Windows Key + R จากนั้นพิมพ์regeditแล้วกด Enter เพื่อเปิดRegistry Editor

2. ไปที่คีย์รีจิสทรี(registry key) ต่อไปนี้ :
HKEY_LOCAL_MACHINE\SOFTWARE\Microsoft\Windows\CurrentVersion\Policies\System
- ไปที่ HKEY_CURRENT_USER
- ภายใต้ HKEY_CURRENT_USER ให้คลิก(HKEY_CURRENT_USER click)ที่ SOFTWARE
- เปิดตัว Microsoft และเปิด Windows
- เข้า(Enter)สู่CurrentVersionตามด้วยนโยบาย
- คลิก ระบบ
3. ค้นหาHideFastUserSwitching หากคุณหาไม่พบ ให้คลิกขวาที่ระบบ(System) จากนั้นเลือกNew > DWORD (32-bit) Value.

4. ตั้งชื่อDWORD ที่สร้างขึ้นใหม่นี้ เป็นHideFastUserSwitchingแล้วกด Enter

5. ดับเบิลคลิกที่HideFastUserSwitching DWORDและเปลี่ยนค่าตาม0เพื่อเปิดใช้งาน Fast User Switching(Fast User Switching)ในWindows(Windows 10) 10

6. เมื่อเสร็จแล้ว คลิกตกลง(OK)และปิดตัวแก้ไขรีจิสทรี
7. หากต้องการบันทึกการเปลี่ยนแปลง คุณต้องรีบูทพีซีของคุณ
วิธีตรวจสอบว่าเปิดใช้งาน Fast User Switching ใน Windows 10 . หรือไม่(How to check if Fast User Switching is enabled in Windows 10)
โปรด(Please)ทำตามขั้นตอนที่กล่าวถึงด้านล่างเพื่อตรวจสอบว่าคุณลักษณะFast User Switching(Fast User Switching feature)เปิดใช้งานหรือปิดใช้งานอยู่หรือไม่:
1. กดปุ่มAlt +F4พร้อมกันเพื่อเปิดShut Down Windows
2. หากคุณพบ ตัวเลือก Switch userในเมนูแบบเลื่อนลง แสดงว่าฟีเจอร์ Fast User Switching(Fast User Switching feature)จะเปิดใช้งาน มิฉะนั้นจะถูกปิดการใช้งาน

อ่านเพิ่มเติม: (Also Read:) แก้ไขปัญหาการกะพริบของเคอร์เซอร์(Fix Cursor Blinking Issue)ในWindows 10
วิธีปิดใช้งานการสลับผู้ใช้อย่างรวดเร็ว(Fast User Switching)ในWindows 10
เมื่อเราใช้โหมด Fast User Switching(Fast User Switching mode)สำหรับโปรไฟล์ตั้งแต่หนึ่งโปรไฟล์ขึ้นไป ระบบของคุณอาจใช้ทรัพยากรทั้งหมด และพีซีของคุณอาจเริ่มล้าหลัง นี้มักจะลดประสิทธิภาพของระบบ ดังนั้น(Hence)อาจจำเป็นต้องปิดใช้งานคุณลักษณะนี้เมื่อไม่ได้ใช้งาน
วิธีที่ 1: การใช้นโยบายกลุ่ม
1. เปิดตัวแก้ไขนโยบายกลุ่ม(Group Policy Editor)จากนั้นไปที่เส้นทางต่อไปนี้:
Computer Configuration\Administrative Templates\System\Logon
2. ดับเบิลคลิกที่Hide Entry Point for Fast User Switching window.
3. หากคุณต้องการปิดใช้งานคุณลักษณะ Fast User Switching(Fast User Switching feature)ให้เลือก ช่อง EnabledและคลิกOK

วิธีที่ 2: การใช้ตัวแก้ไขรีจิสทรี
1. เปิดกล่องโต้ตอบ(dialog box)Run ( Press Windows + R ) แล้วพิมพ์regedit

2. ไปที่คีย์รีจิสทรี(registry key) ต่อไปนี้ :
HKEY_LOCAL_MACHINE\SOFTWARE\Microsoft\Windows\CurrentVersion\Policies\System
3. ดับเบิลคลิกที่HideFastUserSwitching
หมายเหตุ:(Note:)หากคุณไม่พบคีย์ด้านบน ให้สร้างคีย์ใหม่โดยใช้วิธีที่ 2(Method 2)ของ Enable Fast User SwitchingในWindows(Windows 10) 10
4. ดับเบิลคลิกที่HideFastUserSwitchingและตั้งค่าเป็น 1(set the value to 1)เพื่อปิดการใช้งานคุณสมบัติ Fast User Switching(Fast User Switching Feature)ดังแสดงในรูป

คุณสมบัติการสลับผู้ใช้อย่างรวดเร็วเป็นคุณสมบัติ(Fast User Switching Feature) ที่ยอด เยี่ยมในWindows PC ช่วยให้ผู้ใช้สามารถเรียกใช้ระบบด้วยการเข้าสู่ระบบของตนเองเป็นเวลาหลายวันโดยไม่กระทบต่อแอปพลิเคชันที่ทำงานอยู่หรือไฟล์ในบัญชีผู้ใช้อื่น ๆ ข้อเสียเปรียบเพียงอย่างเดียวของคุณลักษณะนี้คือความเร็วและประสิทธิภาพของระบบ(system speed & performance) ลด ลง ดังนั้นควรเปิดหรือปิดใช้งานตามความต้องการของคุณ
ที่แนะนำ:(Recommended:)
- ล้างประวัติไฟล์ล่าสุดของ Explorer(File Explorer Recent Files History)ในWindows 10
- วิธีเปลี่ยนความถี่คำติชม(Feedback Frequency)ในWindows 10
- แก้ไข(Fix) Windows นี้ไม่ใช่ของแท้Error(Windows)
- วิธีแก้ไขข้อผิดพลาดของ Windows Update 80072ee2(Fix Windows Update Error 80072ee2)
เราหวังว่าคู่มือนี้จะเป็นประโยชน์และคุณสามารถเรียนรู้"วิธีเปิดหรือปิดใช้งานโหมด Fast User Switching ใน Windows 10( “how to enable or disable Fast User Switching mode in Windows 10”) " หากคุณมีคำถาม/ความคิดเห็นเกี่ยวกับบทความนี้ โปรดทิ้งคำถามไว้ในส่วนความคิดเห็น
Related posts
Find Security Identifier (SID) ของ User ใน Windows 10
วิธีการเปิดหรือ Disable Emoji Panel ใน Windows 10
ทำไมคุณต้องปิดการใช้งาน Fast Startup ใน Windows 10
ปิดใช้งาน User Account Control (UAC) ใน Windows 10
Rename User Profile Folder ใน Windows 10
การสร้าง Full System Image Backup ใน Windows 10 [คู่มือที่ดีที่สุด]
วิธีการ Fix Scaling สำหรับ Blurry Apps ใน Windows 10
Mouse Pointer Lags ใน Windows 10 [แก้ไขแล้ว]
3 Ways ถึง Add Album Art ถึง MP3 ใน Windows 10
วิธีการเปิดหรือ Disable Adaptive Brightness ใน Windows 10
วิธีการแบ่งปัน Setup Network Files บน Windows 10
Fix Alt+Tab ไม่ทำงานใน Windows 10
6 Ways เพื่อเปลี่ยน User ใน Windows 10
โดยอัตโนมัติ Log ใน User Account ใน Windows 10
เปิดใช้งานหรือปิดใช้งาน User First Sign-in Animation ใน Windows 10
ปิดใช้งาน Pinch Zoom Feature ใน Windows 10
เปิดใช้งานหรือปิดใช้งาน User Accounts ใน Windows 10
วิธีเปิดใช้งาน Active Directory ใน Windows 10
6 Ways ถึง Change User Account Name ใน Windows 10
วิธีการที่ใช้ใน Fn Key Lock Windows 10
