วิธีเปิดใช้งานและใช้โหมดนักพัฒนาซอฟต์แวร์บน Discord
Discordนำเสนอคุณสมบัติมากมายให้ทดลองใช้สำหรับทั้งผู้ใช้ทั่วไปและนักพัฒนา หากคุณอยู่ในกลุ่มผู้ใช้กลุ่มหลัง คุณอาจต้องการสร้างDiscord bot(Discord bot)
สำหรับนักพัฒนา แอปมีโหมดที่เรียกว่าโหมดนักพัฒนาซอฟต์แวร์ หากคุณต้องการสร้าง บอท Discordโหมดนักพัฒนานี้จะให้รหัส(IDs) ที่ จำเป็นแก่คุณเพื่อสร้างบอท
คุณสามารถเปิดใช้งานและใช้โหมดนักพัฒนาซอฟต์แวร์ของ Discord ได้บนอุปกรณ์ที่รองรับของ Discord ทั้งหมด

เปิดใช้งานโหมดนักพัฒนา Discord(Enable Discord Developer Mode)
การเปิดใช้งานโหมดนักพัฒนาซอฟต์แวร์ของ Discord นั้นง่ายดาย และคุณสามารถทำได้บนเว็บไคลเอ็นต์ของ Discord, แอปเดสก์ท็อป, แอป iOS และAndroid
Turn On Discord Developer Mode on Web/Desktop
ขั้นตอนในการเปิดใช้งานโหมดนักพัฒนาซอฟต์แวร์บนเว็บและไคลเอ็นต์เดสก์ท็อปของ Discord นั้นค่อนข้างจะเหมือนกัน
- เปิดDiscordในเว็บเบราว์เซอร์หรือบนแอปเดสก์ท็อป
- เลือกไอคอนรูปเฟือง(Gear Icon)ที่มุมล่างซ้าย

- เลือกขั้นสูง(Advanced )จากใต้การตั้งค่าแอพ(App Settings)ในแถบด้านข้างทางซ้าย
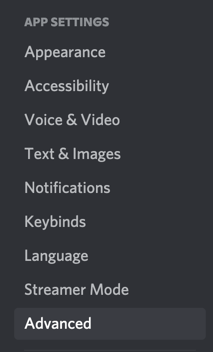
- ในบานหน้าต่างด้านขวา ให้เปิดใช้งานตัวเลือกโหมดนักพัฒนาซอฟต์แวร์(Developer Mode)
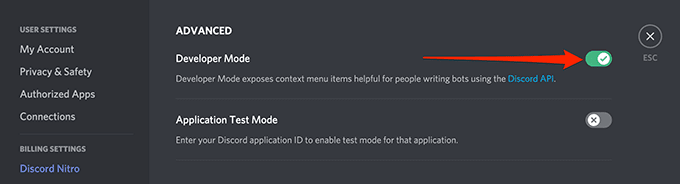
Discordจะเปิดใช้งานโหมดนักพัฒนาซอฟต์แวร์โดยไม่ต้องแจ้งใด ๆ
เปิดใช้งานโหมดนักพัฒนา Discord บน iOS(Activate Discord Developer Mode on iOS)
ในDiscordสำหรับ iOS คุณสามารถเปิดตัวเลือกเพื่อเปิดใช้งานโหมดนักพัฒนาซอฟต์แวร์ได้
- เปิด แอป Discordบนอุปกรณ์ของคุณ ตรวจสอบให้แน่ใจว่าคุณได้ลงชื่อเข้าใช้บัญชีของคุณ แตะที่เมนูแฮมเบอร์เกอร์ที่ด้านบนซ้าย (สามเส้นแนวนอน)
- เมื่อแอปเปิดขึ้น ให้แตะไอคอนโปรไฟล์ของคุณที่มุมล่างขวา

- เลื่อนลงเมนูไปที่ ส่วน การตั้งค่าแอพ(App Settings)แล้วแตะลักษณะ(Appearance)ที่ ปรากฏ
- เปิด ตัวเลือก โหมดนักพัฒนาซอฟต์แวร์(Developer Mode)ในหน้าจอต่อไปนี้

หากต้องการปิดใช้งานโหมดนักพัฒนาซอฟต์แวร์ ให้ปิดตัวเลือกที่คุณเปิดใช้งานด้านบน
เปิดใช้งานโหมดนักพัฒนา Discord บน Android(Enable Discord Developer Mode on Android)
DiscordบนAndroidเสนอการสลับเพื่อเปิดและปิดโหมดนักพัฒนาซอฟต์แวร์
- เปิดDiscordบนอุปกรณ์ Android ของคุณ
- แตะไอคอนโปรไฟล์ของคุณที่มุมล่างขวา
- เลื่อนลงไปที่เมนูการตั้งค่าแอพ(App Settings)แล้วแตะพฤติกรรม(Behavior)

- เปิดใช้งานตัวเลือกโหมดนักพัฒนาซอฟต์แวร์(Developer Mode)

- หากต้องการปิดใช้งานโหมดนี้ ให้แตะ ตัวเลือก โหมดนักพัฒนาซอฟต์แวร์(Developer Mode)อีกครั้ง
ใช้โหมดนักพัฒนา Discord(Use Discord Developer Mode)
การใช้งาน ทั่วไปที่สุดอย่างหนึ่งของโหมดนักพัฒนาซอฟต์แวร์ของ Discord คือการค้นหา (uses of Discord’s)ID(IDs) เฉพาะ สำหรับเซิร์ฟเวอร์ ช่องทาง ผู้ใช้ และข้อความ
นักพัฒนา(Developers)มักต้องการID(IDs) เหล่านี้ เพื่อรวมบอทกับDiscord รหัส(IDs)เหล่านี้บอกบอทว่าต้องโต้ตอบกับรายการใดบ้างเมื่อบอทเชื่อมต่อกับDiscord
คุณสามารถค้นหา ID(IDs)ที่ไม่ซ้ำเหล่านี้ได้บนอุปกรณ์ที่รองรับของ Discord ทั้งหมด
รับ ID เฉพาะสำหรับเซิร์ฟเวอร์ Discord(Get the Unique ID for a Discord Server)
คุณจะต้องมี ID(IDs)เซิร์ฟเวอร์ที่ไม่ซ้ำกันเพื่อสร้างบอทDiscord คุณสามารถรับ ID นี้สำหรับเซิร์ฟเวอร์ใดๆ ของคุณในDiscord(servers in Discord)
Web/Desktop App:
- เปิดDiscordและตรวจสอบให้แน่ใจว่าคุณสามารถดูเซิร์ฟเวอร์ที่คุณต้องการ ID
- คลิกขวาที่เซิร์ฟเวอร์นั้นและเลือกCopy ID(Copy ID)
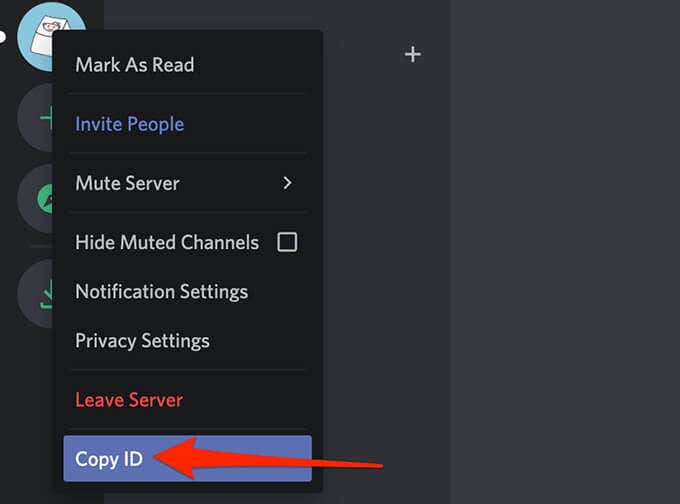
- ID เฉพาะสำหรับเซิร์ฟเวอร์ที่คุณเลือกอยู่ในคลิปบอร์ดของคุณแล้ว
- คุณสามารถดู ID นี้ ได้โดยวางในโปรแกรมแก้ไขข้อความ เช่นMS WordหรือNotepad
แอพ iOS:(iOS App:)
- เปิด แอ พ Discord(Discord )แล้วแตะเซิร์ฟเวอร์ที่คุณต้องการ ID
- บนหน้าจอเซิร์ฟเวอร์ ให้แตะเมนูสามจุด(three-dots menu)ที่มุมบนขวา

- เลื่อนลงแล้วแตะCopy ID(Copy ID)

- การแจ้งเตือนว่าCopy ID(Copied ID)จะปรากฏขึ้น ขณะนี้ ID พร้อมใช้งานแล้วในคลิปบอร์ดของคุณ และคุณสามารถวางลงในโปรแกรมแก้ไขข้อความ เช่นMS Word(MS Word)หรือNotepad
แอพ Android:(Android App:)
- เข้าถึง แอป Discordและค้นหาเซิร์ฟเวอร์ที่คุณต้องการ ID
- แตะ(Tap)ค้างบนเซิร์ฟเวอร์และเลือกตัวเลือกเพิ่มเติม(More Options)
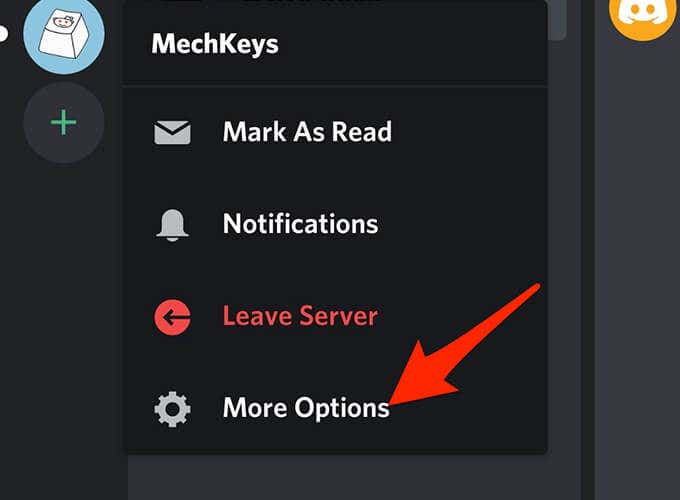
- เลื่อนลงและเลือก คัด ลอกID(Copy ID)

- ข้อความที่ระบุว่าคัดลอกไปยังคลิปบอร์ด(Copied to clipboard)แล้วจะปรากฏขึ้น
คัดลอก ID เฉพาะสำหรับช่อง Discord(Copy the Unique ID for a Discord Channel)
เช่นเดียวกับเซิร์ฟเวอร์ ช่อง Discordก็มีID(IDs) เฉพาะ เช่นกัน คุณสามารถเข้าถึงได้โดยใช้ขั้นตอนต่อไปนี้:
Web/Desktop App:
- เปิดDiscordและเข้าถึงช่องที่คุณต้องการคัดลอก ID
- คลิกขวาที่ช่องภายใต้การดูแลระบบ(Administration )ทางด้านซ้ายและเลือก คัด ลอกID(Copy ID)

iOS/Android App:
- เข้าถึงรายการช่องในDiscordบนอุปกรณ์ของคุณ
- แตะช่องค้างไว้แล้วเลือกคัดลอก ID(Copy ID)เพื่อคัดลอก ID ของช่องนั้น
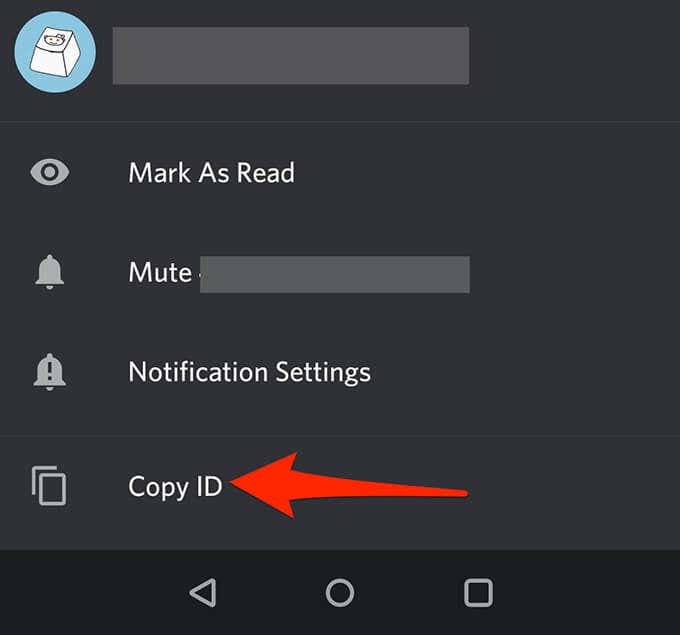
รับ ID เฉพาะสำหรับผู้ใช้ Discord(Retrieve the Unique ID for a Discord User)
คุณสามารถดึง ID ที่ไม่ซ้ำสำหรับผู้ใช้ทั้งในช่องและรายชื่อเพื่อนของคุณ
Web/Desktop App:
- หากผู้ใช้อยู่ในแชนเนล ให้เปิดแชนเนลนั้น คลิกขวาที่ไอคอนผู้ใช้ และเลือก คัด ลอกID(Copy ID)

- หากผู้ใช้คือเพื่อนของคุณ ให้เลือกเพื่อน(Friends)คลิกขวาที่ผู้ใช้ แล้วเลือกคัดลอก ID(Copy ID)

แอพ iOS:(iOS App:)
- หากผู้ใช้อยู่ในช่องสัญญาณ ให้เข้าถึงช่องนั้น แตะไอคอนผู้ใช้ แตะเมนูสามจุด แล้วเลือกคัดลอก ID(Copy ID)

- หากผู้ใช้อยู่ในรายชื่อเพื่อนของคุณ ให้แตะไอคอนของเพื่อนที่ด้านล่าง เลือกผู้ใช้ แตะเมนูสามจุด แล้วเลือกคัดลอก ID(Copy ID)
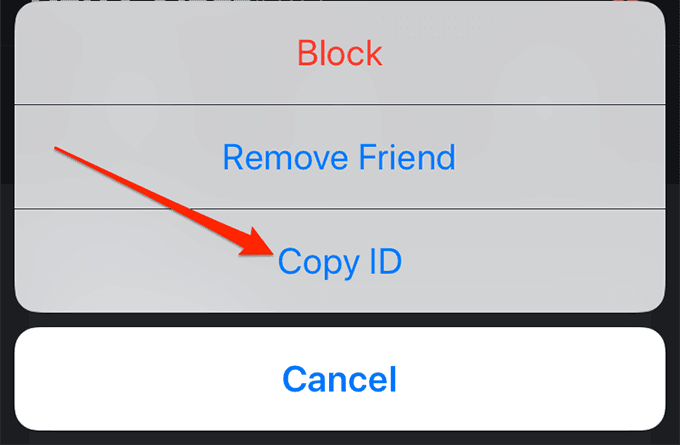
แอพ Android:(Android App:)
- ในการรับ ID สำหรับผู้ใช้ในช่อง ให้แตะผู้ใช้นั้นในช่อง เลื่อนลงแล้วแตะCopy ID(Copy ID)

- หากผู้ใช้รายนั้นอยู่ในรายชื่อเพื่อนของคุณ ให้เปิดรายชื่อเพื่อนของคุณ แตะผู้ใช้ เลื่อนลงและเลือกคัดลอก ID(Copy ID)ที่ด้านล่าง

รับ ID เฉพาะสำหรับข้อความ Discord(Obtain the Unique ID for a Discord Message)
ข้อความ Discord(Discord messages)ทั้งหมดมี ID เฉพาะที่กำหนดให้กับพวกเขา คุณสามารถเปิดเผย ID นี้ได้ทั้งบนเดสก์ท็อปและอุปกรณ์มือถือของคุณ
Web/Desktop App:
- เปิดเธรดข้อความที่มีข้อความของคุณอยู่
- วาง(Hover)เมาส์เหนือข้อความ เลือกเมนูจุดสามจุดถัดจากข้อความ และเลือก คัด ลอกID(Copy ID)

iOS/Android App:
- เปิดเธรดข้อความของคุณและค้นหาข้อความที่คุณต้องการ ID
- แตะ(Tap) ข้อความค้างไว้ แล้วเลือกคัดลอก ID(Copy ID)

หากคุณเป็นมือใหม่ใน การพัฒนา Discordคุณสามารถดูวิธีสร้างบอทเพลง Discord(how to build a Discord music bot)เป็นจุดเริ่มต้นที่ดีได้ มีความเป็นไปได้ไม่รู้จบกับDiscordและคุณสามารถสร้างบอทได้หลายประเภท
Related posts
วิธีค้นหาและใช้ Emojis บน Discord
วิธีสร้างและใช้ทางลัดโหมดสลีปของ Windows 10/11
วิธีการเปิดใช้ Developer Mode บน Discord สำหรับ PC and Web
ใช้ Netstat เพื่อดู Listening Ports และ PID ใน Windows
เปิดใช้งานโหมดเกมเพื่อเพิ่มประสิทธิภาพใน Windows 10
วิธีสตรีม Netflix บน Discord
โหมดนักพัฒนาซอฟต์แวร์ Chrome คืออะไรและมีประโยชน์อย่างไร?
ต้องการแบนหรือเลิกแบนผู้ใช้ใน Discord หรือไม่? นี่คือวิธีการทำ
HDG อธิบาย: โหมดนักพัฒนาซอฟต์แวร์ Chromebook คืออะไรและมีประโยชน์อย่างไร
ใช้เซิร์ฟเวอร์ DNS สำรองใน Windows เพื่ออินเทอร์เน็ตที่เร็วขึ้น
วิธีเปิดใช้งานโหมดเดสก์ท็อปในเบราว์เซอร์ใดก็ได้บน Android และ iOS
โหมดส่วนตัวของ LinkedIn คืออะไรและจะดูโปรไฟล์ได้อย่างไรโดยใช้มัน
การติดตั้ง GIMP Plugins: How-To Guide
วิธีเปิดใช้งาน Developer Mode ใน Windows 11/10
วิธีเพิ่มและใช้เว็บเบราว์เซอร์ Roku
วิธีทำให้ Chrome ใช้ RAM และ CPU น้อยลง
วิธีบูตเข้าสู่และใช้โหมดการกู้คืนบน Android
วิธีการเปลี่ยนชื่อเล่นของคุณใน Discord
วิธีการตั้งค่าและใช้งานเบราว์เซอร์ Sandbox บน Windows
วิธีการตั้งค่าและใช้งาน “ห้ามรบกวน” บน Discord
