วิธีเชื่อมต่ออุปกรณ์ Bluetooth กับ iPhone หรือ iPad
อุปกรณ์พกพาส่วนใหญ่ของเรามีชิปบลูทูธ(Bluetooth chip)อยู่ภายใน ช่วยให้เราสามารถเชื่อมต่อกับอุปกรณ์อื่น ๆ แบบไร้สายในระยะทางสั้น ๆ และขจัดความจำเป็นในการใช้สายไฟ โดยเฉพาะอย่างยิ่งเมื่อคุณต้องการเชื่อมต่อชุดหูฟัง ลำโพงแบบพกพา หรืออุปกรณ์อื่นๆ ที่คล้ายคลึงกันกับ iPhone หรือ iPad ของคุณ นั่นคือเหตุผลที่เราคิดว่าควรแสดงวิธีเชื่อมต่อ อุปกรณ์ BluetoothกับiPhone หรือ iPad(iPhone or iPad) ของคุณ :
หมายเหตุ:(NOTE: )คู่มือนี้ใช้กับ iOS 11.3.1 และสร้างขึ้นโดยใช้ iPhone SE หากคุณกำลังใช้ iOS เวอร์ชันอื่น, iPad หรือiPhone รุ่น(iPhone model)อื่น ภาพหน้าจอของเราอาจแตกต่างไปจากที่คุณเห็นบนหน้าจอเล็กน้อย แต่ขั้นตอนที่เกี่ยวข้องควรมีความคล้ายคลึงกัน
ขั้นตอนที่ 1(Step 1) . เปิดใช้งานบลูทูธ(Bluetooth)บนiPhone หรือ iPad(iPhone or iPad)
ไม่ว่าคุณจะต้องการเชื่อมต่อชุดหูฟังบลูทูธ หู(Bluetooth headset)ฟังหรือลำโพงแบบพกพากับiPhone หรือ iPad(iPhone or iPad)ของคุณ กระบวนการก็เหมือนกัน ขั้นแรก(First)คุณต้องเปิดบลูทูธ(Bluetooth)บนสมาร์ทโฟนหรือแท็บเล็ต(smartphone or tablet)ของคุณ วิธีดำเนินการคือเปิดแอปการตั้งค่า(Settings app)แตะที่Bluetoothจากนั้นเปิดใช้งานสวิตช์Bluetooth(Bluetooth switch)
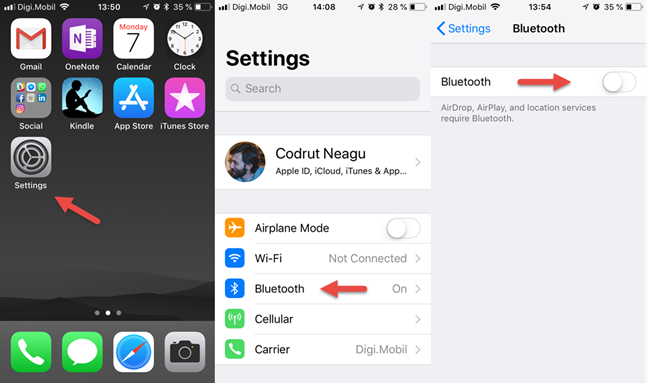
อย่างไรก็ตาม มีวิธีอื่นในการเปิดเครื่องด้วยเช่นกัน และเราได้อธิบายไว้ในบทช่วยสอนนี้แล้ว: 3 วิธีในการเปิด และปิด Bluetoothบน iPhone หรือ iPad
ขั้นตอนที่ 2(Step 2) . เปิดอุปกรณ์ที่คุณต้องการเชื่อมต่อ
ขั้นตอนที่สองคือการเริ่มอุปกรณ์บลูทูธ(Bluetooth device)ที่คุณต้องการเชื่อมต่อiPhone หรือ iPad(iPhone or iPad)ของคุณ โดยปกติหมายถึงการกดปุ่ม(Power)เปิดปิดหรือสวิตช์(Power )เปิดปิด เพื่อให้เข้าใจง่ายขึ้น เราได้นำตัวอย่างชุดหูฟังบลูทูธ(Bluetooth headset)และลำโพงบลูทูธ(Bluetooth speaker) .
ชุดหูฟังบลูทูธของเรามีสวิตช์(Power)เปิด/ปิดซึ่งต้องเปิดเพื่อให้ทำงาน:

ลำโพงแบบพกพาBluetooth มี (Bluetooth)ปุ่มเปิดปิด(power button)ที่ต้องกดเพื่อเปิด

ขั้นตอนที่(Step 3) 3 ทำให้อุปกรณ์ของคุณเข้าสู่(device enter) โหมดการจับคู่ Bluetooth(Bluetooth pairing)
ถัดไป คุณต้องทำให้อุปกรณ์ที่คุณต้องการเชื่อมต่อ เข้าสู่โหมดการจับคู่Bluetooth อาจแตกต่างกันไปตามอุปกรณ์ แต่โดยปกติแล้ว หมายถึงการกดปุ่ม " โหมดการจับคู่Bluetooth " โดยเฉพาะ หรือโดยการกด (Bluetooth)ปุ่มเปิด/ปิด(power button)เป็นเวลาสองสามวินาที เป็นเรื่องปกติที่อุปกรณ์ที่เข้าสู่ โหมดการจับคู่ Bluetoothจะส่งเสียงที่ชัดเจนหรือไฟ LED กะพริบ(LED light)เพื่อแจ้งให้คุณทราบว่าพวกเขากำลังพยายามทำอะไร
ตัวอย่างเช่น บนชุดหูฟัง Bluetooth(Bluetooth headset) ของ เรา เราต้องกดปุ่ม " รับสาย(phone answer) " เป็นเวลา 3 วินาที และเข้าสู่โหมดจับคู่Bluetooth เมื่อสิ่งนี้เกิดขึ้น มันจะส่งเสียงและไฟ LED(LED)จะเปลี่ยนเป็นสีน้ำเงินและสีแดงสลับกัน

ในกรณีของ ลำโพงพกพา Bluetooth ของเรา เพื่อให้เข้าสู่โหมดการจับคู่(pairing mode)เราต้องกดปุ่มเปิดปิด(power button)สองสามวินาที เพื่อให้เราทราบว่าได้เข้าสู่สถานะนี้แล้ว ลำโพงจะกะพริบไฟ LED(LED light) สี ฟ้า

(Step 4)ขั้นตอน ที่4 ใช้iPhone หรือ iPad(iPhone or iPad) ของคุณ เพื่อค้นหาอุปกรณ์ Bluetooth และจับคู่(Bluetooth device and pair)กับมัน
กลับไปที่iPhone หรือ iPad(iPhone or iPad) ของคุณ และกลับสู่การตั้งค่าBluetooth อยู่บนหน้าจอนี้ชั่วขณะหนึ่ง แล้วสมาร์ทโฟนหรือแท็บเล็ตของคุณจะค้นหา อุปกรณ์ (smartphone or tablet searches)บลูทูธ(Bluetooth)ใกล้เคียงที่สามารถจับคู่ได้ เมื่อพบแล้วจะแสดงในรายการ

ระบุอุปกรณ์ที่คุณต้องการเชื่อมต่อแล้วแตะที่อุปกรณ์นั้น ในเวลาเพียงไม่กี่วินาทีiPhone หรือ iPad(iPhone or iPad) ของคุณ ควรจับคู่และเชื่อมต่อ

ตอนนี้คุณสามารถเริ่มใช้อุปกรณ์ของคุณผ่านการเชื่อมต่อ Bluetooth(Bluetooth connection)ที่มีกับiPhone หรือ iPad(iPhone or iPad)ของคุณ
วิธียกเลิกการเชื่อมต่ออุปกรณ์ Bluetooth(Bluetooth device)จากiPhone หรือ iPad(iPhone or iPad)
หากคุณต้องการยกเลิกการเชื่อมต่ออุปกรณ์เครื่องใดเครื่องหนึ่งที่คุณได้เชื่อมต่อกับiPhone หรือ iPad(iPhone or iPad) ของคุณ วิธีที่เร็วที่สุดที่จะทำคือปิดอุปกรณ์นั้น
อย่างไรก็ตาม หากต้องการ คุณสามารถยกเลิกการเชื่อมต่อโดยใช้iPhone หรือ iPad(iPhone or iPad)ของคุณ ในการทำเช่นนั้น ให้เปิด แอป การตั้งค่า(Settings)แล้วเลือกBluetooth บน หน้าจอ Bluetoothให้ค้นหาอุปกรณ์ที่คุณต้องการยกเลิกการเชื่อมต่อ และแตะที่ ปุ่ม "i"ทางด้านขวา
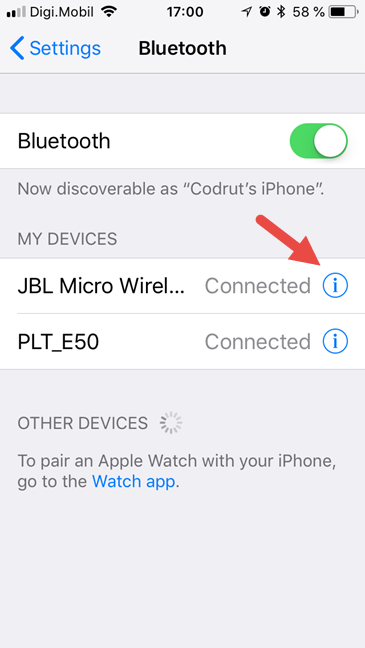
ในหน้าจอถัดไป ให้แตะยกเลิก(Disconnect) การเชื่อมต่อ แล้วiPhone หรือ iPad(iPhone or iPad) ของคุณ จะไม่เชื่อมต่อกับอุปกรณ์บลูทูธ(Bluetooth device)นั้น อีกต่อไป

วิธีลืมอุปกรณ์ Bluetooth(Bluetooth device)บนiPhone หรือ iPad(iPhone or iPad)
หากคุณต้องการลืมอุปกรณ์บลูทูธ(Bluetooth device)ที่คุณเคยเชื่อมต่อiPhone หรือ iPad(iPhone or iPad) ของคุณ ในอดีต คุณก็สามารถทำได้เช่นกัน อย่างไรก็ตาม หากคุณทำเช่นนี้และต้องการเชื่อมต่อกับอุปกรณ์นั้น ในภายหลัง คุณต้องทำกระบวนการจับคู่ใหม่ทั้งหมดที่เราได้พูดถึงในคู่มือนี้
หากต้องการลืมอุปกรณ์บลูทูธ(Bluetooth device)ให้เปิด แอป การตั้งค่า(Settings)แล้วเลือกบลูทู(Bluetooth)ธ บน หน้าจอ Bluetoothให้ค้นหาอุปกรณ์ที่คุณต้องการยกเลิกการเชื่อมต่อ และแตะที่ ปุ่ม "i"ทางด้านขวา
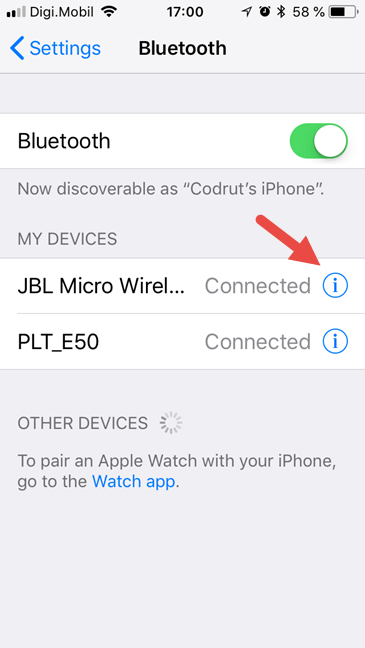
ในหน้าจอถัดไป ให้แตะลืม แล้ว(Forget, ) iPhone หรือ iPad(iPhone or iPad) ของคุณ จะไม่รู้จักอุปกรณ์ของคุณอีกต่อไป

คุณใช้ การเชื่อมต่อ BluetoothบนiPhone หรือ iPad(iPhone or iPad) ของคุณหรือ ไม่
บลูทูธ(Bluetooth)เป็นสิ่งประดิษฐ์ที่ยอดเยี่ยมของโลกสมัยใหม่ และคนส่วนใหญ่ชอบมัน ทำไมคุณไม่รักเทคโนโลยีที่ช่วยคุณจากสายไฟล่ะ? คุณใช้ อุปกรณ์ บลูทูธ(Bluetooth) หลาย เครื่องร่วมกับiPhone หรือ iPad(iPhone or iPad) ของคุณหรือ ไม่ ใช้ส่วนความคิดเห็นด้านล่างเพื่อบอกเราว่าคุณรู้สึกอย่างไรเกี่ยวกับBluetoothบน iOS
Related posts
3 วิธีที่จะเปิดหรือปิด Bluetooth ของ iPhone
วิธีเชื่อมต่ออุปกรณ์ Bluetooth ใน Android: ทั้งหมดที่คุณต้องรู้
Connect an Android phone to a Windows 10 laptop or PC via Bluetooth
ฉันมี iPhone อะไร วิธีการบอก iPhone model ใน 3 วิธีที่แตกต่างกัน
วิธีการเอาโทรศัพท์ของคุณจาก Windows 10 (โทรศัพท์ยกเลิกการเชื่อมโยง)
วิธีเปลี่ยนหรือลบ PIN ของซิมบน iPhone หรือ iPad
ส่งไฟล์จากสมาร์ทโฟน Android ไปยัง Windows 10 ด้วย Bluetooth
วิธีเชื่อมต่อสมาร์ทโฟน Android กับพีซี Windows 10 ของฉัน
ความละเอียดหน้าจอของ iPhone หรือ iPad ของฉันคือเท่าใด 3 วิธีในการค้นหา
วิธีระบุที่ชาร์จและสาย USB ที่ชำรุดบนสมาร์ทโฟนหรือแท็บเล็ต Android ของคุณ
NFC คืออะไร? วิธีการใช้ NFC
ใช้รหัส PUK เพื่อปลดล็อกซิมการ์ด Android ของคุณ
วิธีเปลี่ยน iPhone หรือ iPad ของคุณให้เป็นเว็บแคมสำหรับพีซี Windows ของคุณ
วิธีรับไฟล์ผ่านบลูทูธและวิธีค้นหาใน Windows 10 Mobile
วิธีใช้โทรศัพท์ Android ของคุณเป็นเว็บแคมสำหรับพีซีของคุณ
สร้างเสียงเรียกเข้าแบบกำหนดเองฟรีสำหรับสมาร์ทโฟนทุกเครื่องด้วย Ringtone Maker
17 ข้อแตกต่างระหว่าง iPhone และสมาร์ทโฟน Android -
วิธีการแสดง battery percentage บน Android
รีวิว Sony WF-C500: หูฟังราคาประหยัดเพื่อการฟังที่สะดวกสบาย
วิธีเชื่อมต่อพีซี Windows 10 กับสมาร์ทโฟน Windows 10 Mobile โดยใช้ Bluetooth
