วิธีเชื่อมต่อพีซี Windows 8 ของคุณกับคอนโซล Xbox 360
คุณ(Did)รู้หรือไม่ว่าด้วยความช่วยเหลือจากบัญชี Microsoft ของ(Microsoft account)คุณ คุณสามารถเชื่อมต่อ พีซีหรืออุปกรณ์ Windows 8กับคอนโซลXbox 360 ของคุณได้ (Xbox 360)คุณสามารถดูสิ่งที่เกิดขึ้นบนคอนโซลของคุณได้จากWindows 8การควบคุมระยะไกลของXbox 360 (Xbox 360)จากนั้น ด้วยความช่วยเหลือของแอพ Games(Games app)คุณสามารถซื้อเกมสำหรับคอนโซลของคุณได้โดยตรงจากWindows 8ติดตั้งเกมจากระยะไกลไปยังคอนโซลของคุณและทำงานที่มีประโยชน์อื่นๆ แต่ในการเริ่มต้น คุณต้องเชื่อมต่อคอนโซล Xbox 360(Xbox 360)กับพีซีหรืออุปกรณ์(PC or device)Windows 8 ของคุณ ก่อน นี่คือวิธีการ:
ขั้นตอนที่ 1(Step 1) - ติดตั้งแอป Xbox SmartGlass(Xbox SmartGlass App)จาก Store
คุณต้องติดตั้ง แอป Windows 8ชื่อXbox SmartGlass (Xbox SmartGlass)หากคุณต้องการความช่วยเหลือในการค้นหาของคุณทั่วทั้งStoreอย่าลังเลที่จะอ่านคู่มือนี้: Introducing Windows 8: The Complete Guide to the Windows Store(Windows Store)

เมื่อติดตั้งแอปแล้ว ไปที่คอนโซลของคุณและทำตามขั้นตอนถัดไป
ขั้นตอนที่ 2(Step 2) - ตั้งค่าคอนโซล(Console)Xbox 360 ให้เปิดแอป Xbox SmartGlass(Xbox SmartGlass Apps)
บนคอนโซลของคุณ คุณต้องใช้บัญชี Microsoft เดียวกันกับบน (Microsoft account)พีซีหรืออุปกรณ์(PC or device) Windows 8 ของคุณ ลงชื่อเข้า(Sign)ใช้ด้วยบัญชีนั้น ไปที่การตั้งค่า(Settings)และเลือกระบบ(System)
Press Console Settingsและรายการการตั้งค่าแบบยาวจะปรากฏขึ้น

จากนั้นกดConnected Devices

ที่นั่น ให้ตั้งค่าทั้งแอป Xbox SmartGlass(Xbox SmartGlass Apps)และPlay Toเป็นเปิด

ด้วยวิธีนี้ คุณจะสามารถควบคุมคอนโซล Xbox 360(Xbox 360) จากระยะไกลได้อย่าง สมบูรณ์จากWindows 8 นอกจากนี้ ให้ตั้งค่าว่าคุณต้องการอนุญาตให้เกมหยุดชะงัก(game interruption)หรือไม่
ตอนนี้คุณสามารถไปที่พีซีหรืออุปกรณ์(PC or device) Windows 8 ของคุณ และทำตามขั้นตอนถัดไป
ขั้นตอนที่ 3(Step 3) - กำหนดค่าแอป Xbox SmartGlass(Xbox SmartGlass App)ในWindows 8
ในWindows 8ตรวจสอบให้แน่ใจว่าคุณลงชื่อเข้าใช้ด้วยบัญชี Microsoft(Microsoft account) เดียวกัน กับบนคอนโซลของคุณ
หากคุณไม่เคยใช้ แอป Xbox SmartGlassมาก่อน ระบบจะถามว่าคุณพร้อมที่จะเชื่อมต่อกับคอนโซลของคุณหรือไม่ คลิก(Click)หรือแตะเริ่ม(Get started)ต้น
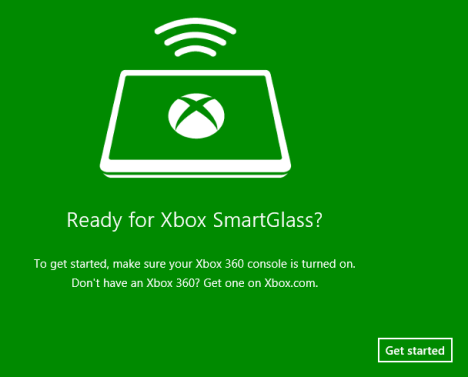
อ่านคำแนะนำที่แสดงและคลิกหรือแตะ(click or tap) ถัด(Next)ไป

รอให้Xbox SmartGlassเชื่อมต่อกับคอนโซลของคุณ

เมื่อเสร็จแล้ว คุณจะเห็นแดชบอร์ดคล้ายกับภาพหน้าจอด้านบน ครั้งต่อไปที่คุณเริ่ม แอป Xbox SmartGlassแอปจะเชื่อมต่อกับคอนโซลของคุณโดยอัตโนมัติ หากเปิดคอนโซลไว้
จากนั้น แอป Xbox SmartGlassจะแบ่งออกเป็นสี่ส่วน:
-
Bing - คุณสามารถค้นหาเนื้อหาที่สามารถเล่นได้บน Xbox ของคุณ
-
กำลัง เล่น(Now Playing)อยู่ - คุณสามารถดูสิ่งที่กำลังเล่นบนคอนโซลของคุณและควบคุมจากระยะไกลได้)
-
ล่าสุด(Recent) - คุณสามารถดูแอปและเกมล่าสุดที่เล่นบนคอนโซลของคุณได้
-
Spotlight - คุณสามารถเข้าถึงเนื้อหาเด่นสำหรับ Xbox ของคุณ เช่น เกมหรือภาพยนตร์
บทสรุป
เมื่อคุณเชื่อมต่อWindows 8กับคอนโซล Xbox 360(Xbox 360)แล้ว คุณสามารถโต้ตอบกับคอนโซลได้หลายวิธีโดยไม่ต้องยกเกมแพดของคุณ ในบทช่วยสอนในอนาคต เราจะอธิบายรายละเอียดทุกอย่างที่(detail everything)คุณสามารถทำได้จากWindows 8บน Xbox ของคุณ
Related posts
วิธีบันทึกเสียงด้วยเครื่องบันทึกเสียงใน Windows 7 และ Windows 8
วิธีใช้ Audacity เพื่อย้อนกลับเสียงใน Windows
วิธีการเลือกค่าเริ่มต้น GPU สำหรับการเล่นเกมหรือแอพใน Windows 10
วิธีการปิดการใช้งาน Radeon Software overlay (ALT+R)
5 วิธีที่จะหารูปแบบของกราฟิกการ์ดที่แน่นอนของคุณโดยไม่ต้องเปิดเครื่องคอมพิวเตอร์ของคุณ
3 วิธีในการดูว่าโปรเซสเซอร์อยู่ในพีซีของคุณ ความเร็ว อุณหภูมิ ฯลฯ
วิธีกำหนดค่าและทดสอบเว็บแคมใน Skype
วิธีเลือก GPU เริ่มต้นสำหรับเกมหรือแอพใน Windows 11
ฉันจะเชื่อมต่อสมาร์ทโฟน Huawei กับคอมพิวเตอร์ที่ใช้ Windows ได้อย่างไร
วิธีทดสอบและใช้เว็บแคมของคุณใน Windows 10 ด้วยแอพ Camera
Fix problem: Drag and drop ไม่ได้ทำงานใน Windows
วิธีปรับแต่งการตั้งค่าเล่นอัตโนมัติใน Windows สำหรับสื่อและอุปกรณ์ทั้งหมด
วิธีรับไฟล์ผ่านบลูทูธและวิธีค้นหาใน Windows 10 Mobile
วิธีใช้ตัวจัดเรียงข้อมูลบนดิสก์ของ Windows 7
2 วิธีในการเปลี่ยนลำโพงเริ่มต้นใน Windows 11
โหมดเกมใน Windows 10: ทดสอบประสิทธิภาพในชีวิตจริงในเกมสมัยใหม่
วิธีใช้ Continuum บน Windows 10 Mobile โดยไม่ต้องใช้ Microsoft Display Dock
11 วิธีในการเริ่มการตรวจสอบประสิทธิภาพใน Windows (ทุกเวอร์ชัน)
วิธีการใช้ Windows Mobility Center ใน Windows 10
ฉันจะเปิด HDR บนคอมพิวเตอร์ Windows 10 ได้อย่างไร
