วิธีซ่อนผู้ติดต่อบน iPhone ของคุณ
เราทุกคนรู้ดีว่าโทรศัพท์ของเราช่วยชีวิตเราได้จริง และนั่นรวมถึงรายชื่อติดต่อนับไม่ถ้วนที่เราสั่งสมมาเมื่อเวลาผ่านไป แต่จะเกิดอะไรขึ้นเมื่อคุณต้องการที่จะรักษาบางสิ่งให้ต่ำลงอีกสักหน่อย? นั่นคือจุดที่ความมหัศจรรย์ของการซ่อนรายชื่อติดต่อบน iPhone ของคุณเข้ามาไม่ว่า(Whether)คุณจะหลบเลี่ยงเพื่อนจอมจุ้นหรือแค่จัดการรายชื่อผู้ติดต่อให้เป็นระเบียบ เราก็พร้อมช่วยเหลือคุณ
หากคุณเป็นเจ้าของ สมาร์ทโฟน Androidด้วยเช่นกัน โปรดดูคำแนะนำในการใช้คุณสมบัติล็อคแอปเพื่อซ่อนผู้ติดต่อ

คุณสามารถซ่อนผู้ติดต่อบน iPhone ได้หรือไม่?
น่าเสียดายที่ iPhone ไม่มีฟีเจอร์สัมผัสเดียวที่จะซ่อนหรือล็อคผู้ติดต่อ ดังนั้นจึงไม่มีใครสามารถเข้าถึงได้ยกเว้นคุณ แม้แต่แอปของบุคคลที่สามจากApp Storeก็ไม่สามารถล็อก แอป Contactsด้วยรหัสผ่านได้ เนื่องจาก iOS ไม่อนุญาตให้ล็อกทั้งระบบ อย่างไรก็ตาม มีวิธีแก้ไขปัญหาบางอย่างในการซ่อนผู้ติดต่อบน iPhone
บทความนี้จะสอนวิธีตรวจสอบให้แน่ใจว่าผู้อื่นไม่สามารถเข้าถึงรายชื่อติดต่ออย่างน้อยหนึ่งรายการในอุปกรณ์ของคุณได้ นี่เป็นสิ่งสำคัญอย่างยิ่งหากคุณแชร์ iPhone ของคุณกับเพื่อนและครอบครัว และคุณไม่ต้องการให้พวกเขาค้นหาหมายเลขโทรศัพท์บางหมายเลขบนอุปกรณ์ของคุณ ใช้คำแนะนำและเคล็ดลับที่อธิบายไว้ด้านล่างเพื่อรักษารายชื่อติดต่อของคุณให้เป็นส่วนตัว
1. บันทึกผู้ติดต่อด้วยชื่อเล่น
หากคุณต้องการไม่ให้ผู้อื่นรู้จักผู้ติดต่อที่บันทึกไว้ คุณสามารถบันทึกโดยใช้ชื่อเล่นหรือคำแบบสุ่มได้ ผู้คนมักคาดหวังว่าจะได้ติดต่อและค้นหาชื่อจริงที่พวกเขารู้จัก แต่ถ้าคุณตั้งชื่ออื่นหรือสุ่มคำ มีเพียงคุณเท่านั้นที่จะรู้ว่าใครคือผู้ติดต่อ
คุณสามารถบันทึกผู้ติดต่อภายใต้ชื่อเล่นตั้งแต่ต้น หรือคุณสามารถแก้ไขผู้ติดต่อที่มีอยู่แล้วได้ มีวิธีดังนี้:
- เปิดรายชื่อติดต่อและค้นหาบุคคลที่คุณจะเปลี่ยนชื่อเป็นชื่อเล่น ไม่สำคัญว่าคุณจะเข้าถึงจากแอปหรือจากการโทร

- แตะผู้ติดต่อแล้วแตะแก้ไข(Edit)ที่มุมขวาบนของหน้าจอ

- แตะบรรทัดที่มีชื่อ ลบชื่อปัจจุบัน แล้วพิมพ์ชื่อใหม่

- เมื่อคุณพอใจกับชื่อเล่นแล้ว ให้แตะเสร็จสิ้น(Done)ที่มุมขวาบน

และนั่นมัน คุณสามารถใช้วิธีนี้และซ่อนผู้ติดต่อหนึ่งหรือหลายรายใน iPhone ของคุณ แต่อาจน่าเบื่อเล็กน้อยในการดำเนินการเพื่อให้รายชื่อผู้ติดต่อทั้งหมดซ่อนทุกคนด้วยวิธีนี้ คุณจะต้องจำชื่อเล่นหรือชื่อรหัสจำนวนมาก ดังนั้นมันอาจจะไม่เหมาะกับผู้ติดต่อจำนวนมาก
2. เพิ่มผู้ติดต่อ ใน (Contact)กลุ่มผู้ติดต่อ(Contact Group) iCloud และซ่อน(Hide)มัน
หากคุณต้องการซ่อนผู้ติดต่อหลายรายหรือทั้งหมด คุณควรพิจารณาเพิ่มผู้ติดต่อเหล่านั้นในกลุ่ม iCloud และคุณไม่จำเป็นต้องมีแอปของบริษัทอื่นในการดำเนินการนี้เนื่องจากแอปรายชื่อติดต่อ(Contacts) ที่มา พร้อมเครื่องรองรับกลุ่ม
หากต้องการสร้างกลุ่มผู้ติดต่อ:
- ไปที่iCloud.comและเข้าสู่ระบบด้วยบัญชี iCloud หรือApple ID ของ คุณ
- เลือกผู้ติดต่อจากรายการแอพ
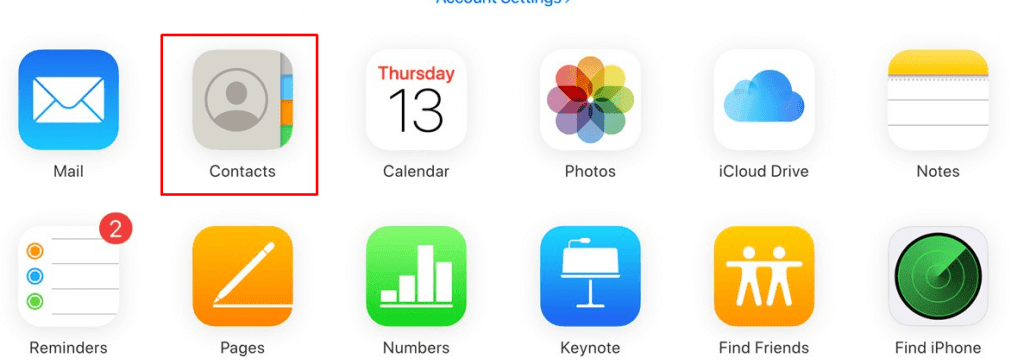
- แตะ ไอคอน เครื่องหมายบวก(Plus)ที่ด้านล่างซ้ายของแท็บผู้ติดต่อ และเลือกกลุ่ม(New Group)ใหม่

- ตั้งชื่อกลุ่มผู้ติดต่อ
- เลือกผู้ติดต่อที่คุณต้องการซ่อนแล้วลากไปยังกลุ่มที่สร้างขึ้นใหม่
วิธีซ่อนกลุ่มจาก แอป ผู้ติดต่อ(Contacts) :
- เปิด แอป ผู้ติดต่อ(Contacts)แล้วแตะกลุ่ม(Groups)ที่มุมซ้ายบนของหน้าจอ

- ยกเลิกการเลือกกลุ่มที่สร้างขึ้นใหม่ด้วยชื่อที่กำหนดเองที่คุณเลือก วิธีนี้จะซ่อนผู้ติดต่อทั้งหมดในกลุ่มนั้นจากแอพผู้ติดต่อของคุณ คุณสามารถเลือกและยกเลิกการเลือกกลุ่มเพื่อแสดงหรือซ่อนผู้ติดต่อได้ตลอดเวลา
- แตะเสร็จสิ้น

หมายเหตุสำคัญ: คุณสามารถสร้างกลุ่มผ่าน iPhone ได้ แต่คุณสามารถสร้างกลุ่มบนMac ของคุณ ด้วยแอพรายชื่อผู้ติดต่อ macOS ได้เช่นกัน หากคุณเป็น ผู้ใช้ Windows PCคุณสามารถสร้างกลุ่มผ่าน iCloud.com ซึ่งคุณสามารถเข้าถึงได้ผ่านเว็บเบราว์เซอร์ จากนั้นคุณจะต้องซิงค์กลุ่ม iCloud เหล่านี้กับ iPhone ของคุณ นั่นหมายความว่าคุณจะต้องมีการเชื่อมต่อ wifi หรือข้อมูลมือถือเพื่อสร้างและซิงค์กลุ่ม และใช้คุณสมบัตินี้เพื่อซ่อนผู้ติดต่อของคุณ
หากคุณไม่เห็น ตัวเลือก กลุ่ม(Groups)ในแอพรายชื่อบน iPhone แสดงว่าไม่ได้สร้างกลุ่มหรืออุปกรณ์ของคุณไม่ได้ซิงค์
คุณสามารถใช้วิธีนี้เพื่อซ่อนผู้ติดต่อทั้งหมดจาก iPhone ของคุณ เพียง(Simply)ตรวจสอบให้แน่ใจว่าไม่ได้ เลือก iCloud ทั้งหมด(All)รวมถึงกลุ่มที่กำหนดเองที่คุณสร้างไว้ในอดีต การดำเนินการนี้จะไม่ลบผู้ติดต่อออกจาก iPhone ของคุณ แต่เพียงซ่อนไว้
3. ใช้Google ContactsและGmailเพื่อบันทึกผู้ติดต่อ
Google Contactsเป็นเครื่องมือที่ยอดเยี่ยมที่คุณสามารถใช้เพื่อจัดการ ซ่อน หรือแสดงรายชื่อติดต่อใน iPhone ของคุณ มันมีประโยชน์อย่างยิ่งหากคุณต้องการแยกผู้ติดต่อส่วนตัวของคุณออกจากผู้ติดต่อทางธุรกิจ คุณสามารถเลือกที่จะเก็บรายชื่อติดต่อทั้งหมดไว้ในGoogle Contactsและลบออกจากแอปรายชื่อติดต่อของ iPhone ได้ ด้วยวิธีนี้ มีเพียงคุณเท่านั้นที่สามารถเข้าถึงผู้ติดต่อผ่านทางเบราว์เซอร์
เคล็ดลับ: เมื่อผู้ติดต่อที่คุณต้องการซ่อนอยู่ใน ผู้ติดต่อ Google ของคุณ ให้เพิ่ม บัญชี Gmail ของคุณ ไปยัง iPhone
ด้วยวิธีนี้ผู้ติดต่อทั้งหมดที่คุณบันทึกไว้จะปรากฏในแอปผู้ติดต่อของคุณ แต่ตอนนี้คุณสามารถไปที่Contacts > Groupsและยกเลิกการเลือก ผู้ติดต่อ ของ Google(Google)เพื่อซ่อนอีกครั้ง

หากคุณต้องการความ ปลอดภัยมากยิ่งขึ้น คุณสามารถซ่อนที่อยู่ติดต่อภายในGoogle Contacts มีวิธีดังนี้:
- เปิดGoogle Contactsบน iPhone ของคุณ

- เลือกผู้ติดต่อที่คุณต้องการซ่อน
- แตะเมนูจุดสามจุดที่มุมขวาบนของหน้าจอ

- เลือกตัวเลือก ซ่อน(Hide)จากผู้ติดต่อ(Contacts)

การเข้าถึง(Access)ที่อยู่ติดต่อที่ซ่อนอยู่ของคุณจะเป็นไปไม่ได้สำหรับผู้บุกรุก
4. ซ่อนผู้ติดต่อจากการค้นหาโดย Spotlight(Spotlight Search) , ค้นหา(Look Up)และคำแนะนำโดย Siri(Siri Suggestions)
ใครๆ ก็สามารถใช้คุณสมบัติ Spotlight Search(the Spotlight Search feature)ของ iPhone ของคุณเพื่อค้นหาทุกสิ่งที่ต้องการได้ สิ่งที่พวกเขาต้องทำคือดึง หน้าจอ โฮม(Home) ลง แล้วพิมพ์ชื่อบุคคลเพื่อค้นหาผู้ติดต่อบน iPhone และหากคุณ ติดตั้งวิดเจ็ต คำแนะนำโดย Siri(Siri Suggestions)ไว้ ระบบจะแนะนำให้โทร ส่งข้อความ หรือส่งอีเมลถึงบุคคลนั้น
คุณสามารถป้องกันทั้งหมดนี้ได้เพียงแค่ซ่อนผู้ติดต่อจากSpotlight และ(Spotlight) Look Up มีวิธีดังนี้:
- ไปที่แอปการตั้งค่า
- แตะ Siri และการค้นหา

- เลื่อนลงและเลือกผู้ติดต่อ

- ปิด(Turn)สวิตช์หรือแถบเลื่อนทั้งหมดที่คุณเห็นที่นี่

หากต้องการหยุดดู คำแนะนำการโทร ของ Siri(Siri)ให้ทำซ้ำขั้นตอนเหล่านี้สำหรับ แอป โทรศัพท์(Phone)ในการ Settings > Siriและการค้นหา(Search)
5. บันทึกผู้ติดต่อ(Contact)ในบันทึกย่อ(Notes)และล็อค(Lock)
หากบุคคลอื่นสามารถเข้าถึงiPhone(Phone) ของคุณ และต้องการค้นหาผู้ติดต่อรายใดรายหนึ่ง พวกเขาจะค้นหาในแอปโทรศัพท์(Phone)หรือผู้ติดต่อ (Contacts)เพื่อป้องกันสิ่งนั้น คุณสามารถหลอกพวกเขาได้โดยบันทึกรายชื่อติดต่อของคุณในNotesแทน สิ่งที่ดีไปกว่านั้นคือคุณสามารถล็อกโน้ตนี้ด้วยรหัสผ่านที่มีเพียงคุณเท่านั้นที่รู้ ทำให้รหัสผ่านนี้แตกต่างจาก รหัส ผ่านหน้าจอล็อค(Lock Screen) ของคุณ และให้แน่ใจว่าใครก็ตามที่ผ่านโทรศัพท์ของคุณจะไม่สามารถเข้าถึงได้
ต่อไปนี้เป็นวิธีตั้งรหัสผ่านในโน้ต:
- เมื่อคุณพิมพ์รายละเอียดของผู้ติดต่อในบันทึกเสร็จแล้ว ให้แตะจุดสามจุดที่มุมบนขวาของหน้าจอ

- จากเมนูแบบเลื่อนลง ให้เลือก ล็อค(Lock)

- คุณจะได้รับตัวเลือกให้ใช้รหัสผ่านของ iPhone หรือสร้างรหัสผ่านใหม่ เลือกตัวเลือก สร้างรหัสผ่าน(Create Password)

- iPhone ของคุณจะเตือนคุณเกี่ยวกับการสูญเสียการเข้าถึงบันทึกนี้หากคุณลืมรหัสผ่าน เลือกดำเนินการต่อ(Select Continue)เมื่อได้รับแจ้ง

- ป้อนรหัสผ่านใหม่และตรวจสอบ เมื่อคุณเสร็จสิ้นให้แตะเสร็จสิ้น(Done)ที่มุมขวาบน

6. จดจำและลบผู้ติดต่อ
หากไม่มีตัวเลือกข้างต้นที่เหมาะกับคุณ บางทีวิธีเดียวที่คุณจะรักษาความปลอดภัยได้คือการจดจำหมายเลขที่คุณต้องการซ่อนแล้วลบออกจาก iPhone ของคุณ นี่เป็นวิธีที่ปลอดภัยที่สุดในการตรวจสอบให้แน่ใจว่าไม่มีใครสามารถเข้าถึงผู้ติดต่อรายนั้นได้
อย่างไรก็ตาม วิธีการท่องจำจะใช้ได้ผลดีที่สุดเพียงไม่กี่ตัวเลขเท่านั้น ท้ายที่สุดแล้ว เราอาศัยแอปรายชื่อติดต่อของเรา ดังนั้นเราจึงไม่จำเป็นต้องท่องจำ อย่างไรก็ตาม คุณสามารถใช้เส้นทางแบบเก่าและนำ Rolodex กลับมาได้เสมอ
นอกจากนี้ โปรดทราบว่าแอปบางตัว เช่นWhatsAppจำเป็นต้องมีการบันทึกผู้ติดต่อในแอปผู้ติดต่อของคุณจึงจะสามารถเริ่มแชทได้
การต้องผ่านปัญหาในการรักษาความลับไม่ใช่เรื่องน่ายินดีเสมอไป แต่ก็ไม่จำเป็นต้องเป็นงานที่น่าเบื่อเช่นกัน ใช้วิธีการด้านบนเพื่อซ่อนผู้ติดต่อที่สำคัญที่สุดบน iPhone ของคุณและอย่าลืมใช้คุณสมบัติความปลอดภัยของสมาร์ทโฟน(smartphone’s security features)เพื่อรักษาความเป็นส่วนตัวของคุณ
Related posts
วิธีใช้ Rewrite Suggestions ใน Word สำหรับเว็บแอปพลิเคชัน
Excel, Word หรือ PowerPoint ไม่สามารถเริ่มครั้งสุดท้ายได้
วิธีสร้างหนังสือเล่มเล็กหรือหนังสือด้วย Microsoft Word
วิธีปิดเครื่องหมายย่อหน้าใน Microsoft Word
เทมเพลตใบแจ้งหนี้ที่ดีที่สุดสำหรับ Word Online เพื่อสร้างใบแจ้งหนี้ธุรกิจฟรี
ไม่สามารถเปิดไฟล์ได้เนื่องจากมีปัญหากับเนื้อหา
วิธีแสดงเครื่องมือการสะกดและไวยากรณ์บนแถบเครื่องมือด่วนใน Word
วิธีผสานเอกสาร Word
วิธีแทรกข้อความจากไฟล์ Word ลงในสิ่งพิมพ์ของ Publisher
วิธีใช้คุณสมบัติคุณสมบัติเอกสาร Quick Parts ใน Word
วิธีเชิญบุคคลอื่นให้แก้ไขเอกสาร Word บน iPad
วิธีการวาดใน Microsoft Word โดยใช้เครื่องมือแท็บวาด
วิธีใส่ลายน้ำในเอกสาร Word
Word ไม่สามารถสร้างไฟล์งานได้ ตรวจสอบตัวแปรสภาพแวดล้อมชั่วคราว
เอกสาร Word ที่บันทึกไว้ไม่แสดงในตัวอย่างก่อนพิมพ์หรือการพิมพ์
แก้ไขสามเหลี่ยมสีเหลืองด้วยเครื่องหมายอัศเจรีย์ใน Excel หรือ Word
แปลงเอกสาร Word เป็น JPG โดยใช้ Batch Word เป็น JPG Converter
เอกสาร Word ที่เปิดใน WordPad แทน Word
วิธีแปลงตารางเป็นข้อความและข้อความเป็นตารางใน Word
วิธีทำใบปลิวใน Microsoft Word
