วิธีใช้แว่นขยายเพื่อซูมเข้าบนพีซีที่มี Windows
Windowsมีเครื่องมือที่มีประโยชน์ที่เรียกว่าแว่นขยาย(Magnifier)ซึ่งช่วยให้คุณขยายส่วนต่างๆ ของหน้าจอได้ ด้วยแอปนี้ คุณสามารถดูทั้งหน้าจอหรือเฉพาะบางส่วนของหน้าจอได้ตามต้องการ โดยใช้ระดับการขยายที่แตกต่างกันและประเภทของมุมมองที่มี ในบทความนี้ เราจะแสดงวิธีเปิด เครื่องมือ แว่นขยาย(Magnifier)วิธีใช้งานและกำหนดค่าให้เหมาะกับความต้องการของคุณ และสุดท้ายคือวิธีตั้งค่าให้เปิดใช้งานเมื่อ เริ่ม ต้นคอมพิวเตอร์ (computer startup)เราครอบคลุม ระบบปฏิบัติการ Windows ที่ทันสมัยทั้งหมด : Windows 10, Windows 8.1 และWindows 7 .
หมายเหตุ: (NOTE:) แว่นขยาย(Magnifier)มีอยู่ใน Windows 7 ทุกรุ่น(Windows 7)ยกเว้นWindows 7 (Windows 7) Starter ในWindows 10และWindows 8.1มีให้ในทุกรุ่น
วิธีเปิดแว่นขยาย(Magnifier)ในWindows 10
วิธีที่เร็วที่สุดในการเปิดแว่นขยาย(Magnifier )คือการค้นหาโดยใช้ช่องค้นหา(search field)ของCortanaบนทาสก์บาร์ของคุณ ป้อนคำว่าแว่นขยาย(magnifier)แล้วคลิกหรือแตะทางลัดแว่นขยาย(Magnifier)
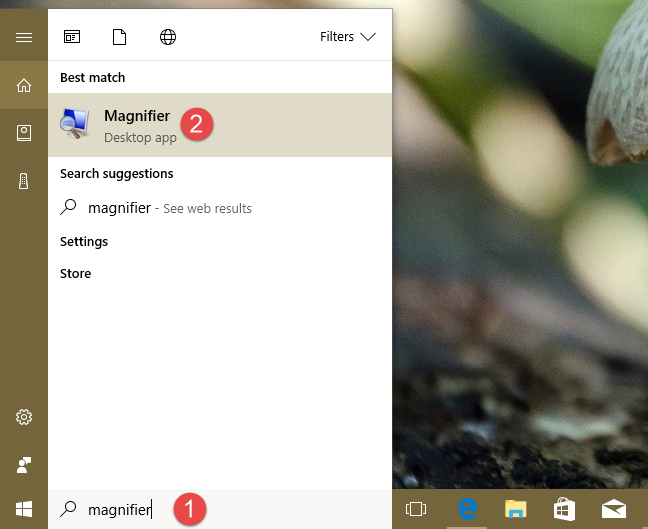
อีกวิธีที่รวดเร็วกว่าในการเปิดแว่นขยาย(Magnifier)ในWindows 10คือขอให้Cortanaทำ โทรหาเธอโดยพูดว่า"เฮ้ Cortana"("Hey Cortana")หรือคลิก/แตะที่ไอคอนไมโครโฟน(microphone icon) ที่ พบในช่องค้นหา(search field) ของเธอ จากแถบงานของคุณ จากนั้นขอให้เธอ"เปิดแว่นขยาย"("launch Magnifier.")

ในWindows 10คุณยังสามารถใช้ แอ ปการตั้งค่า(Settings)เพื่อเปิดแว่นขยาย (Magnifier)เปิดการตั้งค่าและไปที่ ความ ง่ายในการเข้าถึง (Ease of Access)เลือก'แว่นขยาย(Magnifier) ' ที่ด้านซ้ายของหน้าต่าง แล้วเปิด สวิตช์ ' แว่นขยาย(Magnifier) ' ที่ด้านขวาของหน้าต่าง
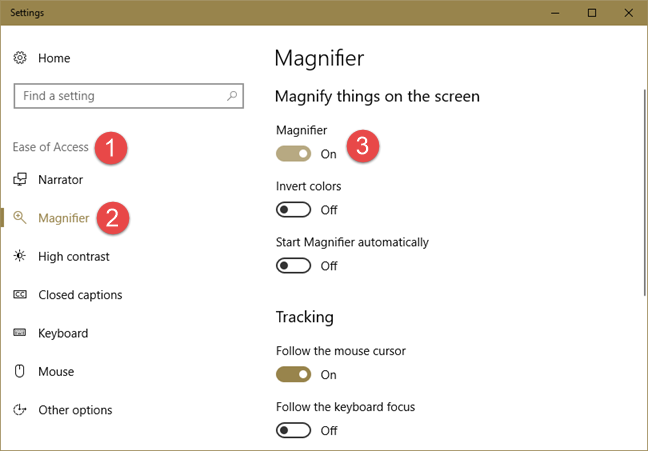
หากคุณต้องการวิธีการทำสิ่งต่างๆ แบบเก่า คุณสามารถใช้Start Menuเพื่อเปิด เครื่องมือ MagnifierในWindows 10ได้ คุณสามารถหาทางลัดได้ใน"Start Menu -> Windows Ease of Access Windows "
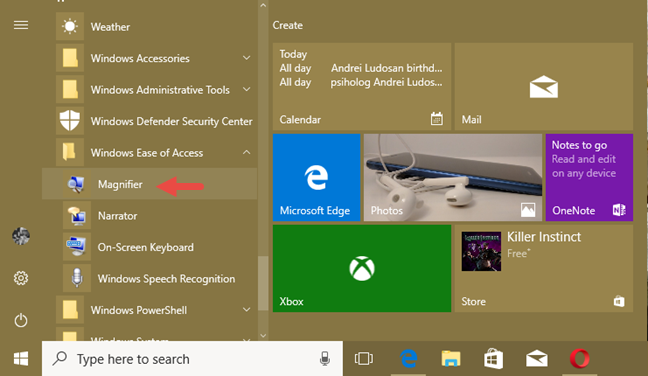
การใช้แผงควบคุม(Control Panel)เป็นวิธีที่ยุ่งยากกว่าแต่ยังมีประสิทธิภาพในการเปิดใช้แว่นขยาย(Magnifier)ในWindows(Windows 10) 10 เปิดแผงควบคุม(Control Panel)แล้วไปที่"Ease of Access -> Ease of Access Center " คลิก(")หรือกดเลือกที่Start Magnifier(Start Magnifier)
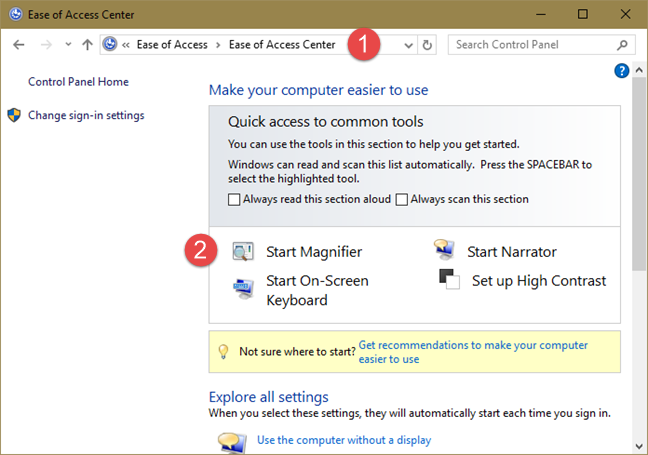
สุดท้ายนี้ ถ้าคุณต้องการทราบตำแหน่งที่แน่นอนของ เครื่องมือ Magnifierคุณควรตระหนักว่ามันเป็นไฟล์ปฏิบัติการชื่อMagnify.exeซึ่งคุณสามารถหาได้ใน"C:WindowsSystem32 "
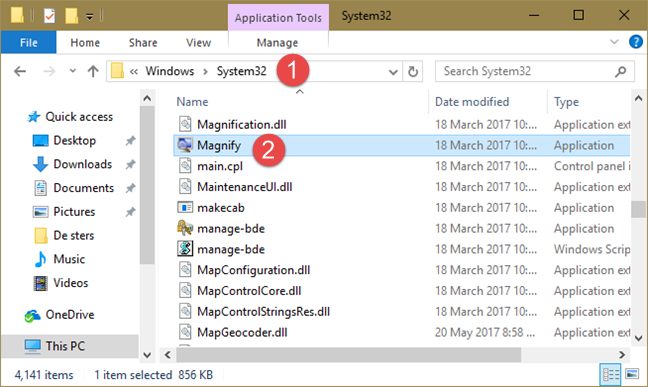
หากคุณต้องการใช้แป้นพิมพ์ คุณยังสามารถเปิดแว่นขยาย(Magnifier)ได้โดยกดแป้นWindows logo key + Plus sign (+)พร้อมกัน
วิธีเปิดแว่นขยาย(Magnifier)ในWindows 7
ในWindows 7วิธีที่รวดเร็วในการเปิดใช้แว่นขยาย(Magnifier)คือการค้นหา ป้อนคำว่าแว่นขยาย(magnifier)ในช่องค้นหาจากเมนูเริ่ม(Start Menu)จากนั้นคลิกที่ผลการค้นหาแว่นขยาย(Magnifier)
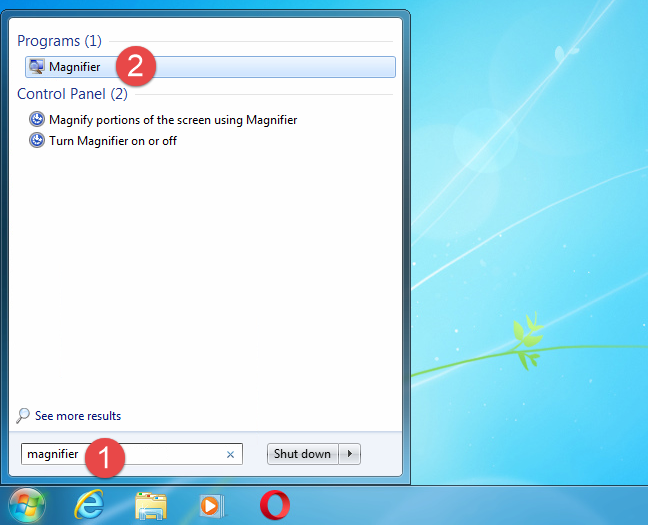
คุณยังสามารถเปิดแว่นขยาย( Magnifier)ได้โดยคลิกที่ทางลัดจากเมนูเริ่ม(Start Menu) ที่ พบใน"All programs -> Accessories -> Ease of Accessเข้าถึง(") "
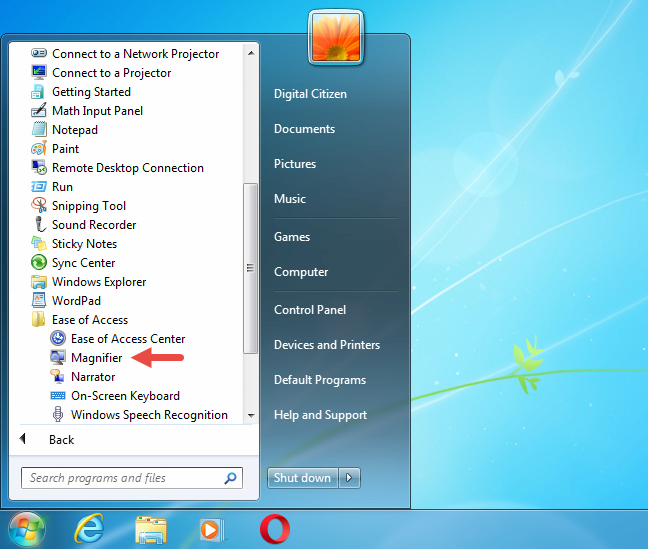
หากต้องการ คุณยังสามารถเปิดแว่นขยาย(Magnifier)จากแผงควบคุม(Control Panel)ได้โดยค้นหาได้ใน"Ease of Access -> Ease of Access Centerเข้าถึง"
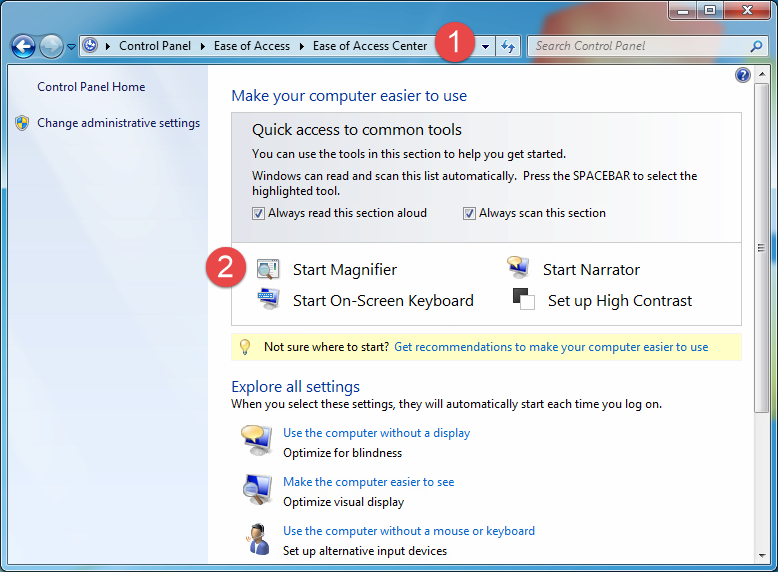
เครื่องมือแว่นขยาย(Magnifier)เป็นไฟล์ปฏิบัติการที่อยู่ใน"C:WindowsSystem32"ดังนั้นคุณจึงสามารถเปิดได้ด้วยการดับเบิลคลิกที่ไฟล์นี้ หากคุณต้องการใช้แป้นพิมพ์ คุณยังสามารถเปิดแว่นขยาย(Magnifier)ได้โดยกดแป้นWindows logo key + Plus sign (+)พร้อมกัน
วิธีเปิดแว่นขยาย(Magnifier)ในWindows 8.1
ใน Windows 8.1 ไปที่ หน้าจอ เริ่ม(Start )และพิมพ์คำว่าแว่นขยาย (magnifier)จากนั้นคลิกหรือกดเลือกแว่นขยาย(Magnifier)

หากต้องการ ให้เปิด รายการ แอป(Apps)และไปที่กลุ่มWindows Ease of Access (Windows Ease of Access)จากนั้นคลิกหรือกดเลือกทางลัดแว่นขยาย(Magnifier)
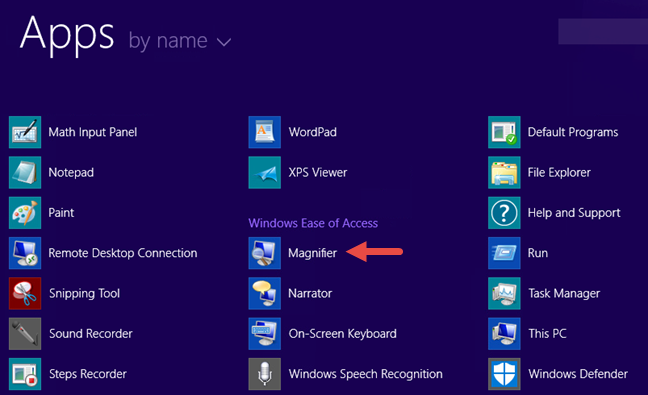
คุณยังสามารถใช้แผงควบคุม(Control Panel)และไปที่"Ease of Access -> Ease of Access Center " ที่(")นั่น คลิกหรือกดเลือกที่Start Magnifier(Start Magnifier)

หากคุณสนใจที่จะค้นหาตำแหน่งของไฟล์เรียกทำงาน ให้มองหาไฟล์Magnify.exe ใน โฟลเดอร์"C:WindowsSystem32" หากคุณต้องการใช้แป้นพิมพ์ คุณยังสามารถเปิดแว่นขยาย(Magnifier)ได้โดยกดแป้นWindows logo key + Plus sign (+)พร้อมกัน
วิธีใช้แว่นขยาย
เมื่อเปิดแอปพลิเคชัน หน้าจอของคุณจะซูมเข้าโดยอัตโนมัติ 200% ในWindows 10 แว่นขยาย(Magnifier) จะ มีลักษณะดังนี้:
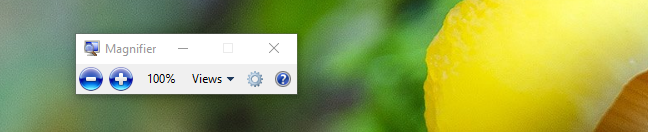
แว่นขยาย(Magnifier )ในWindows 7มีลักษณะคล้ายกับภาพหน้าจอด้านล่าง:

และนี่คือสิ่งที่แว่นขยาย(Magnifier)ดูเหมือนใน Windows 8.1:
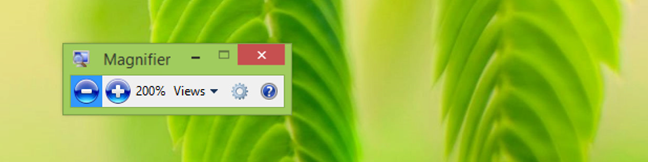
ปุ่มและตัวเลือกทั้งหมดที่แสดงจะเหมือนกันในWindows 10 , Windows 7 และWindows 8.1 (Windows 8.1)ดังนั้น เพื่อให้ทุกอย่างง่ายขึ้น จากนี้ไป เราจะใช้ภาพหน้าจอที่ถ่ายในWindows 10เท่านั้น
หลังจากที่คุณเปิดแว่นขยาย(Magnifier)หากคุณไม่ใช้งานเป็นเวลา 5 วินาที อินเทอร์เฟซจะเปลี่ยนเป็นแว่นขยาย ดังที่คุณเห็นในภาพด้านล่าง คลิก(Click)หรือกดเลือกตรงกลางเพื่อกลับไปยังแบบฟอร์มก่อนหน้า

มีปุ่มให้เลือกสองปุ่มเพื่อปรับระดับการขยาย: "+" สำหรับการซูมเข้าและ "-" สำหรับการซูมออก ปรับการซูมให้เหมาะกับความต้องการของคุณ ระดับการขยายจะแสดงเป็นเปอร์เซ็นต์ ถัดจากปุ่มบวกและ(plus and minus buttons)ลบ
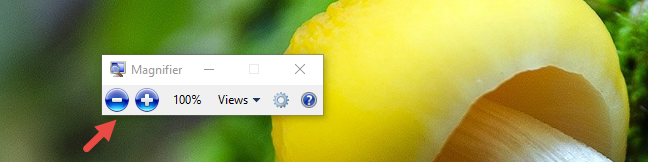
จากนั้น คุณสามารถเลือกประเภทของมุมมองที่ต้องการใช้ คลิก(Click)หรือแตะViewsและเลือกหนึ่งในสามประเภท: เต็ม หน้าจอ เลนส์(Full screen, Lens,)และDocked
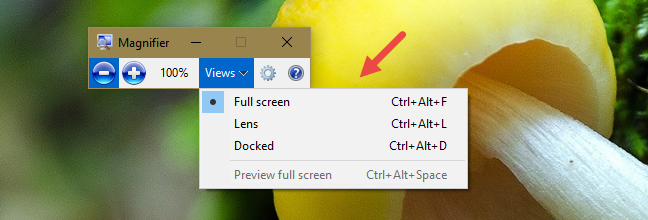
ใน มุมมอง เต็มหน้าจอ หน้าจอ(Full screen)ทั้งหมดของคุณจะถูกขยายเป็นระดับการซูม(zoom level) ที่ คุณตั้งไว้ นี่คือประเภทมุมมองเริ่ม(default view type)ต้น
ใน มุมมอง เลนส์(Lens)พื้นที่รอบๆตัวชี้เมาส์(mouse pointer)จะถูกขยาย เมื่อคุณเลื่อนตัวชี้เมาส์(mouse pointer)พื้นที่ของหน้าจอที่ขยายจะเคลื่อนที่ไปพร้อมกัน ดูภาพด้านล่างเพื่อความเข้าใจที่ดีขึ้น

มุม มอง Dockedช่วยให้คุณขยายเพียงบางส่วนของหน้าจอ โดยปล่อยให้ส่วนที่เหลืออยู่ในสถานะปกติ คุณสามารถควบคุมพื้นที่ของหน้าจอที่ขยายด้วยเมาส์หรือด้วยนิ้วของคุณ (บนอุปกรณ์ระบบสัมผัส)
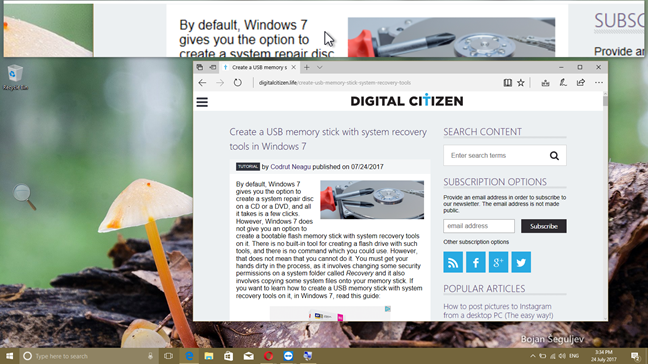
โปรดทราบว่าในWindows 7คุณสามารถใช้ มุมมอง เต็มหน้าจอ(Full screen)และมุมมองเลนส์ ได้ก็ต่อเมื่อเปิดใช้งาน (Lens)AeroและWindows 7ได้รับการกำหนดค่าให้ใช้ธีมที่รองรับAero มิฉะนั้น(Otherwise)เฉพาะมุมมองDocked เท่านั้นที่ใช้งานได้ (Docked)ข้อจำกัดนี้ใช้ไม่ได้กับWindows 10หรือ Windows 8.1
วิธีปรับแต่งแว่นขยาย
ในการปรับแต่งแว่นขยาย(Magnifier)ให้คลิกหรือแตะปุ่มตัวเลือก(Options)
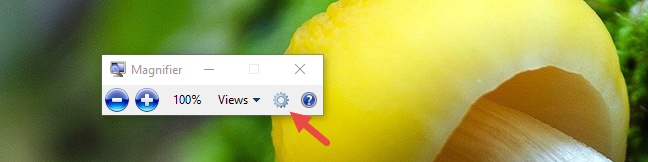
จากนั้นเลือกสิ่งที่คุณต้องการแก้ไข:
- "เปิดการกลับสี"("Turn on color inversion") - เพิ่มความคมชัดระหว่างรายการบนหน้าจอ ซึ่งจะช่วยให้มองเห็นหน้าจอได้ง่ายขึ้น การตั้งค่านี้ถูกปิดใช้งานโดยค่าเริ่มต้น
- "ตามตัวชี้เมาส์"("Follow the mouse pointer") - แสดงพื้นที่รอบๆตัวชี้เมาส์(mouse pointer)ในหน้าต่างแว่นขยาย(Magnifier)
- "ตามโฟกัสของแป้นพิมพ์"("Follow the keyboard focus") - แสดงพื้นที่รอบๆ ตัวชี้เมื่อคุณกดแป้นแท็บหรือแป้นลูกศร
- "ให้แว่นขยายตามจุดแทรกข้อความ"("Have Magnifier follow the text insertion point") - แสดงพื้นที่รอบๆ ข้อความที่คุณกำลังพิมพ์
แถบเลื่อนช่วยให้คุณกำหนดว่ามุมมองจะเปลี่ยนไปมากเพียงใดขณะซูมเข้าหรือออก ขั้นต่ำคือ 25% และสูงสุดคือ 400%
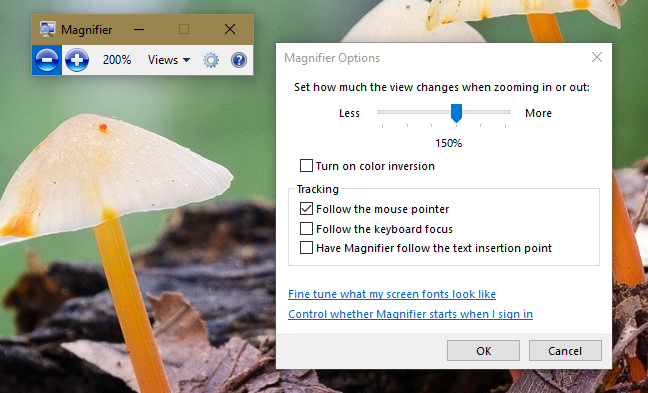
เมื่อคุณใช้มุมมองเลนส์ หน้าต่าง (Lens)ตัวเลือก(Options)จะช่วยให้คุณสามารถเลื่อนตัวเลื่อนเพื่อปรับขนาดของเลนส์แว่นขยาย(Magnifier Lens)ดังที่แสดงด้านล่าง
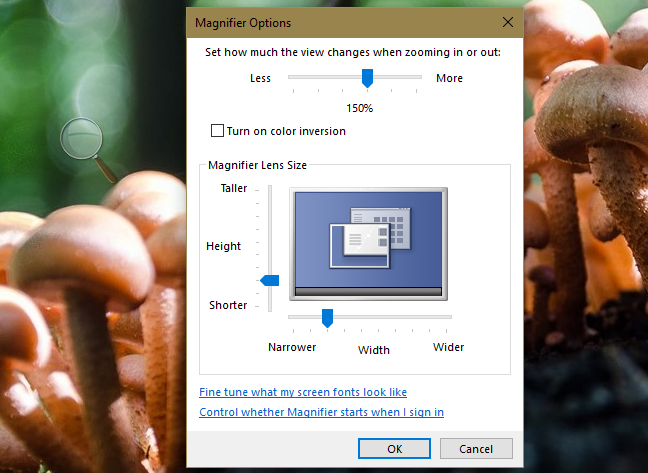
หลังจากที่คุณได้กำหนดการตั้งค่าทั้งหมดที่คุณต้องการแล้ว ให้คลิกหรือแตะตกลง(OK)เพื่อนำไปใช้
นอกจากการตั้งค่าทั้งหมดที่สามารถกำหนดค่าได้โดยตรงจาก แอป แว่นขยาย(Magnifier)แล้ว ในWindows 10คุณยังสามารถทำการเปลี่ยนแปลงเดียวกันจาก แอป การตั้งค่า(Settings)ได้อีกด้วย หากคุณมี Windows 10 ให้เปิดการตั้งค่า(Settings)และเข้าสู่หมวด" ความ(")ง่ายในการเข้าถึง(Ease of Access)" ที่ด้านซ้ายของหน้าต่างให้เลือก(window select) แว่นขยาย(Magnifier)
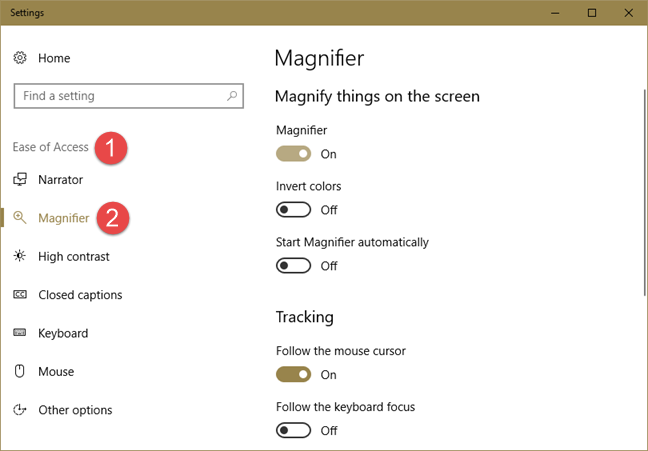
ที่ด้านขวาของแอป คุณสามารถเปิด เครื่องมือ แว่นขยาย(Magnifier)และคุณยังสามารถกำหนดการตั้งค่าบางอย่างที่เกี่ยวข้องได้อีกด้วย:
- " Invert colors " - เหมือนกับTurn on color inversionคือการเพิ่มคอนทราสต์ระหว่างรายการต่างๆ บนหน้าจอ ซึ่งจะช่วยให้มองเห็นหน้าจอได้ง่ายขึ้น
- " เริ่มแว่นขยายอัตโนมัติ(Start Magnifier automatically)" - ตั้งค่าแว่นขยาย(Magnifier)ให้เปิดโดยอัตโนมัติเมื่อเริ่มต้น Windows(Windows startup)ซึ่งมีประโยชน์หากคุณมีความบกพร่องทางสายตา
- " ตามเคอร์เซอร์ของเมาส์(Follow the mouse cursor)" - ซ้ำกับการตั้งค่าที่มีชื่อเดียวกันในแอปแว่นขยาย (Magnifier)จะแสดงพื้นที่รอบๆตัวชี้เมาส์(mouse pointer)ในหน้าต่างแว่นขยาย(Magnifier)
- " ตามเคอร์เซอร์แป้นพิมพ์(Follow the keyboard cursor)" - ซ้ำกับการตั้งค่าที่มีชื่อเดียวกันในแอปแว่นขยาย (Magnifier)จะแสดงพื้นที่รอบๆ ตัวชี้เมื่อคุณกดแป้นแท็บหรือแป้นลูกศร
- " ให้แว่นขยายตามจุดแทรกข้อความ(Have Magnifier follow the text insertion point)" - ซ้ำกับการตั้งค่าที่มีชื่อเดียวกันในแอปแว่นขยาย (Magnifier)จะแสดงพื้นที่รอบข้อความที่คุณกำลังพิมพ์
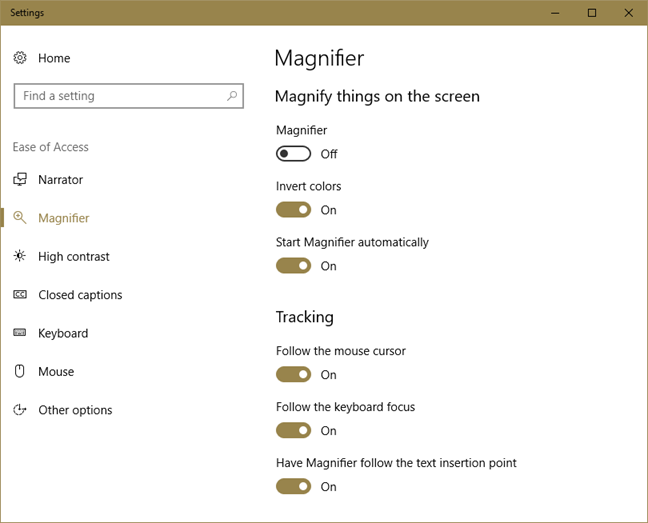
วิธีตั้งค่าให้แว่นขยาย(Magnifier)เปิดเมื่อเริ่มต้น Windows(Windows startup)
หากคุณต้องการใช้แว่นขยาย(Magnifier)เป็นประจำ วิธีที่ดีที่สุดคือตั้งค่าให้ทำงานในแต่ละ ล็อก ออนของWindows (Windows log)หากคุณใช้ Windows 10 วิธีที่ง่ายที่สุดในการกำหนดค่าคือการใช้แอปการตั้งค่า (Settings)เปิดการตั้งค่าแล้วเลือก" ความ ง่ายในการเข้าถึง(Ease of Access)" ทางด้านซ้าย ให้เลือกแว่นขยาย (Magnifier)จากนั้น ที่ด้านขวาของแอป ตรวจสอบให้แน่ใจว่าคุณได้เปิดใช้งานการตั้งค่า"เริ่มแว่นขยายอัตโนมัติ"("Start Magnifier automatically")
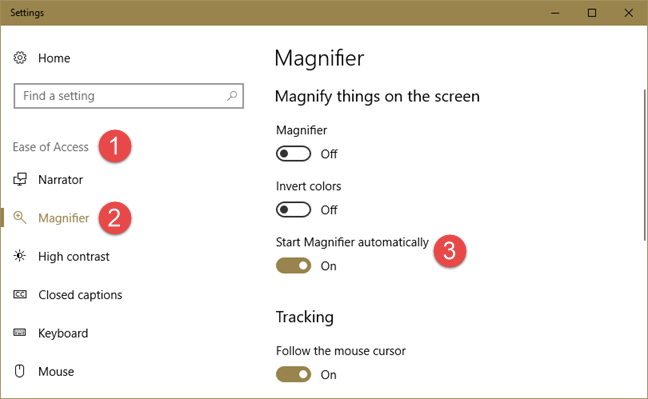
หากคุณต้องการปิดใช้งานแว่นขยาย(Magnifier)จากการเริ่มทำงานเมื่อ เริ่มต้น Windows 10ให้ทำตามขั้นตอนเดียวกันและปิดใช้งานสวิตช์"เริ่มแว่นขยายอัตโนมัติ"("Start Magnifier automatically")
หากคุณมี Windows 7 หรือWindows 8.1หรือหากคุณไม่ชอบ แอป การตั้งค่า(Settings)ในWindows 10คุณสามารถกำหนดค่าแว่นขยาย(Magnifier)ให้เปิดใช้งานเมื่อเริ่มต้น Windows(Windows startup)ในแผง(Control Panel)ควบคุม
ในการดำเนินการ ให้เปิดแผงควบคุม(Control Panel)และไปที่" Ease of Access -> Ease of Access Centerเข้าถึง(.)"
ในส่วน" =--การตั้งค่าทั้งหมด"( all settings" )คลิกหรือกดเลือกที่ลิงก์" ทำให้คอมพิวเตอร์ดูง่ายขึ้น"("Make the computer easier to see")
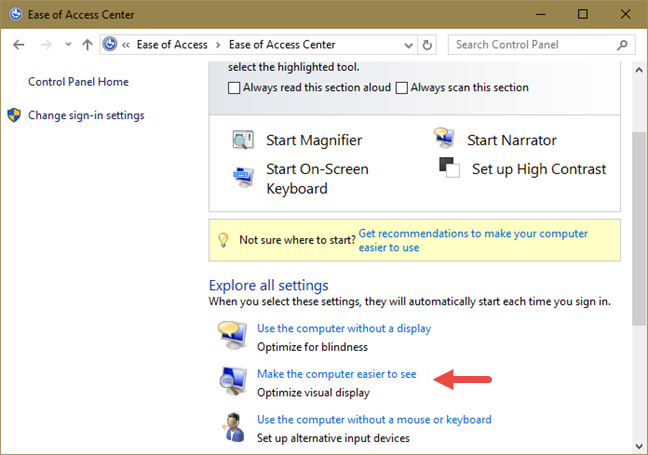
ในหน้าต่างถัดไป ให้เลื่อนลงมาจนกว่าคุณจะพบส่วนที่ระบุว่า"ทำให้สิ่งต่างๆ บนหน้าจอใหญ่ขึ้น" ("Make things on the screen larger.")ทำเครื่องหมายที่ช่องถัดจาก"เปิดแว่นขยาย"("Turn on Magnifier")แล้วคลิกหรือแตะตกลง(OK)
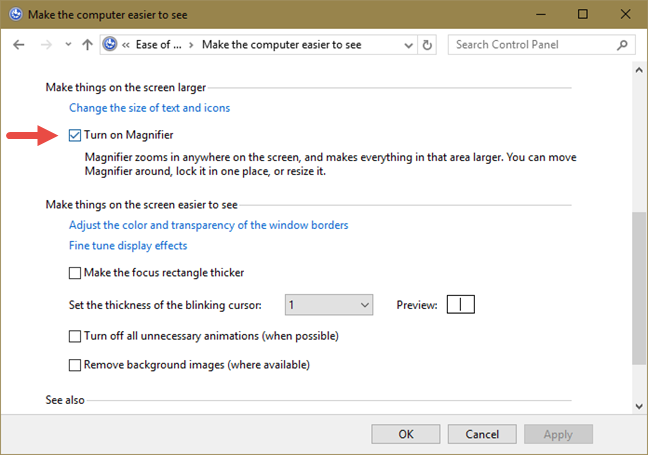
เมื่อคุณรีสตาร์ทคอมพิวเตอร์แว่นขยาย(Magnifier)จะเริ่มทำงานโดยอัตโนมัติ หากต้องการปิดใช้งานไม่ให้เริ่มทำงานโดยอัตโนมัติ ให้ทำตามขั้นตอนเดียวกันและยกเลิกการเลือกช่อง"เปิดแว่นขยาย"("Turn on Magnifier.")
แป้นพิมพ์ลัดที่มีประโยชน์
หากคุณเป็นแฟนตัวยงของแป้นพิมพ์ลัด ต่อไปนี้คือรายการแป้นพิมพ์ลัดที่มีประโยชน์สำหรับแว่นขยาย(Magnifier) :
- Windows logo key + Plus sign (+) - เปิดแว่นขยาย(Magnifier) (หากยังไม่ได้เปิด)
- Windows logo key + Plus Sign (+) or Minus Sign (-) - ซูมเข้าหรือออก
- Ctrl + Alt + Spacebar - แสดงตัวชี้เมาส์
- Ctrl + Alt + F - เปลี่ยนเป็นมุมมองเต็มหน้าจอ
- Ctrl + Alt + L - เปลี่ยนเป็นมุมมองเลนส์
- Ctrl + Alt + D - เปลี่ยนเป็นมุมมองที่เชื่อมต่อ
- Ctrl + Alt + I - สลับสี;
- Ctrl + Alt + arrow keys - เลื่อนไปตามทิศทางของปุ่มลูกศร
- Ctrl + Alt + R - ปรับขนาดเลนส์
- Windows logo key + Esc - ออกจากแว่นขยาย(Magnifier)
บทสรุป
ดังที่คุณเห็นจากบทความนี้แว่นขยาย(Magnifier)เป็นแอปพลิเคชั่นที่เป็นมิตรและใช้งานง่าย มีประโยชน์สำหรับผู้ใช้พีซีและแท็บเล็ต(PC and tablet users)ที่มีปัญหาด้านการมองเห็นหรือผู้สูงอายุ หากคุณมีเคล็ดลับอื่นๆ เกี่ยวกับการใช้แอปพลิเคชัน Windows(Windows application) นี้ อย่าลังเลที่จะใช้ส่วนความคิดเห็นด้านล่าง
Related posts
7 วิธีในการย่อเล็กสุดและเพิ่มแอพใน Windows 10
5 วิธีในการดับเบิลคลิกเดียวด้วยการคลิกเดียวใน Windows
วิธีการเปิด Disk Defragmenter ใน Windows (12 วิธี)
วิธีเริ่มใช้ Cortana ใน Windows 11 หรือ Windows 10
12 เคล็ดลับเกี่ยวกับวิธีการค้นหาใน Windows 10
การรู้จำเสียง: ความคิดภายหลังเกี่ยวกับจุดแข็งและจุดอ่อนของมัน
8 วิธีในการเริ่มแอพ Skype ใน Windows 10
Quick Access Toolbar ใน Windows 10: สิ่งที่คุณจำเป็นต้องรู้
วิธีดูและจัดการวาระของคุณจากทาสก์บาร์ของ Windows 10
วิธีปิดประวัติกิจกรรมและไทม์ไลน์ใน Windows 10
วิธีใช้ Snip & Sketch เพื่อจับภาพหน้าจอใน Windows 10
วิธีการที่จะตรึง Start Menu ใน Windows 11
วิธีการใช้ Search ใน Windows 11
9 วิธีในการเริ่มต้น Paint ใน Windows
วิธีแชร์ไฟล์จาก File Explorer ไปยังแอพอย่าง Mail, Skype, Dropbox หรือ OneDrive ในสองขั้นตอน
วิธีการที่จะตรึง Start Menu ใน Windows 10: คู่มือที่สมบูรณ์
วิธีทำให้ File Explorer ของ Windows 10 เริ่มทำงานในโฟลเดอร์ใดก็ได้ที่คุณต้องการ
คำถามง่ายๆ: โหมดแฮนด์ฟรีใน Windows 8.1 คืออะไร?
ขอแนะนำ Windows 8.1: การค้นหาทำงานอย่างไรและใช้งานอย่างไร
9 วิธีในการเปิด PowerShell ใน Windows (รวมถึงในฐานะผู้ดูแลระบบ)
