วิธีใช้ Elgato HD60S กับแล็ปท็อปเพื่อบันทึกหรือสตรีมการเล่นเกมคอนโซล
Elgato HD60S เป็นการ์ดแค ป เจอร์ ภายนอกที่สามารถใช้เพื่อบันทึกหรือสตรีมการเล่นเกมคอนโซลผ่านพีซี ในขณะที่(Whilst) การ์ดแคปเจอร์ หลายช่องเสียบเข้ากับสล็อต PCI-E(PCI-E)ของพีซีของคุณ แต่HD60Sนั้นเป็นการ์ดภายนอก ซึ่งหมายความว่าคุณสามารถใช้แล็ปท็อปของคุณได้ ในคู่มือนี้ เราจะอธิบายวิธีที่คุณสามารถใช้ Elgato HD60Sกับแล็ปท็อปของคุณ
เราจะดำเนินการแต่ละขั้นตอนเพื่อให้คุณมั่นใจได้ว่ากระบวนการถูกต้อง โดยส่วนใหญ่ สิ่งที่คุณต้องทำคือมีซอฟต์แวร์ที่ถูกต้องในพีซีของคุณและเสียบปลั๊กต่างๆ ให้ถูกต้อง หากคุณกำลังใช้PS4คุณจะต้องปฏิบัติตามขั้นตอนเดียวก่อนที่HD60Sจะทำงาน เราจะอธิบายทุกอย่างด้านล่าง
ตั้งค่าคอนโซล(Setup Console)สำหรับการบันทึก(Recording)หรือสตรีมมิ่ง
ประการแรก หากคุณใช้PS4คุณต้องปิดHDCPในเมนูการตั้งค่าก่อน ในการดำเนินการนี้ ให้เปิดPS4แล้วไปที่เมนูการตั้ง(navigate to the settings menu)ค่า ไปที่ด้านล่างสุดของเมนูการตั้งค่าและเลือก ' ระบบ' (‘System’)จากนั้น ยกเลิกการเลือก ตัวเลือก 'เปิดใช้ งานHDCP' ( ‘Enable HDCP’ option)รีสตาร์ท PS4 ของคุณ

ถัดไป ไปที่ Elgato(visit Elgato)เพื่อดาวน์โหลดซอฟต์แวร์ที่จำเป็น คุณจะต้องรีสตาร์ทแล็ปท็อปหลังจากติดตั้ง
เมื่อคุณทำเสร็จแล้ว ก็ถึงเวลาเชื่อมต่อPS4กับแล็ปท็อปของคุณ เพื่อให้ใช้งานได้ คุณจะต้องใช้ สาย HDMIและสาย USB-C(USB-C)เป็น USB 3.0 ที่มาพร้อมกับElgato HD60S(Elgato HD60S)
แล็ปท็อปของคุณต้องมี(must have)ข้อกำหนดดังต่อไปนี้
- พอร์ต USB 3.0 หรือ 3.1(A USB 3.0 or 3.1 port)
- พอร์ต HDMI(An HDMI port)

เมื่อคุณยืนยันว่าแล็ปท็อปของคุณมีองค์ประกอบเหล่านี้แล้ว ให้นำElgato HD60S ของคุณ และเชื่อมต่อกับคอนโซลของคุณผ่านพอร์ต 'HDMI in'(connect it to your console via the ‘HDMI in’ port. )
ถัดไป คุณต้องเชื่อมต่อพอร์ต USB-C บน Elgato HD60S กับพอร์ต USB 3.0 หรือ 3.1 ฟรี(connect the USB-C port on the Elgato HD60S to a free USB 3.0 or 3.1 port)บนแล็ปท็อปของคุณ หมายเหตุ: ต้องเป็น 3.0 หรือสูงกว่า มิฉะนั้นจะไม่ทำงาน(Note: It must be 3.0 or higher or it will not work.)
ณ จุดนี้ คุณมีทางเลือกสองทาง คุณสามารถเชื่อมต่อ สัญญาณ PS4กับแล็ปท็อปของคุณผ่าน ช่องสัญญาณออก HDMIหรือคุณสามารถใช้ช่องต่อ HDMI(HDMI) นั้น และเชื่อมต่อกับทีวีได้ ด้วยตัวเลือกหลัง คุณจะสามารถดู สัญญาณ PS4บนทีวีของคุณได้ตามปกติ หากคุณไม่มีจอแสดงผลที่สองหรือทีวี คุณจะต้องดูเกมผ่านซอฟต์แวร์จับภาพ เราจะพูดถึงเรื่องนั้นต่อไป
บันทึกหรือสตรีม(Stream)ด้วยElgato HD60S
เมื่อคุณ เชื่อมต่อ Elgato HD60Sกับแล็ปท็อปอย่างถูกต้องแล้ว ก็ถึงเวลาตั้งค่าซอฟต์แวร์สตรีมมิง ฉันขอแนะนำให้ใช้OBS Studio (OBS Studio)คุณสามารถดาวน์โหลดได้ที่นี่(You can download it here.)
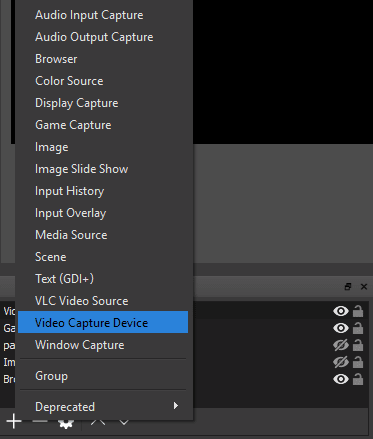
ใน OBS ให้คลิก‘+’ ใต้ ช่อง Sourcesและเลือกตัวเลือก'Video Capture Device '

ถัดไป คุณจะต้องเลือก'Elgato Game Capture HD'ในกล่องดรอปดาวน์ของอุปกรณ์ OBSจะรับวิดีโอจากคอนโซลของคุณ

สุดท้าย เพื่อให้OBSดึงเสียง คุณต้องคลิกขวาที่'Video Capture Device' ใหม่( ‘Video Capture Device’ )ในกล่องแหล่งที่มาของคุณในOBSแล้วคลิกProperties ในหน้าต่างคุณสมบัติเลื่อนไปที่ด้านล่าง(scroll to the bottom)แล้วคลิกกล่องดรอปดาวน์'โหมดเอาต์พุตเสียง' ( ‘Audio Output Mode’)เลือก'เอาต์พุตเสียงเดสก์ท็อป (WaveOut)'(‘Output desktop audio (WaveOut)’. )
ตอนนี้มีสองเส้นทางที่แตกต่างกัน:
หากคุณเสียบ HDMI เข้ากับแล็ปท็อป:(If you plugged the HDMI into your laptop: ) พร้อมใช้งาน แล้ว คุณสามารถเริ่มบันทึกหรือสตรีมได้ตามปกติ และสามารถดูเสียงและวิดีโอทั้งหมดได้ผ่านOBS Studio (OBS Studio)กด F11(Press F11)เพื่อดูแบบเต็มหน้าจอ
หากคุณเสียบ HDMI เข้ากับจอแสดงผลอื่น:(If you plugged the HDMI into another display:)คุณจะต้องเสียบหูฟังเข้ากับพอร์ตเสียงของElgato HD60Sเพื่อฟังเสียง

หากคุณยังใหม่กับOBSมีสองสิ่งที่ควรพิจารณาเป็นหลัก ประการแรก หากคุณเพิ่งบันทึก คุณสามารถคลิกปุ่มการตั้งค่าที่ด้านล่างขวาของOBSแล้วคลิกแท็บผลลัพธ์ ( Output )จากที่นี่ ตรวจสอบให้แน่ใจว่า ได้ตั้งค่ารูปแบบการบันทึกของคุณเป็นMP4
หากคุณต้องการสตรีม ให้คลิกการตั้งค่า(Settings )และใช้แท็บสตรีม (use the stream tab.)บริการบางอย่าง เช่นTwitchจะอนุญาตให้คุณลงชื่อเข้าใช้ผ่านOBSได้โดยตรง บริการอื่นๆ จะต้องให้คุณคัดลอกและวางสตรีมคีย์จากแดชบอร์ดบัญชีสตรีมมิงของคุณ
เมื่อตั้งค่าแล้ว สิ่งที่คุณต้องทำคือคลิก'เริ่มการสตรีม'(‘Start Streaming’)หรือ'เริ่มการบันทึก'(‘Start Recording’)จาก แดชบอร์ด OBS หลัก เพื่อเริ่มต้น หากต้องการ คุณสามารถคลิกเพื่อบันทึกและสตรีมได้พร้อมกัน
สรุป
นั่นนำเราไปสู่จุดสิ้นสุดของคำแนะนำเกี่ยวกับวิธีใช้Elgato HD60Sกับแล็ปท็อป ฉันหวังว่าคู่มือนี้จะเป็นประโยชน์ หากคุณต้องการความช่วยเหลือหรือไม่แน่ใจเกี่ยวกับขั้นตอนบางอย่าง โปรดแสดงความคิดเห็น แล้วเราจะติดต่อกลับโดยเร็วที่สุด
Related posts
วิธีบันทึกการเล่นเกม PS4 ในรูปแบบ HD อัปโหลดไปยังพีซี และแก้ไขได้ฟรี
สตรีมวิดีโอและเพลงไปยังคอนโซล Xbox ของคุณจาก Windows 10
คัดลอกข้อมูลจากแล็ปท็อปที่บูตไม่ได้หรือฮาร์ดไดรฟ์เดสก์ท็อป
สตรีมเกมแบบสดไปยัง Twitch, YouTube และแพลตฟอร์มยอดนิยมอื่นๆ
วิธีตัดแต่งวิดีโอด้วย Microsoft Stream
วิธีทำให้พีซี Windows ของคุณตื่นโดยไม่ต้องสัมผัสเมาส์
วิธีการบินโดรนสำหรับผู้เริ่มต้นทั้งหมด
วิธีเชื่อมต่อจอภาพสองจอกับแล็ปท็อป
จับภาพ บันทึก หรือบันทึกภาพหน้าจอใน Mac OS X
วิธีอัปเดต Raspberry Pi
การติดตั้ง GIMP Plugins: How-To Guide
วิธีเปลี่ยนสีพื้นหลังบน Google Docs
วิธีรีเซ็ต Xbox One หรือ Xbox Series X จากโรงงาน
วิธีเปิดไฟล์ที่ถูกล็อคเมื่อมีโปรแกรมอื่นใช้งานอยู่
วิธีดูหน้าแคชและไฟล์จากเบราว์เซอร์ของคุณ
วิธีอัปเดตซอฟต์แวร์พีซีของคุณโดยอัตโนมัติ
วิธีปิดการใช้งานคีย์ Windows
วิธีตั้งค่ามาสเตอร์เพจใน Adobe InDesign CC
9 วิธีในการบันทึกการเล่นเกมบนพีซีของคุณ
7 คำแนะนำทางเทคนิค SEO Optimization สำหรับเว็บไซต์ใด ๆ
