วิธีใช้ Action Center ใน Windows 8 และ 8.1 เพื่อให้พีซีของคุณปลอดภัย
Action Center เปิด ตัวครั้งแรกในWindows XP Service Pack 2และได้รับการอัปเดตอย่างต่อเนื่องตั้งแต่นั้นเป็นต้นมา ในWindows 8และWindows 8 .1 นั้นมีตัวเลือกเก่าและตัวเลือกที่คุ้นเคยมากมาย และยังมีตัวเลือกใหม่ที่น่าตื่นเต้นด้วย โดยมีเป้าหมายเพื่อเพิ่มความปลอดภัยและความเสถียร(security and stability)ของระบบของคุณต่อไป ในบทช่วยสอนนี้ ฉันจะแสดงวิธีเปิดAction CenterในWindows 8และWindows 8.1รวมถึงวิธีใช้งานเพื่อเฝ้าระวังความปลอดภัยของระบบของคุณ
วิธีเข้าถึงศูนย์ปฏิบัติการ
เช่นเคยกับWindowsและเครื่องมือต่างๆ มีหลายวิธีในการเปิดAction Center(Action Center)
หากคุณพบว่าตัวเองอยู่ใน หน้าจอ เริ่ม(Start)ให้พิมพ์คำว่า"action"จากนั้นคลิกหรือแตะการตั้งค่า(Settings)ทางด้านขวาเพื่อกรองผลการค้นหา คลิก(Click)หรือแตะศูนย์(Action Center)ปฏิบัติการ

ในWindows 8.1ไม่จำเป็นต้องกรองผลการค้นหา ใน หน้าจอ เริ่ม(Start)ให้พิมพ์คำว่า"action"จากนั้นคลิกหรือกดเลือกผลลัพธ์ที่ต้องการ
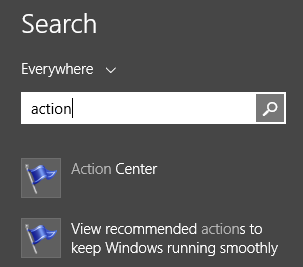
เมื่อคุณอยู่บนเดสก์ท็อป(Desktop)คุณสามารถเปิดศูนย์ปฏิบัติการ(Action Center)ได้โดยใช้ไอคอนพื้นที่การแจ้งเตือน (Notification Area)คลิก(Click)ที่ไอคอนที่ดูเหมือนธง

เมนูลอย(floating menu)จะปรากฏขึ้น ภายในคุณสามารถดูข้อความ (ถ้ามี) เกี่ยวกับสถานะของคอมพิวเตอร์ของคุณและ ลิงก์ชื่อOpen Action Center คลิกที่มันและAction Centerจะเปิดขึ้น
สุดท้ายแต่ไม่ท้ายสุด คุณสามารถใช้แผงควบคุม (Control Panel)เปิดแล้วคลิกระบบและความปลอดภัย(System and Security) จาก นั้น คลิก ศูนย์(Action Center)ปฏิบัติการ
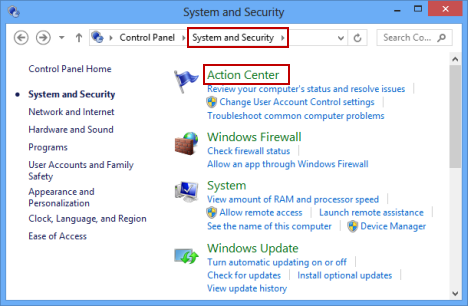
มีอะไรอยู่ภายใน Action Center?
แผงAction Center จะแสดง ส่วน หลักสองส่วน: ความปลอดภัย(Security)และ การ บำรุง(Maintenance)รักษา พวกเขาจะพบอยู่กลางหน้าต่าง

ทางด้านซ้าย คุณมีแถบด้านข้างพร้อมลิงก์สำคัญหลายลิงก์ที่ให้คุณกำหนดค่าAction Centerและเครื่องมืออื่นๆในWindows ด้านล่างส่วนหลักจะมีปุ่มสำหรับ การแก้ไขปัญหา(Troubleshooting)และ การ กู้(Recovery)คืน สิ่งเหล่านี้ช่วยให้คุณเข้าถึงเครื่องมือต่างๆ ที่สามารถใช้ได้เมื่อระบบของคุณทำงานผิดปกติ
เนื่องจากมีหลายสิ่งที่บรรจุอยู่ในAction Centerในบทความนี้ ฉันจึงอยากจะกล่าวถึงเฉพาะ ส่วน ความปลอดภัย(Security)และปล่อยให้ส่วนที่เหลือสำหรับบทความในอนาคต
การตรวจสอบความปลอดภัยที่ทำโดยAction Center
ก่อนอื่นศูนย์ปฏิบัติการ(Action Center)จะตรวจสอบเพื่อดูว่าคุณมีไฟร์วอลล์ติดตั้งอยู่และให้การป้องกันแบบแอ็คทีฟหรือไม่ ตามค่าเริ่มต้น หากไม่มี การ ติดตั้งโซลูชันการรักษาความปลอดภัย ของบริษัทอื่น (security solution)ไฟร์วอลล์ Windows(Windows Firewall)ควรเปิดไว้ หากต้องการเรียนรู้เพิ่มเติม โปรดดูบทช่วยสอนนี้: ไฟร์วอลล์ Windows(Windows Firewall) - วิธี(How)ทำงานและวิธี(How)เปิดหรือปิดใช้งาน
ถัดไปคือWindows Update (Windows Update)ศูนย์ปฏิบัติการ(Action Center)ตรวจสอบว่าถูกปิดใช้งานหรือไม่
สิ่งสำคัญอีกประการหนึ่งในการรักษาความปลอดภัยคือ การป้องกันไวรัส แอนตี้สปายแวร์ และการป้องกันซอฟต์แวร์ที่(software protection)ไม่ ต้องการ โดยค่าเริ่มต้นWindows Defenderมีให้ หากคุณติดตั้งโซลูชันการรักษาความปลอดภัยของบริษัทอื่น โซลูชัน(security solution)ดังกล่าวควรแสดงในAction Centerว่าใช้งานได้และใช้งานได้

พื้นที่อื่นที่ตรวจสอบโดยAction Centerคือการตั้งค่าความปลอดภัยทางอินเทอร์เน็ต ของคุณ (Internet security)ซึ่งหมายความว่าวิธีการ ตั้งค่า Internet Explorerและการกำหนดค่านั้นปลอดภัยหรือไม่ ขออภัย เบราว์เซอร์อื่นไม่ได้รับการยืนยัน
การควบคุมบัญชีผู้ใช้(User Account Control) ( UAC ) เป็นอีกหนึ่งคุณลักษณะด้านความปลอดภัย(security feature) ที่สำคัญ ที่ไม่ควรปิด และAction Centerจะทำให้แน่ใจว่าไม่ได้ปิด หากปิดใช้งาน คุณจะเห็นคำเตือนขนาดใหญ่
จากนั้นตรวจสอบWindows SmartScreen ใหม่ (Windows SmartScreen)คุณยังสามารถกำหนดค่าวิธีการทำงานโดยใช้ลิงก์เปลี่ยนการตั้งค่า(Change settings)

Network Access Protectionเป็นคุณลักษณะเฉพาะสำหรับเครือข่ายองค์กรที่ใช้Windows 8 Enterprise และWindows(Enterprise and Windows) 8.1 Enterprise ช่วยปกป้องความปลอดภัยโดยรวมของเครือข่าย สำหรับ Windows 8(Windows 8)และWindows 8.1รุ่นสำหรับผู้บริโภคควรปิดการทำงานนี้
จากนั้น สถานะของการเปิดใช้งาน Windows(Windows Activation) ของคุณ จะถูกตรวจสอบอย่างสม่ำเสมอ การ ใช้ลิงก์ ดูรายละเอียดการเปิดใช้งาน(View activation details)คุณสามารถเข้าถึงรายละเอียดเฉพาะ รวมถึงรุ่นของWindowsวันที่เปิดใช้งาน (หากเปิดใช้งาน) และเพิ่มคุณสมบัติให้กับWindows(Windows 8) 8 ขออภัย ลิงก์นี้ไม่พร้อมใช้งานในWindows 8.1แม้ว่าสถานะการเปิดใช้งาน Windows(Windows Activation) ของคุณ ยังอยู่ระหว่างการตรวจสอบ
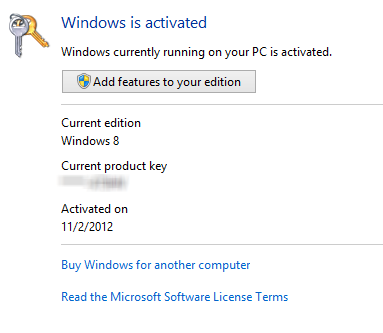
มี การ ตรวจสอบ บัญชี Microsoft(Microsoft account)เป็นประจำ ความเป็นอยู่ที่ดีเป็นสิ่งสำคัญมากสำหรับ Windows 8 และWindows 8.1 . หากสถานะไม่สมบูรณ์(Not complete)หรืออะไรยกเว้นตกลง(OK)คุณควรดำเนินการ

การแจ้งเตือนของศูนย์ปฏิบัติการและการเข้ารหัสสี(Action Center Alerts and Color Coding)
สิ่งแรกที่คุณพบในศูนย์ปฏิบัติการ(Action Center)คือข้อความและการแจ้งเตือนที่ต้องให้ความสนใจ ปัญหาสำคัญที่คุณควรดูแลจะถูกทำเครื่องหมายด้วยสีแดง สิ่งที่คุณควรพิจารณาแต่ไม่ไวต่อเวลานั้นมีสีเหลือง

หากมีการแจ้งเตือนใดๆศูนย์ปฏิบัติการ(Action Center)จะแสดงข้อความในพื้นที่แจ้งเตือน(notification area)ของแถบงานด้วย วางเคอร์เซอร์ไว้ที่ด้านบนของ ไอคอน Action Centerและแสดงข้อมูลเพิ่มเติมเกี่ยวกับปัญหาที่พบ
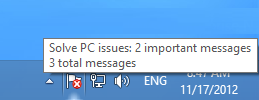
นอกจากนี้ แฟล็ กศูนย์ปฏิบัติการ(Action Center)จะเปลี่ยนไปตามสิ่งที่เกิดขึ้นกับระบบของคุณ: โอเวอร์เลย์สีแดง (อันที่มี ' x ') หมายความว่ามีข้อความสำคัญอย่างน้อยหนึ่งข้อความ(important message)ดังนั้น คุณต้องให้ความสนใจ การ ซ้อนทับนาฬิกา(clock overlay)สีดำหมายความว่ามีงานตามกำหนดเวลาที่ทำงานอยู่ในพื้นหลัง (เช่น การสแกนWindows Defender ตามกำหนดเวลา)(Windows Defender)
บทสรุป
นี่ไม่ใช่สิ่งที่Action Centerทำได้ทั้งหมด เรากำลังพูดถึงคุณสมบัติอื่นๆ ของเครื่องมือที่มีประโยชน์นี้ในบทความที่แนะนำด้านล่าง อย่าลังเลที่จะอ่าน
Related posts
วิธีใช้ Action Center ใน Windows 8 เพื่อให้พีซีทำงานได้อย่างราบรื่น
วิธีเปิด Action Center ใน Windows 10
วิธีสร้างไดรฟ์กู้คืนข้อมูลบน USB Memory Stick ใน Windows 8 & 8.1
9 ฟีเจอร์และแอพพลิเคชั่นของ Windows 7 ที่ไม่มีอยู่ใน Windows 8 . แล้ว
วิธีทำงานกับ Action Center ใน Windows 7
วิธีกำหนดเวลาการสแกนไวรัสด้วยโปรแกรมป้องกันไวรัสในตัวของ Windows 8
วิธีการป้องกันการ Remote Desktop บน Windows เครื่องคอมพิวเตอร์ของคุณ
System Restore และ 4 วิธีในการใช้งานคืออะไร
วิธีการอัพเกรดเพื่อ Windows 10 (ฟรี)
วิธีถอนการติดตั้งไดรเวอร์จาก Windows ใน 5 ขั้นตอน
17 วิธีในการเปิด Settings ใน Windows 11
แนะนำ Windows 8.1: กำหนดค่าศูนย์ปฏิบัติการและข้อความ
วิธีการล้างคุกกี้ใน Firefox ใน Windows and macOS
วิธีการหยุด crypto mining and cryptojacking ใน Opera
วิธีลบการเชื่อมต่อ VPN หรือ PPPOE ใน Windows 8 และ Windows 8.1
6 วิธีออกจากระบบ Windows 11
วิธีการตรวจสอบ BIOS version จาก Windows (8 วิธี)
5 วิธีที่จะถอนการติดตั้งโปรแกรมปรับปรุง Windows 11
วิธีอัปเกรด Windows 8 เป็น Windows 8.1 ผ่าน Windows Store
วิธีการปิด Windows 11 (9 วิธี)
