วิธีแก้ไขการใช้งาน CPU สูง “iastordatasvc” บน Windows 10
Iastordatasvcเป็นกระบวนการของระบบที่ทำงานอย่างต่อเนื่องในพื้นหลังของWindows และสามารถใช้ทรัพยากรของ (Windows)CPUได้ถึง 30 เปอร์เซ็นต์เป็นประจำ ในบางครั้ง การ ใช้งาน CPUอาจสูงกว่านั้น ซึ่งอาจทำให้พีซีทำงานช้าลงอย่างมาก คู่มือนี้จะแสดงวิธีแก้ไขปัญหานี้

IAStorDataSvc คืออะไร?(What Is IAStorDataSvc?)
Iastordatasvc ( Intel Storage Data Service ) เป็นส่วนประกอบหลักของ ระบบปฏิบัติการ Windows ที่ใช้โดย (Windows)Intel Rapid Storage Technology (RST)ที่ติดตั้งไว้ล่วงหน้า กระบวนการนี้ช่วยบันทึกแอปและไฟล์ที่ใช้บ่อยทั้งหมดของคุณลงในโซลิดสเตตไดรฟ์ ( SSD ) โดยอัตโนมัติ เพื่อให้คุณสามารถเข้าถึงได้เร็วขึ้นมาก
หากคุณเป็นผู้ใช้ตามบ้านและไม่ได้ใช้ SSD บนพีซี คุณ(use a SSD on your PC)สามารถปิดใช้งานหรือถอนการติดตั้ง กระบวนการ Iastordatasvcเนื่องจากส่วนใหญ่จะใช้ในEnterpriseเซิร์ฟเวอร์ และระบบระดับไฮเอนด์

แอ ปพลิเคชัน Rapid Storage Technologyแคชโปรแกรมที่ใช้บ่อย ซึ่งเกี่ยวข้องกับการสร้างดัชนีแคชและการล้างหรืออัปเกรดแคชเพื่อบันทึกข้อมูลใหม่ บางครั้งIastordatasvcใช้ ทรัพยากร CPUมากกว่าที่ควร โดยเฉพาะอย่างยิ่งเมื่อเวอร์ชันที่ติดตั้งล้าสมัย
แก้ไขด่วน (Quick Fixes )
ก่อนที่จะจัดการกับIaStorDataSerสำหรับ ปัญหาการใช้งาน CPU สูง ให้ตรวจสอบรายการด้านล่างเพื่อดูว่าการแก้ไขด่วนเหล่านี้สามารถแก้ไขปัญหาได้หรือไม่

- ปิดใช้งานโปรแกรมป้องกันไวรัสของคุณชั่วคราว เนื่องจากอาจรบกวนกระบวนการ Intel RST
- ตรวจสอบว่าคุณมีการอัปเดตไดรเวอร์ล่าสุดบนพีซีของคุณ
- เรียกใช้การสแกนไวรัสหรือมัลแวร์(virus or malware scan)เพื่อตรวจสอบว่าโปรแกรมที่เป็นอันตรายอาจทำให้เกิดปัญหาการใช้งานCPU สูงหรือไม่ (CPU)ในกรณีที่คุณยังไม่ได้ติดตั้งซอฟต์แวร์ป้องกันไวรัส ให้ตรวจสอบรายชื่อเครื่องสแกนไวรัสและมัลแวร์ที่ดีที่สุดที่รับประกันว่าจะกำจัดไวรัสใด(best virus and malware scanners guaranteed to nuke any virus)ๆ
- ปิดกระบวนการที่ทำงานอยู่เบื้องหลังหรือโปรแกรมที่คุณไม่ได้ใช้
- อัปเดต Windows(Update Windows)เพื่อให้แน่ใจว่าทำงานได้อย่างมีประสิทธิภาพและไม่ก่อให้เกิดข้อขัดแย้งกับ แอป Intelเนื่องจากปัญหาพื้นฐานบางประการ
วิธีแก้ไขการใช้งาน CPU สูงของ IaStorDataSvc บน Windows 10(How to Fix IaStorDataSvc High CPU Usage on Windows 10)
หากคุณได้ลองวิธีแก้ไขด่วนที่กล่าวถึงข้างต้นแล้วและไม่มีอะไรเปลี่ยนแปลง ให้ลองใช้วิธีแก้ปัญหาด้านล่าง
อัปเดตไดรเวอร์ Intel Rapid Storage Technology (RST)(Update Intel Rapid Storage Technology (RST) Driver)
หาก ไดรเวอร์ Intel RSTได้รับการอัปเดต อาจส่งผลกระทบอย่างมากต่อประสิทธิภาพของระบบและส่งผลให้มีการใช้งานCPU สูง (CPU)คุณสามารถลองแก้ไขปัญหาได้โดยอัปเดตไดรเวอร์เป็นเวอร์ชันล่าสุด
- ค้นหาไดรเวอร์ชิปเซ็ต Intel Rapid Storage Technology(Intel Rapid Storage Technology chipset driver)ทางออนไลน์หรือไป ที่ Intel RSTเพื่อเปิดหน้าพร้อมรายการไดรเวอร์

- จากรายการนี้ ตรวจสอบให้แน่ใจว่าคุณได้ดูเวอร์ชันและวันที่ เวอร์ชันควรระบุว่า "ล่าสุด" และคุณควรเลือกเวอร์ชันที่มีหมายเลขเวอร์ชันสูงสุด (16, 18, 20 เป็นต้น)
หมายเหตุ:(Note: )หากคุณไม่แน่ใจว่าจะเลือกไดรเวอร์ใด ก็ไม่ใช่เรื่องใหญ่ คุณสามารถไปที่เว็บไซต์ของผู้ผลิตอุปกรณ์ของคุณและค้นหาไดรเวอร์จากส่วนดาวน์โหลดที่นั่น หรือคุณสามารถดาวน์โหลดได้จากหน้าIntel RSTด้านบนและลองติดตั้ง โปรแกรม การ ติดตั้งของ Intelจะตรวจสอบโดยอัตโนมัติว่าไดรเวอร์นั้นเข้ากันได้กับระบบของคุณหรือไม่ และจะแสดงข้อความแสดงข้อผิดพลาดให้คุณทราบหากไม่ใช่
- ก่อนที่คุณจะติดตั้งไดรเวอร์ใหม่ คุณควรดำเนินการต่อและถอนการติดตั้งไดรเวอร์เก่า เลื่อน(Scroll)ลงไปที่ด้านล่างของบทความเพื่อดูขั้นตอนในการถอนการติดตั้งIntel RST (Intel RST)รีบูต(Reboot)เครื่องคอมพิวเตอร์ของคุณ
- ถัดไป ติดตั้งไดรเวอร์ล่าสุดที่คุณเพิ่งดาวน์โหลดและรีสตาร์ทพีซีของคุณอีกครั้ง
ปิดใช้งานบริการ Intel Rapid Storage Technology(Disable the Intel Rapid Storage Technology Service)
หากคุณไม่ต้องการ แอปพลิเคชัน Intel RSTและกระบวนการและบริการที่เกี่ยวข้องทั้งหมดบนWindows 10คุณสามารถลองปิดใช้งานบริการเพื่อดูว่าสามารถแก้ไขปัญหาของคุณได้หรือไม่ หากคุณพบว่าระบบของคุณทำงานเร็วขึ้นอย่างมากหลังจากปิดใช้งานบริการ คุณสามารถปล่อยให้ระบบปิดใช้งานหรือปฏิบัติตามคำแนะนำด้านล่างเพื่อถอนการติดตั้งโดยสิ้นเชิง
คุณสามารถปิดใช้งานบริการโดยใช้ขั้นตอนด้านล่าง:
- คลิกขวาที่Start > Runพิมพ์services.mscแล้ว กดEnter

- ค้นหาIatordatasvc(Iastordatasvc)หรือIntel Rapid Storage Technology (หากยังคงมีอยู่) ใน หน้าต่าง ServicesคลิกขวาและเลือกStop

- จากนั้น คลิกขวาที่Intel Rapid Storage Technology อีก ครั้งและเลือกProperties
- ในหน้าต่างใหม่ ไปที่Startup Typeแล้ว เลือกDisable > OK

ลบแอปพลิเคชัน Rapid Storage Technology(Remove the Rapid Storage Technology Application)
ดังที่ได้กล่าวไว้ก่อนหน้านี้ แอปพลิเคชันนี้ไม่จำเป็นเสมอไป ทั้งนี้ขึ้นอยู่กับระบบของคุณ หากคุณไม่มี หน่วยความจำ Intel Optaneหรือไม่มีSSD ที่ จับคู่กับฮาร์ดไดรฟ์แบบเดิม คุณจะไม่เห็นประโยชน์ใดๆ จากการใช้Intel RST (Intel RST)ในกรณีนี้ ทางที่ดีควรลบแอปพลิเคชันออกให้หมด คุณสามารถติดตั้งใหม่ได้ในภายหลังหากต้องการ
ด้านล่างนี้คือ 3 วิธีในการถอนการติดตั้งRapid Storage Technology Application(Rapid Storage Technology Application)
ขั้นแรก คุณสามารถเปิดControl Panel > Programs คลิก ที่ แอพพลิเคชันและเลือกUninstall
วิธีที่สองคือการคลิกขวาที่Start > Runพิมพ์appwiz.cplแล้วเลือกOK ดับเบิลคลิกที่Intel Rapid Storage Technologyในรายการโปรแกรมที่ติดตั้ง และเลือกถอนการติด(Uninstall)ตั้ง ตรวจสอบให้แน่ใจว่าคุณล้าง(clear out the junk)ไฟล์ขยะเพื่อลบสิ่งตกค้างออกจากแอพ
อีกวิธีในการถอนการติดตั้งแอปใช้ขั้นตอนต่อไปนี้:
- คลิกขวาเริ่มต้น(Start) > การตั้งค่า(Settings ) > แอป(Apps ) > แอ ป และคุณลักษณะ(Apps and Features)
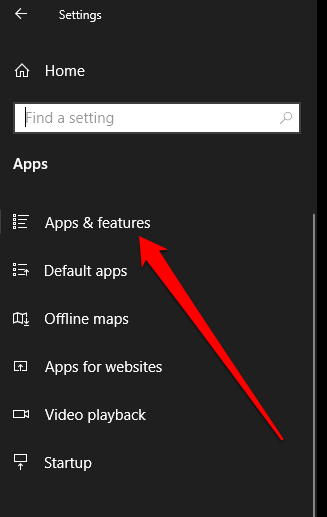
- เลื่อนลงไปที่Intel Rapid Storage Technologyและเลือกถอนการติด(Uninstall)ตั้ง
- ทำตามวิซาร์ดการถอนการติดตั้งและรีสตาร์ทพีซีของคุณเมื่อเสร็จสิ้น
หยุด IaStorDataSvc จาก Hogging CPU Resources(Stop IaStorDataSvc From Hogging CPU Resources)
การใช้งาน CPU(CPU)สูงอาจเป็นเรื่องยากที่จะติดตาม หากปัญหายังคงรุมเร้า คุณให้อ่านคำแนะนำอื่นๆ ของเราเกี่ยวกับวิธีจัดการกับ การใช้งาน CPU สูงที่ เกิดจากการขัดจังหวะของ(system interrupts)ระบบSvchost.exeหรือDwm.exe
แสดงความคิดเห็นด้านล่างและแจ้งให้เราทราบว่าโซลูชันใดช่วยคุณแก้ไขปัญหาการ ใช้งาน CPUสูง ของ Iastordatasvcบนพีซีของคุณ
Related posts
วิธีการ Fix High CPU Usage บน Windows 10
แก้ไขข้อผิดพลาด "คุณจะต้องมีแอปใหม่เพื่อเปิด ms-windows-store" ใน Windows
แก้ไข “CPU ของพีซีของคุณไม่รองรับ Windows 8/10” Error
วิธีแก้ไขระบบขัดจังหวะการใช้งาน CPU สูงใน Windows 10
วิธีแก้ไขข้อผิดพลาด “คอมพิวเตอร์ของคุณมีหน่วยความจำเหลือน้อย” ใน Windows 10
แก้ไขโฮสต์บริการ: บริการนโยบายการวินิจฉัยการใช้งาน CPU สูง
Device Association Framework การใช้งาน CPU สูงใน Windows 10?
แก้ไขการใช้งาน CPU สูงโดย RuntimeBroker.exe
Fix High CPU Usage โดย WmiPrvSE.exe
Fix High CPU and Disk usage problem ของ Windows 10
วิธีแก้ไข “Teredo Is Unable to Qualify” ใน Windows 10
Fix Microsoft Compatibility Telemetry High Disk Usage ใน Windows 10
วิธีแก้ไข “มีปัญหาในการรีเซ็ตพีซีของคุณ” บน Windows
แก้ไขการใช้งานดิสก์สูง WSAPPX ใน Windows 10
5 Ways ถึง Fix High ping on Windows 10
วิธีแก้ไขข้อผิดพลาด “พีซี Windows 10 ของคุณไม่เริ่มทำงานอย่างถูกต้อง”
แก้ไขการใช้งานดิสก์สูง WaasMedicSVC.exe ใน Windows 10
เหตุใด Wuauserv ทำให้เกิดการใช้งาน CPU สูงและวิธีแก้ไข
8 Ways เพื่อ Fix High CPU Usage โดย TiWorker.exe
วิธีแก้ไขข้อผิดพลาด “Windows ไม่สามารถเข้าถึงเส้นทางอุปกรณ์หรือไฟล์ที่ระบุ”
