ระบบนิเวศ TP-Link Omada: Wi-Fi สำหรับภาค SMB! -
ทีมงานของเราคุ้นเคยกับระบบนิเวศ TP-Link(TP-Link ecosystem)สำหรับผู้ใช้ตามบ้านเป็นอย่างดี และเราชอบที่จะเชื่อว่าผู้อ่านของเราคำนึงถึงคำวิจารณ์ของเราในการตัดสินใจซื้อ เมื่อเร็ว ๆ นี้TP-Linkขอให้เรา "พบ" กลุ่มผลิตภัณฑ์ Omada(Omada family)ซึ่งมุ่งเป้าไปที่ธุรกิจขนาดเล็กและขนาดกลาง เรากำลังพูดถึงอุปกรณ์เครือข่าย(networking equipment) ระดับมืออาชีพ ที่สามารถรองรับเครือข่ายขนาดใหญ่และซับซ้อนกว่าที่พบในบ้านและอพาร์ตเมนต์ของเรา เราตัดสินใจยอมรับคำท้าของพวกเขา ดังนั้นวันนี้ เราจะมาแนะนำTP-Link Omada ให้คุณทราบ :
ระบบนิเวศของ TP-Link Omada(TP-Link Omada ecosystem)และกลุ่มเป้าหมาย(target audience)
Omadaเป็นหนึ่งในชุดผลิตภัณฑ์ของTP-Linkที่ออกแบบมาสำหรับธุรกิจขนาดเล็กและขนาดกลาง ตระกูลOmada(Omada family)ประกอบด้วยตัวควบคุมเครือข่าย (ฮาร์ดแวร์ ซอฟต์แวร์ หรือระบบคลาวด์) สวิตช์ เราเตอร์ และจุดเชื่อมต่อ ทั้งในอาคารและนอกอาคาร เพื่อทำความคุ้นเคยกับกลุ่มผลิตภัณฑ์Omada (Omada family)TP-Linkได้ส่งเรามาเพื่อทดสอบสิ่งต่อไปนี้:
- TP-Link Omada VPN เราเตอร์กิกะบิต ER605(TP-Link Omada VPN Gigabit Router ER605)
- JetStream 8-Port Gigabit Smart Switch TL-SG2008P
- TP-Link Omada EAP660 HD Wi-Fi 6 จุดเข้าใช้งานแบบติดเพดาน(Ceiling Mount Access Point)
- TP-Link Omada EAP225 Indoor/Outdoor Access Point
- Omada Hardware Controller OC200

อุปกรณ์TP-Link Omada(TP-Link Omada equipment)ที่เราได้ทดสอบ
อุปกรณ์TP-Link Omada(TP-Link Omada equipment)มาพร้อมกับการรับประกันมาตรฐาน 5 ปี และพยายามตอบสนองความต้องการของลูกค้าประเภทต่อไปนี้:
- ธุรกิจที่ดำเนินการในภาคการบริการ(hospitality sector)เช่น โรงแรม เครือร้านอาหาร ร้านกาแฟ หรือศูนย์นันทนาการ
- เครือร้านขายยาและศูนย์การแพทย์
- ภาค การศึกษา(education sector) (มหาวิทยาลัย โรงเรียนมัธยม ฯลฯ)
- บริษัทที่อยู่ในอาคารสำนักงานที่มีความหนาแน่นสูงซึ่งมีสัญญาณรบกวน Wi-Fi จำนวนมาก(Wi-Fi interference)
มาดู อุปกรณ์(equipment one)แต่ละชิ้นกันก่อนว่ามีอะไรให้บ้าง:
TP-Link Omada VPN เราเตอร์กิกะบิต ER605(TP-Link Omada VPN Gigabit Router ER605)
เรา เตอร์ TP-Link Omada ER605 ( TL-R605 ) เป็นโมเดลสำหรับธุรกิจขนาดเล็กและขนาดกลาง นอกเหนือจากฟังก์ชันทั่วไปของเราเตอร์สำหรับธุรกิจ(business router)แล้ว มันยังสามารถทำหน้าที่เป็นเซิร์ฟเวอร์ VPN ซึ่งให้บริการการเชื่อมต่อ (VPN server)VPNพร้อมกันสูงสุด 20 รายการ โดยใช้โปรโตคอลL2TP , PPTP , IPsecและOpenVPN
ในแพ็คเกจ เราจะพบเราเตอร์สายเคเบิลเครือข่าย(network cable)แหล่งจ่ายไฟ(power supply) ฐาน พลาสติกที่คุณสามารถติดเข้ากับเราเตอร์คู่มือการติดตั้ง(installation guide)และใบปลิวอื่นๆ อีกสองสามแผ่น

แกะกล่อง TP-Link Omada ER605
เราเตอร์มีพอร์ต อีเทอร์เน็ต(Ethernet)ห้าพอร์ตที่ทำงานที่ 1 Gbpsซึ่งสี่พอร์ตสามารถใช้เป็นWANสำหรับการเชื่อมต่ออินเทอร์เน็ต(internet connection)เมื่อคุณต้องการโหลดบาลานซ์หรือแบนด์วิดท์ที่สูงขึ้นสำหรับจุดเชื่อมต่อและอุปกรณ์เครือข่ายจำนวนมาก โครงสร้างโลหะที่ทนทาน(sturdy metal housing) และการออกแบบที่เป็นประโยชน์ ของเราเตอร์ Omada ER605(Omada ER605 router)ช่วยให้ติดตั้งได้ทุกที่แม้ในพื้นที่ขนาดเล็ก

พอร์ตที่พบในTP-Link Omada ER605
เราเตอร์นี้มี RAM(RAM) 128 MB และ พื้นที่เก็บข้อมูล(storage space) 16 MB สำหรับเฟิร์มแวร์ และทำงานที่อุณหภูมิตั้งแต่ 0 ถึง 40 ℃ (หรือ 32–104 ℉) สามารถติดตั้งและจัดการได้อย่างอิสระ แต่ยังผ่านตัวควบคุม ( สถานการณ์สมมติที่เหมาะสมที่สุด(ideal scenario)ดังที่คุณจะเข้าใจในบทความนี้ต่อไป) สำหรับข้อมูลเพิ่มเติมเกี่ยวกับคุณลักษณะของเราเตอร์นี้ โปรดไปที่หน้านี้: Omada Gigabit VPN Router ER605(Omada Gigabit VPN Router ER605)
JetStream 8-Port Gigabit Smart Switch TL-SG2008P
TP-Link JetStream TL-SG2008Pเป็นสวิตช์เครือข่าย(network switch)ที่มีแปดพอร์ตที่ทำงานที่ 1 Gbpsซึ่งสี่พอร์ตมีPoE ( Power over Ethernet ) ซึ่งหมายความว่าพวกเขาส่งกระแสไฟฟ้าด้วยและมีแหล่งจ่ายไฟ(power supply) รวม 62 W

พอร์ตบนTP-Link JetStream TL-SG2008
PoEมีประโยชน์ในการจ่ายไฟให้กับอุปกรณ์ที่เชื่อมต่อกับสวิตช์ เช่น ตัวควบคุม กล้องวงจรปิด หรือจุดเชื่อมต่อ JetStream TL-SG2008Pถูกรวมเข้ากับ ตัวควบคุม Omada ทั้งหมด (ทั้งฮาร์ดแวร์และซอฟต์แวร์(hardware and software) ) จึงสามารถจัดการได้อย่างง่ายดาย มีตัวเรือนโลหะ(metal case) ที่ทนทาน และการออกแบบที่ใช้งานได้จริง
ในกล่อง นอกจากสวิตช์จริงแล้ว คุณยังจะพบแหล่งจ่ายไฟ(power supply) คู่มือ การติดตั้ง(installation manual)ฐานรองพลาสติกสองสามอันที่สามารถติดสวิตช์ได้ และแผ่นพับข้อมูลบางส่วน

แกะกล่องTP-Link JetStream TL-SG2008
สำหรับรายละเอียดเพิ่มเติม โปรดไปที่หน้านี้: JetStream JetStream 8-Port Gigabit Smart Switch with 4-Port PoE+ TL-SG2008P
จุดเชื่อมต่อTP-Link Omada EAP660 HD
Omada EAP660 HDเป็นจุดเชื่อมต่อ(access point) แบบดูอัลแบนด์ที่ทันสมัย พร้อมWi-Fi(Wi-Fi 6) 6 หากคุณต้องการทราบข้อมูลเพิ่มเติมเกี่ยวกับมาตรฐานนี้และประโยชน์ของมาตรฐาน โปรดอ่านบทวิเคราะห์นี้: Wi-Fi 6กับWi-Fi 5กับWi-Fi 4บนเราเตอร์TP-Link เมื่อคุณแกะกล่องออก คุณจะพบจุดเชื่อมต่อ(access point)แหล่งจ่ายไฟ(power supply)ชุดพร้อมสกรูและอุปกรณ์เสริมอื่นๆ สำหรับการติดตั้งบนเพดานหรือผนัง(ceiling or wall mounting) คู่มือ การติดตั้ง(installation guide)และแผ่นพับสองสามแผ่น
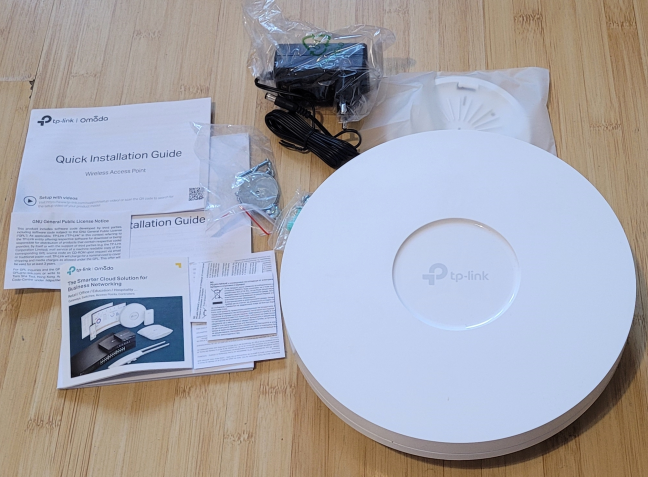
แกะกล่องTP-Link Omada EAP660 HD
ด้านหนึ่งที่เราชอบมากเกี่ยวกับTP-Link Omada EAP660 HDคือฮาร์ดแวร์ที่ทรงพลัง: มีโปรเซสเซอร์ Qualcomm IPQ8072A(Qualcomm IPQ8072A)ที่มีสี่คอร์ ทำงานที่ 2 GHz , 512 MB RAMและพื้นที่เก็บข้อมูล 128 MB สำหรับเฟิร์มแวร์ สามารถเชื่อมต่อกับเครือข่ายผ่านพอร์ต 2.5 Gbps(Gbps port)และมีการส่งสัญญาณแบบไร้สายโดยใช้ 4x4 MU-MIMO คุณสมบัติทั้งหมดเหล่านี้ทำให้เป็นตัวเลือกที่ดีเมื่อคุณต้องการ Wi-Fi(Wi-Fi)ความเร็วสูงสำหรับอุปกรณ์จำนวนมาก

TP-Link Omada EAP660 HD
แบนด์วิดธ์ตามทฤษฎีสูงสุดคือ 1148 Mbpsบนแบนด์ 2.4 GHz(GHz band) (เมื่อใช้Wi-Fi 6 ) และ 2402 Mbpsบนแบนด์ 5 GHz(GHz band) (ผ่านWi-Fi 6 ) ธุรกิจที่สนใจเพิ่มความปลอดภัยสูงสุดสามารถเปิดใช้งานการเข้ารหัส WPA3 (WPA3 encryption)ข้อจำกัดเพียงอย่างเดียวของTP-Link Omada EAP660 HDคือ แบนด์วิดท์ของ ช่องสัญญาณ(channel bandwidth) สูงสุด ในย่านความถี่ 5 GHz(GHz band)คือ 80 MHzไม่ใช่160 MHz
สำหรับข้อมูลทางเทคนิคเพิ่มเติม โปรดดูหน้านี้: AX3600 Wireless Dual Band Multi-Gigabit Ceiling Mount Access(AX3600 Wireless Dual Band Multi-Gigabit Ceiling Mount Access Point) Point
จุดเข้าใช้งาน TP-Link Omada EAP225-Outdoor(TP-Link Omada EAP225-Outdoor)
TP-Link Omada EAP225-Outdoorเป็นจุดเชื่อมต่อ(access point) แบบดูอัลแบนด์ พร้อมเสาอากาศแบบถอดได้ ซึ่งทำงานโดยใช้มาตรฐาน Wi-Fi 5 เหมาะอย่างยิ่งสำหรับการใช้งานในพื้นที่กลางแจ้ง เช่น ระเบียง สนามกีฬา ฯลฯ ในบรรจุภัณฑ์ คุณจะได้พบกับจุดเชื่อมต่อ(access point)เสาอากาศแหล่งจ่ายไฟ(power supply)ชุดสำหรับติดตั้งบนเสา ผนัง และพื้นผิวประเภทอื่นๆแผ่นยาง(rubber insert)กันน้ำหัวฉีด PoE(PoE injector)แบบพาสซีฟ คู่มือ การติดตั้ง(installation guide)และแผ่นพับอีกสองสามแผ่น

แกะกล่องTP-Link Omada EAP225-Outdoor
ตัวเรือนของTP-Link Omada EAP225-Outdoorได้รับการรับรอง IP65(IP65 certification)สำหรับความทนทานต่อฝุ่น น้ำกระเด็น และการฉีดน้ำโดยไม่ได้ตั้งใจ จุดเชื่อมต่อ(access point) ยังได้รับประโยชน์จากการป้องกันฟ้าผ่า 6KV และการป้องกัน ไฟฟ้าสถิต15KV ESD อุณหภูมิในการทำงานอาจแตกต่างกันระหว่าง -30 ℃ ถึง 70 ℃ (หรือ -22 ℉~158 ℉)

TP-Link Omada EAP225-กลางแจ้ง
Omada EAP225-Outdoorเชื่อมต่อกับเครือข่ายผ่านพอร์ตอีเทอร์เน็ต 1 Gbps(Gbps Ethernet port)และสามารถจัดการได้อย่างง่ายดายด้วยความช่วยเหลือของคอนโทรลเลอร์ แบนด์วิดท์สูงสุด(maximum bandwidth)ตามทฤษฎีคือ 300 Mbpsบนแบนด์ 2.4 GHz(GHz band)และ 867 Mbps บนแบน ด์5 GHz(GHz band)
ข้อมูลทางเทคนิคเพิ่มเติมสามารถพบได้ในหน้านี้: AC1200 Wireless MU-MIMO Gigabit Access Point ในAC1200 Wireless MU-MIMO Gigabit Indoor/Outdoor Access Point
TP-Link Omada OC200(TP-Link Omada OC200 hardware)ตัวควบคุม ฮาร์ดแวร์
ตัวควบคุมฮาร์ดแวร์(hardware controller)เป็นอุปกรณ์ที่เล็กที่สุดและสำคัญที่สุดในการตั้งค่าของเรา เนื่องจากมีหน้าที่อำนวยความสะดวกในการดูแลระบบเครือข่ายและอุปกรณ์ทั้งหมดจากจุดศูนย์กลาง คุณสามารถนึกถึงOmada OC200เป็นสมองที่บอกอุปกรณ์อื่นๆ ว่าต้องทำอะไรและทำงานอย่างไรบนเครือข่าย
บรรจุภัณฑ์มีขนาดเล็กมากและมีตัวควบคุม สายเคเบิล เครือข่าย CAT.5e(CAT.5e network)ฐานพลาสติกสองสามแผ่นที่คุณสามารถติดได้คู่มือการติดตั้ง(installation guide)และแผ่นพับอีกสองสามแผ่น

แกะกล่อง TP-Link Omada OC200
Omada OC200ต้องเชื่อมต่อกับสวิตช์เครือข่าย(network switch)และด้วยความช่วยเหลือ คุณสามารถจัดการจุดเข้าใช้งาน สวิตช์ และเราเตอร์ได้มากถึง 100 จุด สามารถเข้าถึงได้ทั้งภายในเครื่องและจากระบบคลาวด์ ผ่านเว็บอินเทอร์เฟซหรือ แอป มือถือ Omada(Omada mobile)สำหรับAndroidและiOS OC200 มีชิปเซ็ตอันทรงพลัง เคส(OC200)โลหะ(metal case)ที่ทนทานและพอร์ต USB 2.0(USB 2.0)สำหรับการสำรองข้อมูลอัตโนมัติ ในนั้น เราพบ พอร์ต อีเทอร์เน็ต(Ethernet) สอง พอร์ตที่ 100 Mbpsและสามารถจ่ายไฟผ่านPoE ( Power over Ethernet ) หรือ micro USB

TP-Link Omada OC200
เช่นเดียวกับเราเตอร์ ตัวควบคุมสามารถทำงานได้ที่อุณหภูมิตั้งแต่ 0 ถึง 40 ℃ (32–104 ℉) สำหรับรายละเอียดทางเทคนิคเพิ่มเติม โปรดไปที่หน้านี้: OC200 Omada Hardware Controller(OC200 Omada Hardware Controller)
บริษัทที่ไม่ต้องการซื้อตัวควบคุมฮาร์ดแวร์(hardware controller)ยังสามารถเลือกใช้ซอฟต์แวร์ควบคุม Omada(Omada software controller) ฟรี ซึ่งสามารถติดตั้งบนพีซีทุกเครื่องที่ใช้Windows หรือ Linux(Windows or Linux)
บริษัทขนาดใหญ่ยังสามารถเลือกใช้Omada Cloud-Based Controllerซึ่งเป็นตัวควบคุมที่อยู่ในโซลูชันระบบคลาวด์(cloud solution) แบบสมัครสมาชิก ซึ่งช่วยให้คุณจัดการอุปกรณ์ได้ไม่จำกัดจำนวน โดยตั้งอยู่ในสถานที่จำนวนมาก
การติดตั้งอุปกรณ์และการตั้งค่าเครือข่าย
หากคุณไม่คุ้นเคยกับอุปกรณ์ Wi-Fi สำหรับการใช้งานทางธุรกิจ(business use)คุณอาจถือว่าการติดตั้งเครือข่ายเริ่มต้นด้วยการตั้งค่าเราเตอร์ เช่นเดียวกับเครือข่ายในบ้าน ก่อนอื่น คุณสามารถกำหนดค่าTP-Link Omada ER605ได้ แต่นั่นไม่ใช่แนวทางที่เหมาะสมที่สุด ในตอนแรก แกะอุปกรณ์ทั้งหมดที่จะเป็นส่วนหนึ่งของเครือข่ายของคุณและเชื่อมต่อดังนี้:

วิธีเชื่อมต่ออุปกรณ์เครือข่ายของคุณเมื่อใช้ตัวควบคุมฮาร์ดแวร์(hardware controller)
เชื่อมต่อเราเตอร์กับอินเทอร์เน็ต จากนั้นสลับไปที่เราเตอร์ควบคุมฮาร์ดแวร์(hardware controller)และจุดเข้าใช้งานของคุณไปที่สวิตช์ จากนั้น เริ่มต้นทั้งหมด รอให้เสร็จสิ้นขั้นตอนการบู๊ต(boot procedure)และเปิดไฟทั้งหมด หลังจากนั้น เชื่อมต่อพีซีกับสวิตช์ เปิดเว็บเบราว์เซอร์(web browser)และไปที่ที่อยู่ IP(IP address)ของ คอนโทรลเลอร์ หากคุณไม่ทราบ คุณสามารถใช้แอป Omada(Omada app)ได้ฟรีทั้งบนAndroidและiOS แอปจะตรวจจับตัวควบคุมฮาร์ดแวร์(hardware controller) โดยอัตโนมัติ และแสดงที่อยู่ IP(IP address)

แอพ TP-Link Omada(TP-Link Omada)ตรวจจับคอนโทรลเลอร์ของคุณโดยอัตโนมัติ
คุณยังสามารถใช้แอพเพื่อดำเนินการตั้งค่าเริ่มต้นได้อีกด้วย ถ้าจำเป็น ให้เชื่อมต่อกับWi-Fi ที่(Wi-Fi)ออกอากาศโดยจุดเข้า ใช้งาน TP-Link Omada (TP-Link Omada access)อย่างไรก็ตาม เพื่อให้ขั้นตอนการตั้งค่า(setup process) นี้ ทำงานได้ คุณต้องใช้อุปกรณ์ที่เข้ากันได้กับแอป Omada(Omada app)เท่านั้น คุณสามารถค้นหารายการอุปกรณ์ที่เข้ากันได้ที่นี่: อุปกรณ์ของฉันรองรับแอพ Omada หรือไม่(Does my device support the Omada app?)
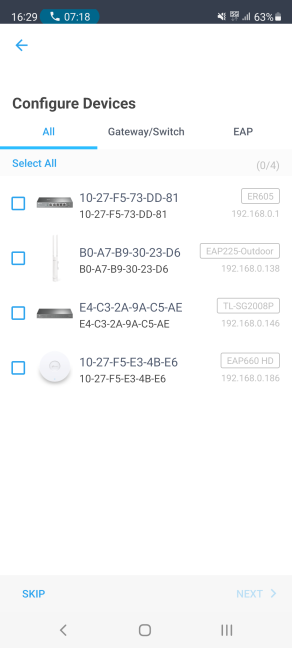
เลือก อุปกรณ์ (Choose)Omadaที่จะตั้งค่า
วิซาร์ดการตั้งค่า(setup wizard)เป็นมิตรและง่ายต่อการติดตามทั้งในเว็บเบราว์เซอร์(web browser)และในแอพมือถือ แม้ว่าคุณจะมีความรู้ด้านเทคนิคเพียงเล็กน้อย คุณก็ไม่ควรมีปัญหาใดๆ ในการตั้งค่าอุปกรณ์เครือข่ายทั้งหมด ขั้นตอนที่คุณดำเนินการมีดังต่อไปนี้: เลือกการตั้งค่าเริ่มต้นสำหรับคอนโทรลเลอร์ เลือกอุปกรณ์ที่คุณต้องการกำหนดค่า ป้อนการตั้งค่าสำหรับการเชื่อมต่ออินเทอร์เน็ต(internet connection) ของคุณ กำหนดค่าWi-Fiและพิมพ์รายละเอียดของบัญชีผู้ดูแลระบบ(admin account)ที่คุณต้องการใช้กับคอนโทรลเลอร์ ในท้ายที่สุด คุณจะเห็นสรุปการตั้งค่าของคุณ หลังจากที่คุณยืนยันว่าต้องการดำเนินการต่อ การตั้งค่าของคุณจะถูกนำไปใช้ ขั้นตอนนี้จะใช้เวลาสองสามนาทีจนกว่าอุปกรณ์เครือข่ายทั้งหมดจะแสดงเป็น "นำมาใช้" โดยคอนโทรลเลอร์และรับการตั้งค่าทั้งหมดที่ต้องการจากมัน

วิซาร์ดการตั้งค่า(setup wizard)สำหรับTP -Link Omada OC200(TP-Link Omada OC200)
ดังที่เราได้กล่าวไว้ก่อนหน้า นี้คุณไม่จำเป็นต้องซื้อฮาร์ดแวร์คอนโทรลเลอร์ (hardware controller)คุณยังสามารถใช้ตัวควบคุมซอฟต์แวร์(software controller)และติดตั้งได้ฟรีบนพีซีที่เป็นส่วนหนึ่งของเครือข่ายของคุณ ต้องเปิดพีซีเครื่องนี้ตลอดเวลาเพื่อให้สามารถทำหน้าที่เป็นตัวควบคุมได้ ในสถานการณ์นี้ เครือข่ายของคุณควรตั้งค่าดังนี้:

โทโพโลยีเครือข่าย(network topology)เมื่อใช้ตัวควบคุมซอฟต์แวร์(software controller)
อุปกรณ์ TP-Link Omada ทั้งหมด(TP-Link Omada equipment)ใช้แนวทาง Zero-Touch ซึ่งหมายความว่ากระบวนการค้นหาและติดตั้ง(discovery and installation process)นั้นรวดเร็วและเป็นไปโดยอัตโนมัติเป็นส่วนใหญ่ คุณไม่จำเป็นต้องมีทีมราคาแพงในการติดตั้งและกำหนดค่าเครือข่าย เพื่อให้ขั้นตอนการติดตั้ง(installation process)ง่ายขึ้น อุปกรณ์ เครือข่าย Omada(Omada networking)สามารถตั้งค่าล่วงหน้าได้ก่อนที่จะส่งไปยังไคลเอนต์ เพื่อให้พวกเขาค้นพบกันและกันโดยอัตโนมัติ นอกจากนี้TP-Linkยังให้การสนับสนุนด้านเทคนิคฟรี ซึ่งสามารถเข้าถึงได้ที่นี่: Network Deployment Advisor สำหรับธุรกิจขนาดเล็กและขนาด(Network Deployment Advisor for Small and Midsize Business)กลาง สามารถติดต่อบริการสนับสนุน(support service)ด้านเทคนิค ได้ทางโทรศัพท์ อีเมล และแชทสด พวกเขาให้การสนับสนุนอย่างเต็มที่โดยเริ่มจากกระบวนการซื้อกิจการ(acquisition process)และปิดท้ายด้วยการติดตั้งที่สถานที่ของลูกค้า
การจัดการเครือข่ายและอุปกรณ์ TP-Link Omada ของคุณ(TP-Link Omada equipment)
เมื่อพูดถึงเราเตอร์ Wi-Fi สำหรับผู้บริโภค คุณจะต้องผ่านวิซาร์ดการตั้งค่า(setup wizard) เริ่มต้นอย่างรวดเร็ว เพื่อให้มีเครือข่ายที่ใช้งานได้ อย่างไรก็ตาม เมื่อพูดถึงโซลูชันทางธุรกิจ นี่ไม่ใช่กรณี และเป็นสิ่งสำคัญที่คุณจะต้องเข้าถึงอินเทอร์เฟซการดูแลระบบและเจาะลึกรายละเอียด หากคุณต้องการกำหนดค่าอุปกรณ์ TP-Link Omada(TP-Link Omada equipment)ให้เปิดเว็บเบราว์เซอร์และไป(web browser and navigate)ที่omada.tplinkcloud.comหรือไปยังที่อยู่ IP(IP address)ของคอนโทรลเลอร์ เชื่อมต่อ(Connect)โดยใช้รายละเอียดผู้ดูแลระบบที่คุณตั้งไว้ก่อนหน้านี้ และเข้าถึงพอร์ทัลที่ดูเป็นมิตรและที่ที่คุณสามารถดูและจัดการอุปกรณ์เครือข่ายทั้งหมดของคุณได้

ส่วนต่อประสานผู้ใช้ผู้ดูแลระบบ(admin user interface)สำหรับTP-Link Omada
การตั้งค่าที่ใช้ได้มีจำนวนมาก แต่ได้รับการจัดระเบียบอย่างเหมาะสมในหมวดหมู่ที่ตอบสนองความต้องการของธุรกิจ คุณสามารถตั้งค่าอะไรก็ได้ตามต้องการ ตั้งแต่การเปิดใช้งานฟีเจอร์ mesh Wi-Fi สำหรับจุดเชื่อมต่อ ไปจนถึงการกำหนดค่าวิธีการเข้าถึงเครือข่ายเซิร์ฟเวอร์ VPN(VPN server)ของบริษัทของคุณ การป้องกันไฟร์วอลล์(firewall protection)หรือการอัปเดตเฟิร์มแวร์สำหรับอุปกรณ์เครือข่าย(network device) แต่ละ เครื่อง

มีการตั้งค่ามากมาย ทั้งหมดจัดอย่างมีเหตุผล
ข้อดีอีกประการหนึ่งคือเอกสารช่วยเหลือ(help documentation) : สำหรับการตั้งค่าที่สำคัญแต่ละรายการ จะมีไอคอนที่มี ตัวอักษร iอยู่ข้างๆ การคลิกที่iจะแสดงรายละเอียดเพิ่มเติมเกี่ยวกับการตั้งค่านั้นและสิ่งที่ทำ ข้อเสียเพียงอย่างเดียวคืออินเทอร์เฟซผู้ใช้(user interface)สำหรับคอนโทรลเลอร์ดูเหมือนจะมีเฉพาะในภาษาอังกฤษ(English)เท่านั้น

สำหรับข้อมูลเพิ่มเติม คลิกที่ไอคอน i(i icon)
เพื่อความยืดหยุ่นที่มากขึ้น เป็นความคิดที่ดีที่จะเชื่อมต่อ ตัวควบคุม ฮาร์ดแวร์ TP-Link Omada OC200(TP-Link Omada OC200 hardware)กับระบบคลาวด์ของ TP-Link โดยใช้ TP-Link ID ขั้นตอนนี้จะต้องดำเนินการหลังจากเสร็จสิ้นการกำหนดค่าเริ่มต้นของเครือข่ายเมื่อการเชื่อมต่ออินเทอร์เน็ต(internet connection) ของคุณใช้ งานได้ มิฉะนั้น จะทำการเชื่อมต่อกับระบบคลาวด์ไม่สำเร็จ

เชื่อมต่อเครือข่ายของคุณกับcloud . ของTP-Link
หลังจากที่คุณสร้างลิงก์สำหรับการเข้าถึงจากภายนอกแล้ว คุณสามารถควบคุมเครือข่ายของคุณจากระยะไกลได้จากทุกที่ รวมถึงสมาร์ทโฟน เมื่อคุณอยู่นอกเครือข่ายของบริษัทของคุณ โดยใช้ แพลตฟอร์มคลาวด์ omada.tplinkclod.comหรือ แอป มือถือ Omada(Omada mobile)สำหรับAndroid และ iOS(Android and iOS) . แอพนี้ยังเป็นมิตรและใช้งานง่าย ตราบใดที่เครือข่ายธุรกิจ(business network) ของคุณ ไม่ได้ถูกตัดขาดจากอินเทอร์เน็ตโดยสิ้นเชิง คุณสามารถใช้แอปเพื่อดูว่าเกิดอะไรขึ้นในเครือข่าย อุปกรณ์ใดบ้างที่เชื่อมต่อ อุปกรณ์เครือข่ายใดที่ไม่ทำงานอีกต่อไป ฯลฯ คุณสมบัติที่มีประโยชน์อย่างหนึ่งของแอปนี้คือ ที่แสดงการแจ้งเตือนอัตโนมัติสำหรับกิจกรรมทุกประเภทที่คุณอาจสนใจ

แอพมือถือ TP-Link Omada
การตั้งค่าที่เสนอโดยแอป TP-Link Omada(TP-Link Omada app)นั้นไม่ครอบคลุมเท่ากับการตั้งค่าจากอินเทอร์เฟซเว็บ(web interface)แต่ก็เพียงพอที่จะครอบคลุมความต้องการพื้นฐาน คุณสามารถดูวิธีการจัดระเบียบได้ในภาพหน้าจอด้านล่าง

การตั้งค่าที่มีอยู่ในTP-Link Omada
หากแอป(app isn)TP-Link Omada ไม่มี(TP-Link Omada) ประโยชน์พอที่จะแก้ปัญหาเฉพาะ(specific problem)และคุณไม่ได้เชื่อมต่อกับเครือข่ายของบริษัท คุณสามารถเปิดเว็บเบราว์เซอร์และ(web browser and navigate)ไปที่omada.tplinkcloud.com ด้วยความช่วยเหลือของTP-Link IDของคุณ คุณสามารถเข้าถึงและจัดการเครือข่ายทั้งหมดได้ราวกับว่าคุณเชื่อมต่ออยู่ในเครื่อง
Wi-Fi นำเสนอโดยจุดเชื่อมต่อ TP-Link Omada(TP-Link Omada access) เร็ว แค่ไหน?
เรา เตอร์TP-Link Omada ER605(TP-Link Omada ER605 router)และสวิตช์ JetStream TL-SG2008P(JetStream TL-SG2008P switch)ไม่มีปัญหาใดๆ ในการนำเสนอ การเชื่อมต่อ อีเทอร์เน็ต(Ethernet)ที่ความเร็วเกือบ 1 Gbpsดังนั้นเราจึงไม่ได้ทำการ(t perform)ทดสอบโดยละเอียด การเชื่อมต่อเครือข่ายดังกล่าวมีแนวโน้มที่จะทำงานได้ดี และนั่นเป็นเหตุผลที่เราเลือกที่จะทำการวัดโดยใช้เฉพาะจุดเชื่อมต่อที่ได้รับสำหรับการทดสอบเท่านั้น มาดูกันว่าพวกเขาเสนออะไรทีละคน:
จุดเชื่อมต่อTP-Link Omada EAP660 HD
อันดับแรก เราต้องการดูความเร็วสูงสุดที่คุณได้รับจากจุดเชื่อมต่อนี้(access point)ด้วยWi-Fi(Wi-Fi 6) 6 เรานำสมาร์ทโฟนที่ใช้งานได้กับ การเชื่อมต่อ Wi-Fi 6และรันSpeedTestทั้งสองความถี่: 2.4 GHzและ5 GHz แอปนี้แสดงความเร็วสูงสุดที่เราได้รับเมื่อโอนข้อมูลเข้าและออกจากอินเทอร์เน็ต
บนแบนด์ 5 GHz(GHz band)เรามีความเร็วในการดาวน์โหลด(download speed) สูงสุด ที่703 Mbps

TP-Link Omada EAP660 HD - ทดสอบความเร็วที่ย่านความถี่ 5 GHz(GHz band)
จากนั้น เราก็นำแล็ปท็อปมาและทำการถ่ายโอนผ่านเครือข่ายท้องถิ่นโดยใช้การทดสอบ PassMark Performance(PassMark Performance test)ซึ่งเป็นแอปที่วัดความเร็วการถ่ายโอนโดยเฉลี่ย(average transfer speed)และความแปรปรวนของการถ่ายโอน ดังที่คุณเห็นด้านล่าง ความเร็วเฉลี่ยอยู่ที่ 816.7 MBpsซึ่ง ค่อนข้าง น่าพอใจ (quite satisfactory)ความเสถียรของการถ่ายโอนเครือข่าย(network transfer)ค่อนข้างดี แต่เราสังเกตเห็นการลดลงอย่างกะทันหันในช่วงครึ่ง(drop halfway)ทางของการวัดของเรา
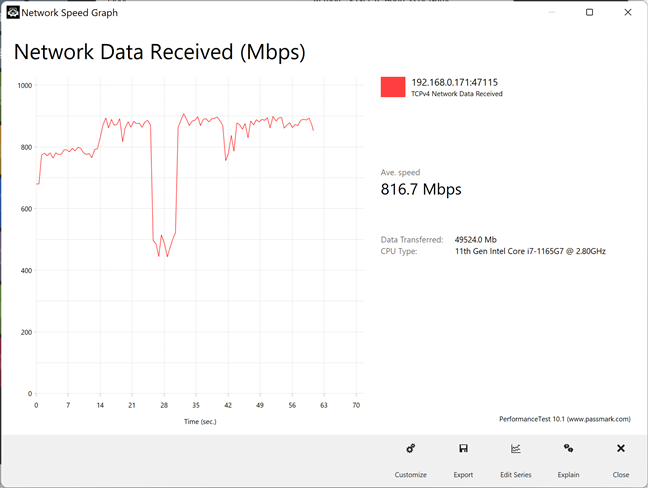
TP-Link Omada EAP660 HD - ถ่ายโอน Wi-Fi บนแบนด์ 5 GHz(GHz band)
เราเปลี่ยนไปใช้ย่านความถี่ 2.4 GHz(GHz band)และใช้มาตรฐาน Wi-Fi 6 ต่อไป ในSpeedTest ความเร็วในการดาวน์โหลด(download speed)สูงสุดของเราคือ193 Mbps อีกครั้ง(Again)ที่ค่อนข้างเร็วสำหรับความถี่ไร้สายนี้

TP-Link Omada EAP660 HD - ทดสอบความเร็วบนแบนด์ 2.4 GHz(GHz band)
ในการทดสอบประสิทธิภาพของ PassMark การ(PassMark Performance test)ถ่ายโอนแบบไร้สายมีความเร็วเฉลี่ยที่ช้ากว่าเล็กน้อย และความเสถียรก็อยู่ภายในขีดจำกัดปกติสำหรับ แบน ด์ 2.4 GHz(GHz band)

TP-Link Omada EAP660 HD - ถ่ายโอน Wi-Fi บนแบนด์ 2.4 GHz(GHz band)
เราพอใจกับประสบการณ์การทดสอบของเราสำหรับTP-Link Omada EAP660(TP-Link Omada EAP660 HD) HD การเชื่อมต่อ Wi-Fi 6 ของเราทำงานได้ดี เสถียร และคุณลักษณะการโรมมิ่งที่ราบรื่นช่วยให้การย้ายจากจุดเชื่อมต่อ(access point)หนึ่งไปยังอีกจุดหนึ่งเป็นไปอย่างราบรื่น ขึ้นอยู่กับว่าเราย้ายไปรอบๆพื้นที่ครอบคลุม(coverage area)อย่างไร
จุดเข้าใช้งาน TP-Link Omada EAP225-Outdoor(TP-Link Omada EAP225-Outdoor)
TP-Link Omada EAP225-Outdoorเป็นจุดเชื่อมต่อ(access point) ราคาไม่แพง ซึ่งทำงานโดยใช้มาตรฐาน Wi-Fi 5 รุ่นเก่า ด้วยเหตุนี้ ความเร็วที่คุณได้รับจากมันจึงควรลดลงเล็กน้อย
อันดับแรก เราใช้SpeedTestในย่านความถี่ 5 GHz(GHz band)โดยใช้มาตรฐาน Wi-Fi 5 เพื่อดูความเร็วสูงสุดที่เราได้รับเมื่อถ่ายโอนข้อมูลเข้าและออกจากอินเทอร์เน็ต ความเร็วในการดาวน์โหลด(download speed)สูงสุดของเราคือ610 Mbps

TP-Link Omada EAP225-Outdoor - ทดสอบความเร็วที่ย่านความถี่ 5 GHz(GHz band)
การทดสอบประสิทธิภาพของ PassMark(PassMark Performance test)แสดงให้เราเห็นทั้งความเร็วเครือข่ายเฉลี่ย(average network speed)และความแปรปรวนของการถ่ายโอนเครือข่าย เมื่อถ่ายโอนข้อมูลผ่านเครือข่ายท้องถิ่นความเร็วในการดาวน์โหลด(download speed) เฉลี่ยของเรา สูงกว่าในการทดสอบครั้งก่อน และการถ่ายโอนก็เสถียรมาก ผลลัพธ์ที่ยอดเยี่ยม!

TP-Link Omada EAP225-Outdoor - ถ่ายโอน Wi-Fi บนแบนด์ 5 GHz(GHz band)
เราย้ายไปที่ย่านความถี่ 2.4 GHz(GHz band)โดยใช้มาตรฐาน Wi-Fi 4 ความเร็วในการดาวน์โหลด(download speed)สูงสุดของเราจากอินเทอร์เน็ต วัดด้วยSpeedTestคือ 77.5 Mbps

TP-Link Omada EAP225-Outdoor - ทดสอบความเร็วบนย่านความถี่ 2.4 GHz(GHz band)
การถ่ายโอนเครือข่ายที่ผ่านการทดสอบประสิทธิภาพ PassMark(PassMark Performance test)พบว่ามีความเร็วเฉลี่ยสูงกว่า - 102.1 Mbps - และความเสถียรของ ปริมาณงาน เครือข่าย(network throughput)สูง อีกครั้ง(Again)ผลลัพธ์ที่มั่นคง
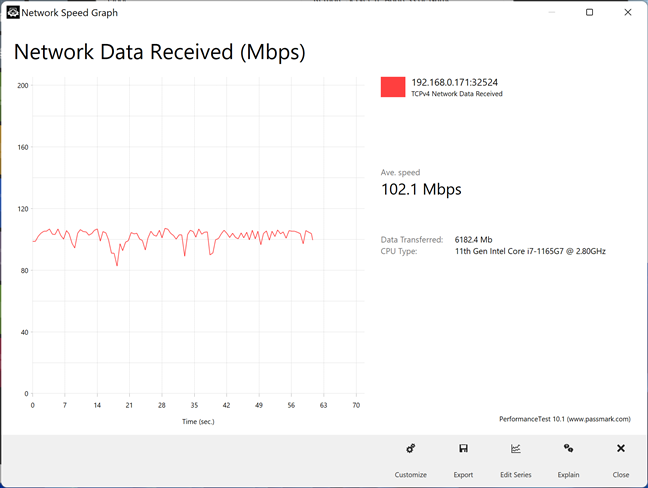
TP-Link Omada EAP225-Outdoor - ถ่ายโอน Wi-Fi ผ่านย่านความถี่ 2.4 GHz(GHz band)
แม้ว่าTP-Link Omada EAP225-Outdoorไม่ได้ใช้มาตรฐาน Wi-Fi 6 แต่ความเร็วที่คุณได้รับจากมาตรฐานนั้นยอดเยี่ยม และการถ่ายโอนเครือข่ายก็เสถียรมาก นอกจากนี้ อัลกอริธึมการโรมมิ่งที่ราบรื่น (ซึ่งย้ายอุปกรณ์หนึ่งจากจุดเชื่อมต่อ(access point)หนึ่งไปยังอีกจุดหนึ่ง เพื่อให้มีสัญญาณ Wi-Fi ที่ดีที่สุดเสมอ) ทำงานได้ดีมากระหว่างOmada EAP225-Outdoor และ Omada EAP660 HD(Omada EAP225-Outdoor and Omada EAP660 HD)แม้ว่าพวกเขาจะใช้ Wi-Fi ที่แตกต่างกัน มาตรฐาน -Fi
ความคิดเห็นของคุณเกี่ยวกับTP-Link Omadaคืออะไร?
สิ้นสุดการผจญภัยของเราด้วย อุปกรณ์ เครือข่าย TP-Link Omada(TP-Link Omada networking)สำหรับธุรกิจขนาดเล็กและขนาดกลาง เราหวังว่าคุณจะสนุกกับการนำเสนอของเรา และได้เรียนรู้สิ่งที่เป็นประโยชน์เกี่ยวกับผลิตภัณฑ์เหล่านี้และคุณลักษณะของผลิตภัณฑ์ หากคุณมีคำถามหรือเคยใช้อุปกรณ์เครือข่ายดังกล่าวมาก่อน อย่าลังเล(t hesitate)ที่จะแสดงความคิดเห็นด้านล่าง
Related posts
Wi-Fi 6 เป็นระบบนิเวศไม่ใช่แค่เราเตอร์
TP-Link Archer AX20 review: นิยามใหม่สำหรับเงินหรือไม่
TP-Link Archer AX10 (AX1500) รีวิว - ราคาไม่แพง Wi-Fi 6 สำหรับทุกคน!
Wi-Fi 6 กับ Wi-Fi 5 กับ Wi-Fi 4 บนเราเตอร์ TP-LINK
6 เหตุผลที่จะซื้อ TP-Link Wi-Fi 6 เราเตอร์
เหตุใดอุปกรณ์ IoT เช่น Amazon Echo จึงเป็นเป้าหมายของผู้โจมตี และวิธีป้องกันตัวเอง
เครือข่าย Wi-Fi แบบตาข่ายคืออะไร? ระบบ mesh Wi-Fi คืออะไร?
ASUS RT-AX92U: ผลกระทบของการใช้ Wi-Fi 6 backhaul!
วิธีการตั้งค่าเราเตอร์ TP-Link OneMesh Wi-Fi 6 และระยะไกล
วิธีเลือกเราเตอร์ไร้สาย: 10 ข้อควรพิจารณา!
คำถามง่ายๆ: Miracast คืออะไรและใช้งานอย่างไร
วิธีการทำ Windows 10 ฮอตสปอต: ทั้งหมดที่คุณต้องรู้
รีวิว Bitdefender Box 2: ความปลอดภัยเครือข่ายภายในบ้านรุ่นต่อไป!
8 ขั้นตอนในการปรับปรุงความเร็ว WiFi บนเราเตอร์ ASUS หรือระบบ Lyra mesh
เราเตอร์ Wi-Fi Back-to-School ที่ดีที่สุดจาก ASUS
การตรวจสอบ Linksys Velop AC1300: ระบบ mesh WiFi ที่สมดุลที่สุดของ Linksys!
รีวิว ASUS RT-AX92U: ระบบ AiMesh WiFi แรกพร้อม Wi-Fi 6!
TP-Link Deco M4 รีวิว: ราคาไม่แพงและมีศักยภาพที่ยอดเยี่ยม!
วิธีเลือกเราเตอร์ไร้สาย ASUS สำหรับบ้านของคุณ
TP-Link Deco X60 review: รูปลักษณ์ที่สวยงามตอบสนอง Wi-Fi 6!
