ปุ่มบางปุ่มบน Mac ของคุณทำงานไม่ถูกต้องใช่ไหม
คุณ กำลัง(Are)พยายามพิมพ์บน แป้นพิมพ์ Macและพบว่าแป้นบางแป้นใช้งานไม่ได้ใช่หรือไม่ หรือการกดปุ่มเหล่านั้นส่งผลให้เกิดผลลัพธ์ที่ไม่คาดคิดหรือไม่? เมื่อคุณกดปุ่ม "I" มันคลิกที่บางอย่างแทนที่จะพิมพ์ตัวอักษร I หรือไม่?
หากคุณประสบปัญหาแปลกๆ เหล่านี้บน แป้นพิมพ์ Macหรือแป้น พิมพ์ Magicอาจเป็นเพราะคุณสมบัติการช่วยการเข้าถึงอย่างใดอย่างหนึ่งในOS Xถูกเปิดโดยไม่ได้ตั้งใจ ผู้ร้ายหลักที่นี่คือแป้นเมาส์(Mouse Keys)ซึ่งเป็นคุณลักษณะที่สามารถใช้ควบคุมเมาส์ด้วยแป้นพิมพ์ของคุณได้

แม้ว่าจะมีประโยชน์มากในบางสถานการณ์ แต่ก็เป็นเรื่องที่น่ารำคาญและน่าหงุดหงิดจริงๆ หากคุณไม่ได้เปิดใช้งานโดยตั้งใจ ในบทความนี้ ฉันจะพูดถึงเมาส์คีย์(Mouse Keys)และวิธีปิดการใช้งาน
ปุ่มเมาส์ใช้สำหรับอะไร?
แป้นเมาส์(Mouse Keys)เป็นคุณลักษณะที่สร้างขึ้นในระบบปฏิบัติการที่ทันสมัยส่วนใหญ่ ซึ่งโดยทั่วไปแล้วจะอนุญาตให้ผู้ที่ไม่สามารถใช้เมาส์จริงเพื่อควบคุมตัวชี้เมาส์ด้วยแป้นพิมพ์ของตนได้
Mouse Keysทำงานในลักษณะเดียวกันทั้งในWindows และ(Windows) OS X (OS X)บนMacหากคุณมีแป้นพิมพ์ที่ไม่มีแป้นตัวเลขทางด้านขวามือ จะช่วยให้คุณสามารถควบคุมเมาส์ได้โดยใช้ปุ่มต่อไปนี้: 7, 8, 9, U, I, O, J, K, L, และเอ็ม

อีกครั้ง คุณจะสังเกตเห็นสิ่งนี้บนแป้นพิมพ์ของApple เท่านั้น ที่ไม่มีแป้นตัวเลข ซึ่งค่อนข้างเก่ามาก สำหรับสิ่งเหล่านั้น จู่ๆ คุณจะไม่สามารถพิมพ์คำได้อย่างถูกต้อง เนื่องจากด้านขวาของแป้นพิมพ์ไม่ทำงานตามที่คาดไว้อีกต่อไป มันถูกใช้เพื่อเลื่อนตัวชี้เมาส์และคลิกเมาส์แทน
ปิดการใช้งานปุ่มเมาส์บน Mac
เพื่อให้แป้นพิมพ์ของคุณทำงานได้อีกครั้ง คุณเพียงแค่ต้องปิดการใช้งานปุ่มเมาส์ (Mouse Keys)คุณคิดว่านี่จะค่อนข้างง่ายและเป็นสิ่งที่คุณสามารถหาได้ง่ายในSystem Preferencesแต่คุณคิดผิด
หากคุณไปที่System Preferencesและคลิกที่Keyboardจะมีแท็บทั้งหมด 5 แท็บ ซึ่งทั้งหมดไม่ได้ช่วยให้คุณปิดMouse Keys ได้ !
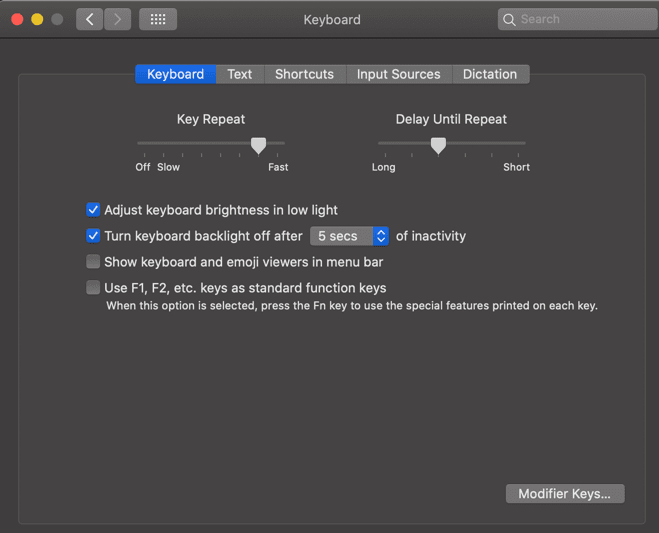
ถัดไป คุณอาจไปที่System Preferencesและคลิกที่Accessibilityจากนั้นคลิกที่Keyboardและหวังว่าจะพบการตั้งค่าที่นั่น แต่คุณจะต้องผิดหวังอีกครั้ง

คุณสามารถเปิด และปิด Sticky KeysและSlow Keysได้ แต่ไม่มีตัวเลือกสำหรับMouse Keysแม้ว่าจะเป็นคุณสมบัติการเข้าถึงแป้นพิมพ์ก็ตาม ดังนั้นคุณจะเข้าถึงการตั้งค่าสำหรับMouse Keysได้อย่างไร?
มีสองวิธี: หากคุณมีMacที่มีTouch IDคุณสามารถกดปุ่มTouch IDอย่างรวดเร็วสามครั้งเพื่อเปิดแผงตัวเลือกการ(Accessibility Options Panel)ช่วย การเข้าถึง หากคุณไม่มีTouch IDคุณสามารถกดคีย์ผสม Option + Command + F5

สุดท้ายนี้ คุณจะเห็นตัวเลือกในการเปิดหรือปิดใช้งานปุ่มเมาส์(Mouse Keys)และการตั้งค่าอื่นๆ อีกมากมาย ไปข้างหน้าและยกเลิกการทำเครื่องหมายที่ช่องEnable Mouse Keysและแป้นพิมพ์ของคุณควรกลับมาเป็นปกติในขณะนี้
หากคุณต้องการเรียนรู้เกี่ยวกับตัวเลือกการช่วยการเข้าถึงอื่นๆ ทั้งหมด โปรดดูที่หน้าApple (Apple page)นอกจากนี้ อย่าลืมอ่านบทความอื่นๆ ของเราเกี่ยวกับวิธีคลิกขวาใน Windows และ Mac โดยใช้แป้น(right-click in Windows and Mac using a keyboard)พิมพ์
Related posts
วิธีทำการแมปคีย์ Fn บน Mac ของคุณใหม่
วิธีป้องกัน Mac ของคุณไม่ให้หลับ
5 วิธีในการบังคับปิดแอปบน Mac ของคุณ
วิธีสร้าง Symlinks บน Mac ของคุณ
วิธีเปิดใช้งานและใช้โหมด 'รูปภาพในรูปภาพ' บน Mac ของคุณ
APFS กับ Mac OS Extended – รูปแบบดิสก์ Mac ใดดีที่สุด?
วิธีสแกนด้วยการจับภาพบน Mac
วิธีส่งอีเมลที่เข้ารหัสจาก Mac ของคุณ
แป้นพิมพ์ลัด Mac OS X ที่ดีที่สุด
วิธีการแทนที่และรวมไฟล์บน Mac
วิธีค้นหาและอัปเกรดแอป 32 บิตบน Mac ของคุณ
วิธีฮาร์ดรีเซ็ตคอมพิวเตอร์ Mac OS X และติดตั้ง OS ใหม่
วิธีฟอร์แมตการ์ด SD บน Mac
แป้นพิมพ์ลัดของ Mac เมื่อ Mac ของคุณค้าง
แป้นพิมพ์ลัด Mac ที่ดีที่สุดในการเรียนรู้
วิธีทำให้บางคนแฮ็คเข้าสู่ Mac ของคุณได้ยากขึ้น
ใช้อินพุตเสียง Line In บน Mac
วิธีถ่ายภาพหน้าจอบน Mac OS ด้วยแป้นพิมพ์ลัด
วิธีแก้ไขไฟล์โฮสต์บน Mac
10 เกม Mac ฟรีที่ดีที่สุดที่คุณสามารถดาวน์โหลดได้ตอนนี้
