ปิดการแสดงตัวอย่างขนาดย่อของแถบงานใน Windows 7/8/10
ในโพสต์ก่อนหน้านี้ ฉันเขียนเกี่ยวกับสาเหตุที่Windows อาจไม่แสดงตัวอย่างภาพขนาดย่อของทาสก์บาร์(Windows may not be showing taskbar thumbnail previews)โดยค่าเริ่มต้น แต่แสดงเพียงรายการข้อความแทน
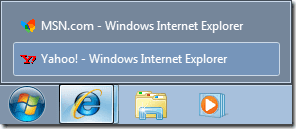
อย่างไรก็ตาม หากคุณเปิดใช้งานการแสดงตัวอย่างภาพขนาดย่อในWindowsคุณจะเห็นภาพหน้าจอจริงของโปรแกรมหรือหน้าต่างที่เปิดอยู่เมื่อคุณวางเมาส์เหนือไอคอน
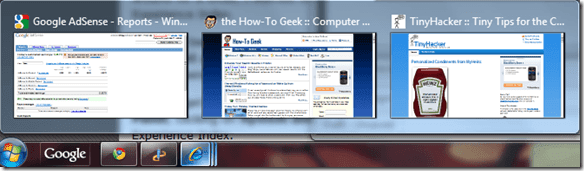
น่าเสียดายที่ไม่ใช่ทุกคนที่ชอบสิ่งนี้! หากคุณเคยใช้แค่รายการเก่าๆ ธรรมดาๆ นี่จะเป็นเรื่องที่น่ารำคาญมาก ผู้ใช้บางคนมองเห็นได้ชัดเจนกว่าและบางคนก็ไม่ใช่ ในบทความนี้ ฉันจะบอกคุณถึงวิธีต่างๆ ที่คุณสามารถปิดการแสดงตัวอย่างภาพขนาดย่อในแถบงานได้
วิธีที่ 1 – นโยบายกลุ่ม
หากคุณใช้งานWindows 7/8/10 Professional , UltimateหรือEnterpriseคุณสามารถปิดใช้งานการแสดงตัวอย่างแถบงานในนโยบายกลุ่มได้ หากคุณมีWindows 7/8/10 Starter , HomeหรือHome Premiumให้ไปยังวิธีถัดไป
คลิกที่Startและพิมพ์gpedit.mscจากนั้นไปที่การตั้งค่าต่อไปนี้:
User Configuration – Administrative Templates – Start Menu and Taskbar
ในบานหน้าต่างด้านขวา ดับเบิลคลิกที่ปิดรูปขนาดย่อของทาสก์บาร์(Turn off taskbar thumbnails)และเลือกปุ่มตัว เลือก เปิดใช้งาน(Enabled)

ตอนนี้เพียงแค่รีสตาร์ทคอมพิวเตอร์และควรปิดรูปขนาดย่อของทาสก์บาร์! ค่อนข้าง(Pretty)ง่าย!
วิธีที่ 2 (Method 2) – ปิด Aero(– Turn Off Aero)ในWindows 7/8/10
วิธีที่สองในการปิดการแสดงตัวอย่างบนแถบงานคือเพียงแค่ปิดAeroในWindows(Windows 7) 7 โปรดทราบว่าคุณจะสูญเสียทุกสิ่ง Aero(Aero)แฟนซีเมื่อคุณทำเช่นนี้เช่นAero Peek(Aero Peek)และAero Shake
หากต้องการปิดใช้งานAeroในWindowsให้คลิกขวาที่เดสก์ท็อป(Desktop)และเลือกPersonalize

ตอนนี้เลื่อนลงและเลือกธีมพื้นฐาน นั่นคือทั้งหมดที่คุณต้องทำเพื่อปิดAero !

สำหรับ ผู้ใช้ Windows 10คุณต้องแก้ไขรีจิสทรีเพื่อกลับไปที่มุมมองรายการเริ่มต้น นำทางไปยังคีย์ต่อไปนี้:
HKEY_CURRENT_USER\SOFTWARE\Microsoft\Windows\CurrentVersion\Explorer\Taskband
ในบานหน้าต่างด้านขวา ให้คลิกขวาและเลือกNew – DWORD (32-bit)( DWORD (32-bit) Value ) Value ตั้งชื่อมันว่า NumThumbnails คุณจะสร้าง DWORD(DWORD)แบบ 32 บิตไม่ว่าคุณจะมี Windows รุ่น 32 บิตหรือ 64 บิต โดยค่าเริ่มต้น มันควรจะมีค่าเป็น 0 ซึ่งเป็นสิ่งที่เราต้องการ

เป็นที่น่าสังเกตว่าวิธีนี้ใช้ไม่ได้กับการอัปเดตล่าสุดของ Creator ในWindows 10 ! เห็นได้ชัดว่าMicrosoft ได้ทำขึ้นเพื่อให้คุณไม่สามารถปิดใช้งานการแสดงตัวอย่างแถบงานอีกต่อไปใน (Microsoft)Windows 10เวอร์ชันล่าสุด
วิธีแก้ปัญหาเฉพาะหน้าประเภทนั้นคือการขยายเวลาหน่วงเวลาโฮเวอร์เพื่อไม่ให้แสดงตัวอย่างเป็นเวลา 30 วินาที อย่างไรก็ตาม ด้วยวิธีนี้ ระบบจะไม่แสดงรายการข้อความ ดังนั้นขึ้นอยู่กับความชอบของคุณ หากต้องการขยายเวลาโฮเวอร์ ให้ไปที่คีย์ต่อไปนี้:
HKEY_CURRENT_USER\SOFTWARE\Microsoft\Windows\CurrentVersion\Explorer\Advanced
ที่นี่ คุณต้องการสร้างค่า DWORD(DWORD) (32 บิต) ใหม่ที่ เรียกว่า ExtendedUIHoverTime และให้ค่าเป็น10000 (Value)หรือ(10000 )สูงกว่า โดยทั่วไป นี่คือจำนวนมิลลิวินาทีที่รอก่อนที่จะแสดงตัวอย่างแถบงาน คุณสามารถตั้งค่าเป็น 20000 เป็นเวลา 20 วินาที 30000 สำหรับ 30 วินาที ฯลฯ
วิธีที่ 3 - ใช้ 7+ Taskbar Tweaker
วิธีสุดท้ายเกี่ยวข้องกับการดาวน์โหลดแอปขนาดเล็กที่คุณสามารถใช้เพื่อปิดการแสดงตัวอย่างบนทาสก์บาร์ สิ่งเดียวที่เกี่ยวกับโปรแกรมนี้คือมันปิดการใช้งานทุกอย่าง!
ฉันหมายถึงว่าเมื่อคุณวางเมาส์เหนือไอคอนในแถบงาน ไม่มีอะไรปรากฏขึ้น แม้แต่รายการข้อความของหน้าต่าง!
โปรแกรมนี้มีชื่อว่า7+ Taskbar Tweakerและมาในเวอร์ชัน 32 บิตและ 64 บิต ดังนั้น อย่าลืมดาวน์โหลดโปรแกรมที่ถูกต้อง

เพียงทำ เครื่องหมายที่ช่อง ปิด(Disable) การใช้งาน ที่ด้านล่างขวาใต้ภาพตัวอย่างขนาด(Thumbnail preview)ย่อ หวังว่า(Hopefully)หนึ่งในวิธีการนี้จะได้ผลสำหรับคุณ แม้ว่าคุณจะใช้Windows 10ก็ตาม สนุก!
Related posts
สำรองและกู้คืนรายการแถบงานที่ปักหมุดของคุณใน Windows 7/8/10
ใช้ไอคอนขนาดเล็กบนทาสก์บาร์และเดสก์ท็อปของ Windows 7/8/10
วิธีลบโฟลเดอร์ Windows.old ใน Windows 7/8/10
รวมสองพาร์ติชั่นใน Windows 7/8/10
ล้างข้อมูลโฟลเดอร์ WinSxS ใน Windows 7/8/10
ลบป้ายข้อความออกจากไอคอนเดสก์ท็อปใน Windows 7/8/10
รีวิวหนังสือ - คู่มือ How-To Geek สำหรับ Windows 8
วิธีแก้ไขข้อผิดพลาดหน้าจอสีน้ำเงิน Stop:0x000000F4 ใน Windows
วิธีย้ายโปรไฟล์และอีเมลธันเดอร์เบิร์ดของคุณไปยังคอมพิวเตอร์ Windows เครื่องใหม่
วิธีถอนการติดตั้ง BlueStacks บน Windows และ Mac
วิธีเปิดไฟล์ DDS ใน Windows 10
วิธีแก้ไขภาพตัวอย่างขนาดย่อที่ไม่แสดงใน Windows 11/10 Explorer
ใช้ Netstat เพื่อดู Listening Ports และ PID ใน Windows
วิธีการปิดใช้งาน Thumbnail Previews ใน Windows 10 / 8.1 / 7
Taskbar Thumbnail Preview ไม่ได้ทำงานใน Windows 10
วิธีเขียนหรือวาดในไฟล์ PDF ใน Mac และ Windows
วิธีลดการใช้งาน CPU สูงของ Windows Explorer
วิธีบอกรุ่นของ Windows ที่คุณติดตั้งไว้
วิธีลบข้อความออกจากไอคอนในทาสก์บาร์ของ Windows
เปิดใช้งานและปิดใช้งานคุณลักษณะของ Windows
