ป้องกันการแจ้งเตือนป๊อปอัปไม่ให้ปรากฏบนเดสก์ท็อป Windows ของคุณ
การแจ้งเตือนของ Windows 10 มีความสำคัญ แต่บางคนก็พบว่าน่ารำคาญ โชคดีที่การกำจัดป๊อปอัปเหล่านี้ทำได้ง่ายเพียงแค่แก้ไขการตั้งค่าบางอย่าง
บทความนี้จะแสดงวิธีการปรับแต่งประเภทการแจ้งเตือนที่คุณเห็นเพื่อ ประสบการณ์Windows ที่น่าพึงพอใจยิ่งขึ้น(Windows)
ปิดการแจ้งเตือนทั้งหมด
หากต้องการปิดการแจ้งเตือน คุณต้องไปที่การตั้งค่า Windows(Windows Settings) > ระบบ(System) > การแจ้งเตือนและการดำเนิน(Notifications & Actions)การ ใน ส่วน การแจ้งเตือน(Notifications)ให้ปิดการแจ้งเตือนทั้งหมดที่คุณต้องการป้องกันไม่ให้ปรากฏขึ้น
คุณสามารถเลือกการตั้งค่าที่ต้องการเปิดหรือปิดได้:
- แสดง(Show)การแจ้งเตือนบนหน้าจอล็อก
- แสดงการเตือนและการโทรเข้าVoIP บนหน้าจอล็อค
- แสดงประสบการณ์ต้อนรับของWindowsหลังการอัปเดต และบางครั้งเมื่อฉันลงชื่อเข้าใช้เพื่อเน้นว่ามีอะไรใหม่และแนะนำบ้าง
- รับ(Get)เคล็ดลับ กลเม็ด และคำแนะนำเมื่อคุณใช้ Windows
- รับการแจ้งเตือนจากแอพและผู้ส่งอื่นๆ

หรือคุณสามารถปิดการแจ้งเตือนบางแอพได้ วิธีนี้จะช่วยคุณเลือกว่าแอปใดสามารถส่งการแจ้งเตือนถึงคุณได้

หากคุณไม่ต้องการรับการแจ้งเตือนใดๆ ให้ปิดทุกอย่างก่อนที่จะออก
ซ่อนการแจ้งเตือน
นอกจากนี้ยังมีวิธีให้ผู้ใช้ซ่อนการแจ้งเตือนแทนที่จะปิดทั้งหมด ซึ่งสามารถทำได้ผ่านFocus Assist(Focus Assist)

ไปที่การตั้งค่า Windows(Windows Settings) > ตัวช่วยโฟกัส (Focus Assist)การดำเนินการนี้จะแสดงชุดตัวเลือกที่ช่วยให้คุณสามารถกำหนดค่าประเภทการแจ้งเตือนที่คุณได้รับ คุณยังสามารถกำหนดเวลาที่Windowsจะหยุดรบกวนคุณได้
โฟกัส Assist(Focus Assist)ยังสามารถกำหนดค่าให้ซ่อนการแจ้งเตือนเมื่อคุณกำลังเล่นเกมเมื่อคุณทำซ้ำจอแสดงผลของคุณ
โปรดทราบว่าFocus Assistจะไม่ลบการแจ้งเตือนของคุณ พวกเขาจะถูกเก็บไว้ในAction Centerและจะยังคงอยู่จนกว่าจะถูกปิด
ซ่อน vs ปิดการแจ้งเตือน
คุณควรซ่อนการแจ้งเตือนหรือปิดใช้งานทั้งหมดหรือไม่ ทั้งหมดขึ้นอยู่กับว่าคุณใช้งานแอปประเภทใด
แอปโซเชียลมีเดียสามารถก้าวร้าวด้วยการแจ้งเตือนแบบพุช แต่การตั้งค่าเหล่านี้ส่วนใหญ่สามารถจัดการได้จากตัวแอปเอง ตัวอย่างเช่น Facebook(Facebook)ให้คุณเลือกประเภทการแจ้งเตือนที่จะส่งถึงคุณ
หากคุณต้องการป้องกันไม่ให้Windowsขัดจังหวะ คุณใช้เวลาสองสามชั่วโมงแล้วการซ่อนการแจ้งเตือนก็สมเหตุสมผลมากขึ้น

แต่ถ้าคุณใช้คอมพิวเตอร์เป็นหลักในที่ทำงาน คุณก็ต้องการให้การแจ้งเตือนเป็นส่วนตัว การปิดการแจ้งเตือนโซเชียลมีเดียทั้งหมดของคุณจะเป็นทางเลือกที่ชาญฉลาด
โบนัส: การปิดใช้งานโฆษณาบนหน้าจอล็อก
บางครั้งสิ่งที่คุณคิดว่าเป็นการแจ้งเตือนอาจเป็นโฆษณาปลอม โฆษณาบางรายการหายไปทันทีที่คุณปิดการแจ้งเตือนทั้งหมด อย่างไรก็ตาม โฆษณาบางรายการยังคงแสดงต่อไปในที่อื่นๆ เช่น หน้าจอล็อก
แม้ว่าจะไม่ถือว่าเป็นแบนเนอร์แจ้งเตือน แต่ก็ควรที่จะกำจัดโฆษณาบนหน้าจอล็อกที่น่ารำคาญออกไป โดยใช้วิธีดังนี้:
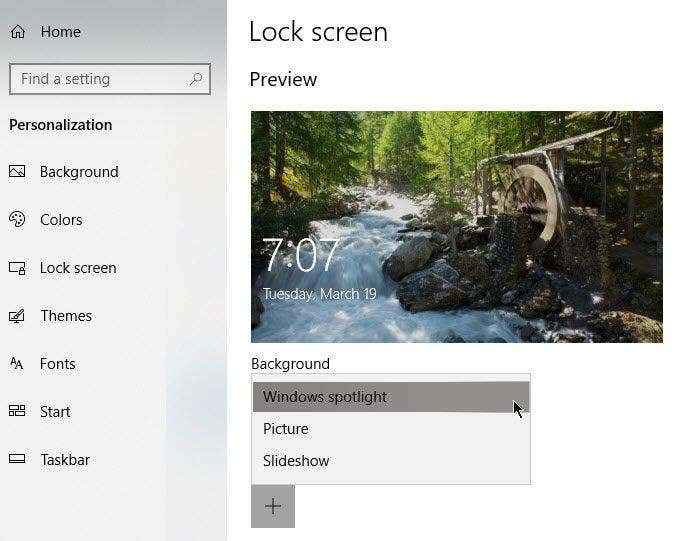
ไปที่การตั้งค่า Windows(Windows Settings) > การตั้งค่า ส่วนบุคคล(Personalization) > หน้าจอล็อก (Lock Screen)ใต้พื้นหลัง(Background)เลือกรูปภาพ(Picture)หรือสไลด์โชว์(Slideshow)จากเมนูแบบเลื่อนลง
Windows Spotlightแสดงวอลเปเปอร์สุดเจ๋ง แต่บางครั้งอาจมีโฆษณาสำหรับเกมและรายการอื่นๆ สำหรับขายในWindows Store (Windows Store)การเลือกรูปภาพ(Picture)หรือสไลด์โชว์(Slideshow)จะหยุดสิ่งนี้ไม่ให้เกิดขึ้น
หมายเหตุ: คุณสามารถปิดโฆษณาในเมนูเริ่ม ได้ (Start)ไปที่การตั้งค่า Windows(Windows Settings) > การตั้งค่า ส่วนบุคคล(Personalization) > เริ่ม(Start)

ปิด Show Suggestions เป็น ครั้งคราวใน Start(Show Suggestions Occasionally in Start)
Related posts
ป้องกันการบันทึกข้อมูลรับรองเดสก์ท็อประยะไกลใน Windows
ป้องกันการเข้าถึงพรอมต์คำสั่งใน Windows
ลบป้ายข้อความออกจากไอคอนเดสก์ท็อปใน Windows 7/8/10
ใช้เครื่องมือ Windows Snipping Tool เพื่อจับภาพเมนูป๊อปอัป
ใช้ไอคอนขนาดเล็กบนทาสก์บาร์และเดสก์ท็อปของ Windows 7/8/10
กำหนดอักษรระบุไดรฟ์ให้กับโฟลเดอร์ใน Windows
วิธีการ Pixelate รูปภาพบน Windows และ Mac
วิธีแก้ไขปัญหา 'ชื่อไฟล์ยาวเกินไป' ใน Windows
วิธีใช้ Chromecast เพื่อส่งเดสก์ท็อปทั้งหมดของคุณไปยังทีวี
วิธีทำให้แอพหรือเกมเต็มหน้าจอใน Windows
เปิดใช้งานไมโครโฟน เสียง Line-In และสเตอริโอมิกซ์ใน Windows
สร้างรายงานความสมบูรณ์ของระบบใน Windows 7 เพื่อตรวจสอบข้อผิดพลาด
วิธีย้ายโปรไฟล์และอีเมลธันเดอร์เบิร์ดของคุณไปยังคอมพิวเตอร์ Windows เครื่องใหม่
ส่งออก ล้าง และเพิ่มขนาดสำหรับบันทึกเหตุการณ์ใน Windows
ถอนการติดตั้งและติดตั้ง IE ใหม่ใน Windows 7
วิธีติดตามคอมพิวเตอร์ Windows และกิจกรรมของผู้ใช้
วิธีลบเสียงออกจากวิดีโอใน Windows และ Mac
เปิดใช้งานโหมดเกมเพื่อเพิ่มประสิทธิภาพใน Windows 10
Allow or Prevent Windows 10 Themes การเปลี่ยนแปลง Desktop Icons
Prevent User จากการเปลี่ยน Desktop Icons ใน Windows 10
