ลบความสัมพันธ์ประเภทไฟล์ใน Windows 7
แต่ละไฟล์ในWindowsมีส่วนขยายเป็นส่วนหนึ่งของชื่อไฟล์ เช่น.txt , .docเป็นต้น ส่วนขยายเหล่านี้ใช้เพื่อระบุโปรแกรมเริ่มต้นที่จะเปิดไฟล์นี้เมื่อคุณดับเบิลคลิกที่ไฟล์
คุณสามารถตั้งค่าหรือเปลี่ยนการเชื่อมโยงประเภทไฟล์เหล่านี้ในWindows 7 (Windows 7)ในWindows XPความสามารถนี้มีอยู่ในตัวเลือกโฟลเดอร์ (Folder Options)อย่างไรก็ตาม มันถูกลบออกจากตำแหน่งนั้นในWindows 7 (Windows 7)ขณะนี้มีให้บริการเป็นSet Default Programsใน เครื่องมือ Default Programsที่มีอยู่ในControl Panelใน Windows 7
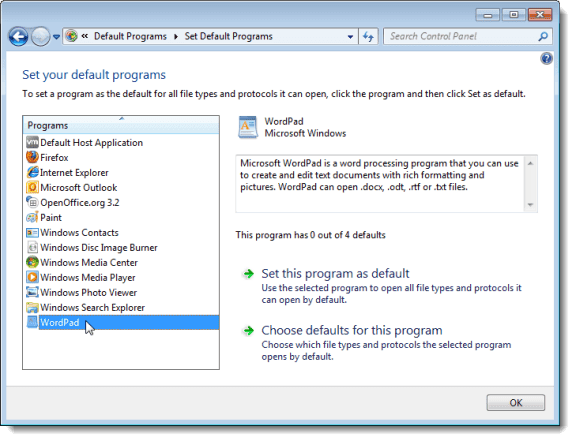
คุณยังสามารถคลิกขวาที่ไฟล์ที่คุณต้องการเปลี่ยนความสัมพันธ์ แล้วเลือกคุณสมบัติ(Properties)จากเมนูป๊อปอัป จากนั้นคลิก ปุ่ม Changeบนแท็บGeneral
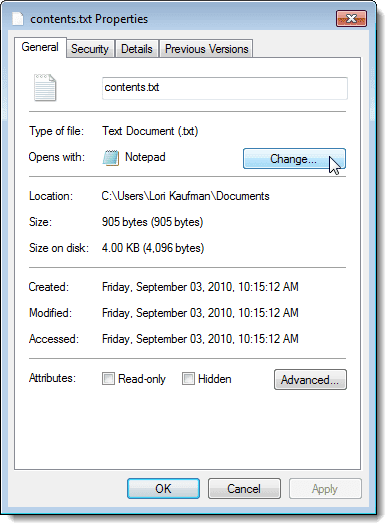
ในกล่องโต้ตอบเปิดด้วย คุณสามารถเลือกโปรแกรมจากรายการโปรแกรมที่แนะนำหรือโปรแกรมอื่นๆ (Open with)คุณยังสามารถเลือกโปรแกรมที่กำหนดเองได้โดยใช้ปุ่มเรียกดู(Browse)
หมายเหตุ:(NOTE:)ตามค่าเริ่มต้น โปรแกรมที่คุณเลือกในกล่องโต้ตอบนี้จะถูกใช้เพื่อเปิดไฟล์อื่นๆ ที่เป็นประเภทเดียวกันกับไฟล์ที่เลือกเสมอ ไม่สามารถยกเลิก การเลือก ใช้โปรแกรมที่เลือกเสมอเพื่อเปิดไฟล์ประเภท(Always use the selected program to open this kind of file)นี้

หากคุณบังเอิญเชื่อมโยงประเภทไฟล์กับโปรแกรมใดโปรแกรมหนึ่ง และต้องการลบการเชื่อมโยงนั้นออกและกลับไปใช้การเชื่อมโยงสากลที่เป็นค่าเริ่มต้นสำหรับประเภทไฟล์นั้น เครื่องมือ Set Default Programsไม่ได้ให้วิธีการแบบกราฟิกที่ง่ายสำหรับการทำเช่นนี้ เราพบเครื่องมือฟรีที่เรียกว่าUnassociate File Typesซึ่งช่วยให้คุณลบการเชื่อมโยงประเภทไฟล์ในWindows 7ได้อย่างง่ายดาย
หมายเหตุ: (NOTE:) Unassociate File Typesต้องใช้สิทธิ์ของผู้ดูแลระบบเพื่อให้ทำงานได้อย่างถูกต้อง
ดาวน์โหลดUnassociate File Typesจาก
http://www.winhelponline.com/blog/unassociate-file-types-windows-7-vista/
Unassociate Files Typesยังใช้งานได้ในWindows Vista (Windows Vista)เราแสดงตัวอย่างจากWindows 7ในโพสต์นี้
ยูทิลิตี้นี้ไม่ต้องติดตั้ง เพียง(Simply)เปิดเครื่องรูดไฟล์ที่คุณดาวน์โหลดและดับเบิลคลิกที่ ไฟล์ Unassoc.exeเพื่อเรียกใช้ยูทิลิตี้
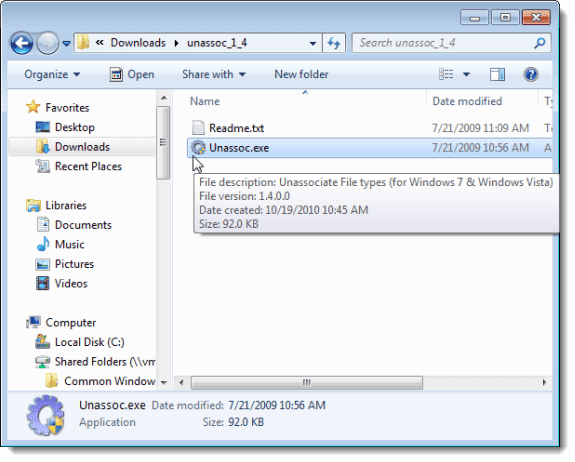
คลิกใช่(Yes)ในกล่องโต้ตอบการควบคุมบัญชีผู้ใช้ ที่แสดงขึ้น(User Account Control)
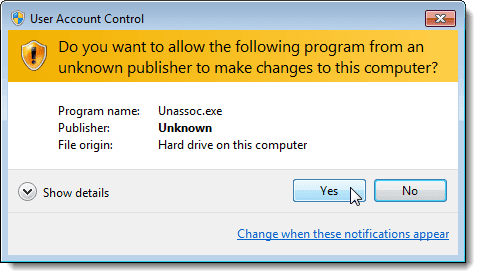
ใน หน้าต่างหลักของ Unassociate File Typesให้เลือกนามสกุลไฟล์ที่ต้องการจากรายการFile types (File types)หากต้องการลบการเชื่อมโยงแบบกำหนดเองเฉพาะผู้ใช้สำหรับประเภทไฟล์ที่เลือก ให้คลิกปุ่มลบ การ เชื่อมโยงไฟล์ (ผู้ใช้) (Remove file association (User))สิ่งนี้จะเปลี่ยนโปรแกรมเริ่มต้นที่ใช้เพื่อเปิดไฟล์เมื่อคุณดับเบิลคลิกที่ไฟล์ประเภทนั้น
หมายเหตุ:(NOTE:)ปุ่มลบการเชื่อมโยงไฟล์ (ผู้ใช้)(Remove file association (User))จะใช้ไม่ได้จนกว่าคุณจะเลือกนามสกุลไฟล์จากรายการประเภทไฟล์(File types)

เมื่อคุณคลิกปุ่มลบการเชื่อมโยงไฟล์ (ผู้ใช้)(Remove file association (User))กล่องโต้ตอบจะปรากฏขึ้นเพื่อแจ้งให้คุณทราบว่าการเชื่อมโยงไฟล์แบบกำหนดเองถูกลบออกจากรีจิสทรีแล้ว เมื่อคุณลบการเชื่อมโยงประเภทไฟล์ออกจาก เครื่องมือ Unassociate File Typesแล้วWindowsจะใช้การตั้งค่าเริ่มต้นของการเชื่อมโยงไฟล์ส่วนกลางสำหรับประเภทไฟล์นั้น
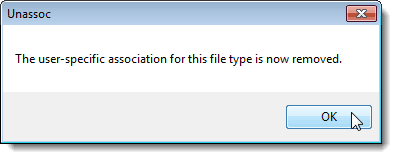
หากต้องการปิด เครื่องมือ Unassociate File Typesให้คลิก ปุ่ม Xที่มุมบนขวาของกล่องโต้ตอบ
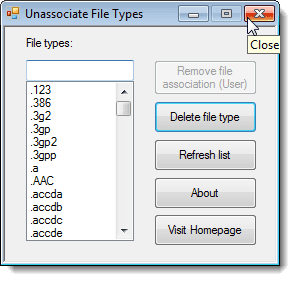
คุณสามารถใช้ ปุ่ม ลบประเภทไฟล์(Delete file type)เพื่อลบประเภทไฟล์ออกจากรีจิสทรีโดยสมบูรณ์ โปรดใช้ความระมัดระวังเมื่อเลือกใช้ตัวเลือกนี้ เนื่องจากจะลบทั้งการเชื่อมโยงเฉพาะผู้ใช้และการเชื่อมโยงส่วนกลางสำหรับประเภทไฟล์ที่เลือก พยายามอย่าใช้ตัวเลือกนี้สำหรับประเภทไฟล์ทั่วไป เช่น.txtและ.docและใช้เท่าที่จำเป็นโดยทั่วไป
หากคุณได้เพิ่มหรือเปลี่ยนการเชื่อมโยงไฟล์โดยใช้ เครื่องมือ Windowsในขณะที่เครื่องมือUnassociate File Typesเปิดอยู่ ให้คลิกปุ่มรีเฟรชรายการ(Refresh list)เพื่อรีเฟรชรายการประเภทไฟล์(Files types)ที่ มี สนุก!
Related posts
วิธีเปลี่ยนความสัมพันธ์ของไฟล์ใน Windows 7 และ Windows 8.1
ตัวเลือกการจัดทำดัชนีการค้นหาไฟล์ของ Windows 7/8/10
ลบเส้นประรอบไอคอนบนเดสก์ท็อปของ Windows
วิธีแก้ไขไฟล์โฮสต์ใน Windows
ลบไอคอนล็อคในโฟลเดอร์ใน Windows 7
วิธีสร้างรายการข้ามที่กำหนดเองใน Windows 7 และ Windows 8.1
เปลี่ยนจากสาธารณะเป็นเครือข่ายส่วนตัวใน Windows 7, 8 และ 10
วิธีแมปไดรฟ์เครือข่าย เว็บไซต์ และตำแหน่ง FTP ใน Windows 7
God Mode ใน Windows 11 vs. Windows 10 vs. Windows 7
เคล็ดลับ Geek สำหรับการจัดการการเชื่อมต่อกับเครือข่ายไร้สายใน Windows 7
วิธีเปิดเผยธีมภูมิภาคที่ซ่อนอยู่ใน Windows 7
วิธีใช้ตัวจัดเรียงข้อมูลบนดิสก์ของ Windows 7
วิธีการอัพเกรดจาก Windows 7 เป็น Windows 10 โดยไม่สูญเสียข้อมูล
วิธีตั้งค่าการเข้าถึงโปรแกรมและค่าเริ่มต้นของคอมพิวเตอร์ใน Windows 7 และ Windows 8.1
ลบ Windows Messenger ออกจาก Windows 7, Vista และ XP
วิธีอัปเกรดเป็น Windows 8 จาก Windows 7, Windows Vista หรือรุ่นก่อนหน้า
Gadgets บนเดสก์ท็อปที่ดีที่สุดสำหรับ Windows 7
ติดตั้งและเปลี่ยนเป็นภาษาที่แสดงใหม่ใน Windows 7 ด้วย Vistalizator
วิธีเชื่อมต่อกับเครือข่ายไร้สายใน Windows 7
วิธีการอัพเกรดเป็น Windows 10 จาก Windows 7 FREE ... แม้ตอนนี้!
