ความปลอดภัยสำหรับทุกคน - ทบทวน GlassWire เครื่องมือตรวจสอบเครือข่ายที่สวยงาม!
GlassWireเป็นซอฟต์แวร์รักษาความปลอดภัย(security software)ที่ตรวจสอบกิจกรรมเครือข่ายของคุณและให้(network activity and lets)คุณบล็อกกิจกรรมที่น่าสงสัยโดยใช้ไฟร์วอลล์ภายใน นอกจากนี้ยังสัญญาว่าจะให้บริการในลักษณะที่หรูหราและผ่านอินเทอร์เฟซที่สวยงาม แม้ว่าจะไม่ใช่โซลูชันการรักษาความปลอดภัย(security solution) เต็มรูปแบบ แต่ก็มีประโยชน์เมื่อคุณจำเป็นต้องวิเคราะห์สิ่งที่เกิดขึ้นในเครือข่ายของคุณ เราค่อนข้างสงสัยมากว่าGlassWireทำงานอย่างไร และหลังจากใช้งานมาประมาณหนึ่งสัปดาห์ เราก็พร้อมที่จะแบ่งปันสิ่งที่ค้นพบกับคุณในรีวิวโดยละเอียดนี้:
GlassWireคืออะไรและไม่ใช่อย่างไร
GlassWireเป็นเครื่องมือที่ตรวจสอบการรับส่งข้อมูลเครือข่ายของคุณและบอก(network traffic and tells)คุณว่าเกิดอะไรขึ้น โดยจะพิจารณากิจกรรมเครือข่าย(network activity) ของคุณ ทั้งในปัจจุบันและในอดีต และสร้างมุมมองที่สวยงามด้วย โดยจัดหมวดหมู่ตามประเภทการรับส่งข้อมูล(traffic type)แอปพลิเคชัน และตำแหน่งทางภูมิศาสตร์

GlassWireยังมีไฟร์วอลล์พื้นฐานอยู่ด้วย แม้ว่าจะพูดเกินจริงไปบ้าง มันไม่มีโมดูลไฟร์วอลล์ต่อ se: มันอาศัยWindows Firewall ที่เป็นค่าเริ่มต้น แต่ปรับปรุงโดยให้คุณเห็นได้อย่างง่ายดายว่าอะไรเป็นสาเหตุของกิจกรรมเครือข่าย(network activity)บนคอมพิวเตอร์ของคุณ ด้วยเซิร์ฟเวอร์ใดที่กำลังสื่อสาร ตลอดจนหยุดภัยคุกคามที่อาจเกิดขึ้นเมื่อคุณ ต้อง.
แม้ว่าWindows 10จะมีคุณสมบัติที่คล้ายคลึงกัน แต่GlassWireสามารถแสดงให้คุณเห็นว่ามีการส่งและรับข้อมูลในและจากคอมพิวเตอร์ของคุณมากเพียงใดในมุมมองที่สวยงามและเข้าใจง่าย

GlassWireไม่ใช่เครื่องมือรักษาความปลอดภัย(security tool)ที่คุณควรใช้เพียงอย่างเดียว เป็นกิจกรรมเครือข่าย และ (network activity)เครื่องมือการจัดการ(management tool)ไฟร์วอลล์ที่ควรใช้ร่วมกับ ผลิตภัณฑ์ ป้องกันไวรัสแบบสแตนด์อโลน(standalone antivirus) หรือชุดความ(product or security suite)ปลอดภัย
GlassWire Basic และ GlassWire Pro(GlassWire Basic and GlassWire Pro)แตกต่างกัน อย่างไร
สำหรับผู้ใช้ตามบ้านGlassWireมีให้เลือกสองรุ่น: GlassWire Basic และGlassWire Pro (GlassWire Basic and GlassWire Pro)รุ่น Basic นั้นฟรีและมีฟีเจอร์ทั้งหมดที่เราเคยพูดถึงในส่วนก่อนหน้าของรีวิวนี้ GlassWire Proเป็นซอฟต์แวร์แบบชำระเงิน และมีคุณสมบัติและเครื่องมือเพิ่มเติม ซึ่งเราจะนำเสนอในสองสามย่อหน้าถัดไป
หากคุณมีGlassWire Proและไม่ชอบเล่นซอกับเว็บอินเตอร์เฟสของเราเตอร์ แต่คุณต้องการดูว่าอุปกรณ์ใดเชื่อมต่อกับเครือข่ายของคุณGlassWire Proสามารถช่วยคุณได้ หนึ่งในคุณสมบัติหลักช่วยให้คุณโพสต์ว่าใครกำลังใช้WiFiหรือเครือข่ายอีเทอร์เน็ต(Ethernet network) แบบมีสาย ของคุณ เป็นวิธีง่ายๆ ในการค้นหาเมื่อมีคนขโมยการรับส่งข้อมูลเครือข่าย(network traffic) ของคุณ เช่น เพื่อนบ้านที่ไม่ดีที่ถอดรหัสรหัสผ่าน WiFi(WiFi password)ของ คุณ

คุณสมบัติที่มีประโยชน์อีกอย่างที่คุณได้รับจากGlassWire Proคือ เครื่องมือตรวจจับ เว็บแคมและไมโครโฟน (webcam and microphone detection tool)คุณอาจเคยได้ยินเกี่ยวกับอาชญากรไซเบอร์ที่ชอบดูผู้คนผ่านเว็บแคม หากคอมพิวเตอร์หรืออุปกรณ์(computer or device) ของคุณ มีเว็บแคม คุณก็อาจรู้สึกมีความสุขโดยไม่รู้ตัวว่ามีคนแปลกหน้าคอยติดตามทุกการเคลื่อนไหวของคุณราวกับเป็นพี่ใหญ่ที่น่าขนลุก นั่นไม่ใช่สิ่งที่คุณต้องการ และถ้าคุณไม่ต้องการติดเทปบนเว็บแคมของคุณ คุณควรมีเครื่องมือที่จะตรวจสอบเว็บแคมของคุณและบอก(webcam and tells)คุณเกี่ยวกับมันเมื่อจะใช้งาน GlassWire Proมีคุณสมบัตินี้
มีบางครั้งที่คุณต้องการจับตาดูการรับส่งข้อมูลเครือข่าย(network traffic)ที่ส่งไปยังคอมพิวเตอร์ของคุณอย่างใกล้ชิด แต่คุณมีพื้นที่หน้าจอไม่เพียงพอที่จะเปิดหน้าต่างของแอปหลักไว้ เพื่อแก้ไขปัญหานี้GlassWire Proมีโปรแกรมดูขนาดเล็กซึ่งเป็นอุปกรณ์ประเภทต่าง ๆ ที่ให้คุณดูกิจกรรมเครือข่าย(network activity) ได้ทันที ในขณะที่ใช้พิกเซลเพียงไม่กี่พิกเซลบนหน้าจอของคุณ

นอกจากนี้ คุณลักษณะที่ดีที่สุดของทั้งหมดที่คุณได้รับใน GlassWire(GlassWire)เวอร์ชันที่ต้องชำระเงิน คือ เครื่องมือตรวจสอบเซิร์ฟเวอร์(server monitoring tool)หลายเครื่อง นั่นเป็นวิธีที่ซับซ้อนในการบอกว่าคุณสามารถดูกิจกรรมเครือข่าย(network activity)จากคอมพิวเตอร์ทุกเครื่องที่ใช้GlassWireบนพีซีส่วนกลางเครื่องเดียว ถ้าคุณชอบGlassWireและตัดสินใจซื้อและใช้งานบนอุปกรณ์มากกว่าหนึ่งเครื่อง คุณอาจจะชอบฟีเจอร์นี้
ตอนนี้… เราได้สร้างแนวคิดว่าGlassWireคืออะไร ทำอะไรได้บ้าง และอะไรคือความแตกต่างระหว่างเวอร์ชันฟรีและเวอร์ชันที่ต้องชำระเงิน ถึงเวลาที่จะนำไปทดสอบและดูว่ามันเป็นอย่างไร ติดตั้ง ใช้งาน กำหนดค่า
ประสบการณ์ การดาวน์โหลดและติดตั้ง(download and installation experience)
การ ดาวน์โหลด(Downloading)และติดตั้งGlassWireเป็นกระบวนการที่ง่าย คุณเริ่มต้นด้วยการดาวน์โหลดไฟล์เรียกทำงาน ชื่อ GlassWireSetup.exe การดาวน์โหลดมีน้ำหนักประมาณ 30 MB และไม่ต้องการข้อมูลส่วนบุคคลใดๆ
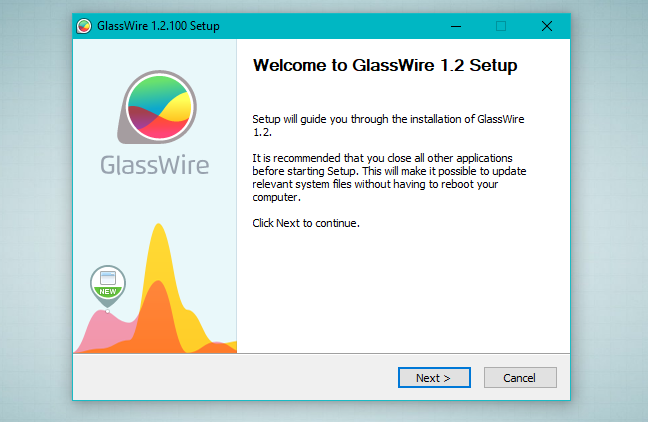
การตั้งค่าเสร็จสิ้นหลังจากเรียกใช้ผ่านข้อความแจ้งการติดตั้งสองสามรายการ เมื่อเสร็จแล้ว วิซาร์ดแนะนำให้คุณรีบูตเครื่องคอมพิวเตอร์เพื่อให้GlassWireสามารถตรวจจับการเชื่อมต่อเครือข่ายทั้งหมดของคุณได้

เมื่อคุณเริ่ม GlassWire เป็นครั้งแรก ซอฟต์แวร์จะเริ่มวิเคราะห์เครือข่ายของคุณทันที หลังจากเปิดใช้งานแล้ว คุณจะเห็นกราฟ(Graph)ของกิจกรรมเครือข่าย(network activity)ของ คุณ กราฟ(Graph)ของGlassWire นั้น ดูยอดเยี่ยมเมื่อเทียบกับเครื่องมือรักษาความปลอดภัยอื่นๆ ที่เรามักพบเห็นในประเภทนี้

ความประทับใจแรกพบของเราเป็น ไป (Our first impressions are very )ในเชิงบวก อย่างมาก (positive): GlassWire ติดตั้งง่าย และไม่ขอข้อมูลส่วนบุคคลจากคุณ GlassWire ดู(: GlassWire is easy to install, and it requests no personal information from you. GlassWire looks )สวยงาม(beautiful)และเป็นสิ่งที่หาได้ยากในซอฟต์แวร์รักษาความปลอดภัย(, and that is something rare among security software.)
บูรณาการกับWindows , เว็บเบราว์เซอร์และ แอ พ แพลตฟอร์ม Windows(Windows platform)สากล
ดังที่คุณทราบGlassWireมีเครื่องมือจัดการไฟร์วอลล์(firewall management tool) ในตัว ซึ่งใช้Windows Firewallเป็นแกนหลัก นั่นหมายความว่าจะไม่ปิดการใช้งานWindows Firewallเนื่องจากจำเป็นต้องใช้งาน นอกจากนี้ยังหมายความว่าหากคุณใช้ชุดความปลอดภัย(security suite)ที่ปิดใช้งานWindows Firewallและแทนที่ด้วย Windows Firewall โมดูลไฟร์วอลล์(firewall module)ของGlassWireจะหยุดทำงาน
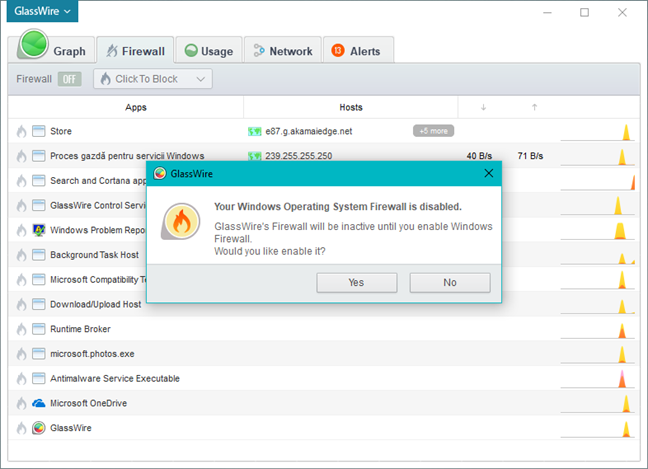
เนื่องจากGlassWireใช้Windows Firewallเราจึงคาดว่าจะไม่มีปัญหาใดๆ เมื่อมีการรวมเข้ากับWindows 10 และ แอปแพลตฟอร์ม Windows(Windows platform)สากล ซึ่งพิสูจน์แล้วว่าเป็นความจริง เนื่องจากเราไม่มีปัญหาในการเข้าร่วมหรือสร้างโฮมกรุ๊ป(Homegroup)เมื่อแชร์ไฟล์และโฟลเดอร์หรือสตรีมสื่อผ่านเครือข่ายท้องถิ่น เราไม่พบปัญหาใดๆ เมื่อดาวน์โหลด ติดตั้ง หรือใช้แอปสากลจากWindows Store(Windows Store)
ในสภาวะปกติGlassWire ต้องการ (GlassWire)หน่วยความจำ RAM(RAM memory)ประมาณ 20 ถึง 30 MB เพื่อรันกระบวนการ และประมาณ 2 ถึง 4 เปอร์เซ็นต์ของกำลังโปรเซสเซอร์ (processor power)นั่นคือบนคอมพิวเตอร์ที่ใช้โปรเซสเซอร์ Intel Core 2 (Intel Core 2) Quad รุ่น(Quad processor) เก่าที่ทำงาน ที่2.0 GHz

ต่อไป เราตรวจสอบว่าGlassWireเพิ่มวินาทีใด ๆ ให้กับเวลาบูตเครื่องคอมพิวเตอร์ของเราหรือไม่ ในการทำเช่นนั้น เราใช้BootRace rก่อนและหลังการติดตั้งGlassWire ดูเหมือนว่าจะไม่มีผลกระทบใดๆ เนื่องจากเวลาในการบู๊ตยังคงเท่าเดิมทั้งที่มีและไม่มีGlassWireติดตั้งอยู่
จากนั้น เราใช้PCMark 8เพื่อดูว่าGlassWireส่งผลต่อประสิทธิภาพโดยรวมของคอมพิวเตอร์ทดสอบ(test computer) ของเรา หรือไม่ เราใช้ พรีเซ็ต แบบเร่งความเร็วของหน้าแรก(Home accelerated )และได้ 2053 คะแนน ผลลัพธ์นี้ยังคงไม่เปลี่ยนแปลงหลังจากติดตั้งซอฟต์แวร์นี้ ซึ่งหมายความว่าGlassWireไม่มีผลกระทบต่อประสิทธิภาพโดยรวมของคอมพิวเตอร์ของคุณ

GlassWire เป็นซอฟต์แวร์รักษาความปลอดภัยที่รวมเข้ากับ Windows 10 และแอพแพลตฟอร์ม Windows สากลได้เป็นอย่างดี นอกจากนี้ เนื่องจากใช้ Windows Firewall จึงไม่รบกวนคุณลักษณะเครือข่ายใดๆ ที่พบในระบบปฏิบัติการ เมื่อพูดถึงการใช้ทรัพยากรระบบ เราพบว่ามันเป็นแอปพลิเคชันที่มีน้ำหนัก(GlassWire is security software that is well integrated with Windows 10 and universal Windows platform apps. Moreover, because it uses Windows Firewall, it does not interfere with any networking features found in the operating system. When it comes to the use of system resources, we found it to be a lightweight application)เบา(.)
ใช้งานง่ายและกำหนดค่า
ดังที่เราได้กล่าวไว้ก่อนหน้านี้GlassWireเป็นซอฟต์แวร์รักษาความปลอดภัย(security software)ที่มีอินเทอร์เฟซที่สวยงาม แท็ บกราฟ(Graph )ให้การแสดงภาพเหตุการณ์เครือข่ายแบบเรียลไทม์บนคอมพิวเตอร์ของคุณ และแสดงในลักษณะที่สวยงาม

ที่มุมซ้ายบนของ หน้าต่าง กราฟ(Graph)คุณสามารถเลือกดูกราฟของเหตุการณ์ทั้งหมดที่เกิดขึ้น หรือคุณสามารถเลือกที่จะจำกัดข้อมูลที่แสดงโดยแอป(Apps)หรือเกณฑ์ การเข้า ชม (Traffic)ด้วยการใช้ตัวเลือกเหล่านี้ คุณสามารถดู ปริมาณการใช้งาน เครือข่าย(network traffic) ที่แน่นอน ของแอปพลิเคชันบางตัวได้อย่างง่ายดาย หรือจำนวนการรับส่งข้อมูลที่ไปบนโปรโตคอลเครือข่ายหรือบริการ(network protocol or service)บางอย่าง

หากคุณต้องการดูรายละเอียดบางอย่างของสิ่งที่เกิดขึ้นบนเครือข่ายของคุณในอดีต คุณสามารถคลิกที่กราฟและ GlassWire(graph and GlassWire)จะบอกรายละเอียดของแอปพลิเคชันหรือเหตุการณ์เครือข่าย(application or network event)ที่ทำให้กิจกรรมเครือข่าย(network activity) ของคุณพุ่ง สูงขึ้น

ในกรณีที่คุณต้องการย้อนเวลากลับไปและรับมุมมองที่กว้างขึ้น(wider viewpoint)ของกิจกรรมเครือข่าย(network activity)ของ คุณ GlassWireก็ครอบคลุมเช่นกัน ที่ด้านขวาบนของ แท็บ กราฟ(Graph)คุณสามารถซูมกราฟได้อย่างง่ายดายเป็น 5 นาที 3 ชั่วโมง 24 ชั่วโมง หนึ่งสัปดาห์ หนึ่งเดือนขึ้นไป และสูงสุดหนึ่ง(history time)ปี ประวัติสามารถย้อนกลับได้จนถึงเวลาที่คุณติดตั้งGlassWireนานถึงหนึ่งปี
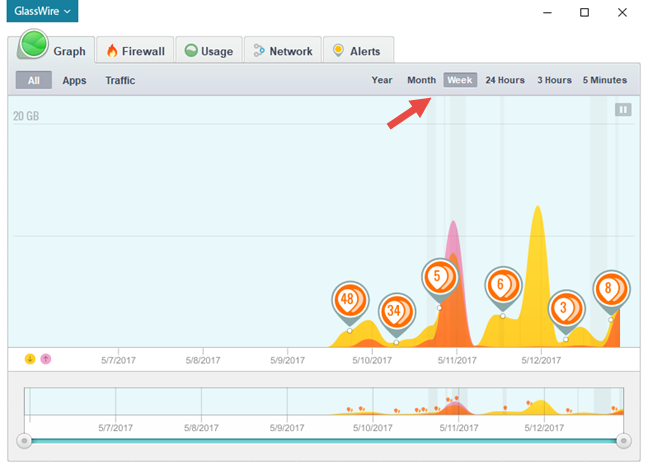
แท็บที่สองที่มีอยู่ใน อินเทอร์เฟซ ของGlassWireคือไฟร์วอลล์ (Firewall)แสดงรายการแอปพลิเคชันทั้งหมดที่มีกิจกรรมเครือข่าย(network activity)และโฮสต์เครือข่ายที่แต่ละแอปพลิเคชันเชื่อมต่อด้วย
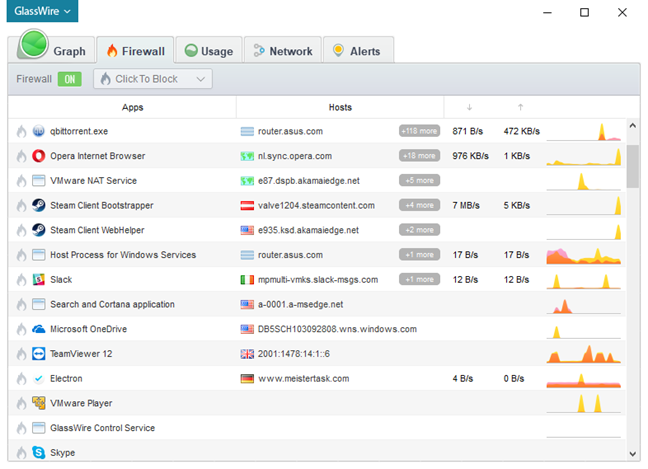
หากคุณมีโซลูชันไฟร์วอลล์ติดตั้งอยู่ในคอมพิวเตอร์ของคุณอยู่แล้ว คุณสามารถปิดใช้งานไฟร์วอลล์ของGlassWire ได้อย่างง่ายดาย (GlassWire)ในการทำเช่นนั้น คลิกหรือกดเลือกสวิตช์ไฟร์วอลล์ ที่ (Firewall)มุมบนซ้าย(left corner)ของแท็บไฟร์วอลล์(Firewall)

สิ่งที่ ไฟร์วอลล์(Firewall)ของ GlassWire ทำได้ดีที่สุดคือมอบวิธีง่ายๆ ในการควบคุมว่าแอปใดบ้างที่ได้รับอนุญาตให้สื่อสารบนเครือข่ายของคุณ สิ่งที่คุณต้องทำคือคลิกหรือแตะที่ไอคอนไฟ(fire icon)ทางด้านซ้ายของแอปพลิเคชันใด ๆ ที่อยู่ในรายการเพื่อสร้างกฎสำหรับแอปพลิเคชันเหล่านั้น กฎเริ่มต้น(default rule) ที่ กำหนดโดย เครื่องมือไฟร์วอลล์ของ GlassWireคือการบล็อกการเข้าถึงเครือข่าย(network access)แต่คุณยังสามารถใช้ กฎ Ask To Connectหรือคุณสามารถบล็อกการรับส่งข้อมูลทั้งหมดที่เกิดขึ้นบนอุปกรณ์ของคุณ เมื่อมีการตั้งค่ากฎสำหรับแอปพลิเคชันบางตัวGlassWire จะเปลี่ยน สี (GlassWire)ไอคอนเปลวไฟ(burning flame icon)ขนาดเล็กทางด้านซ้าย
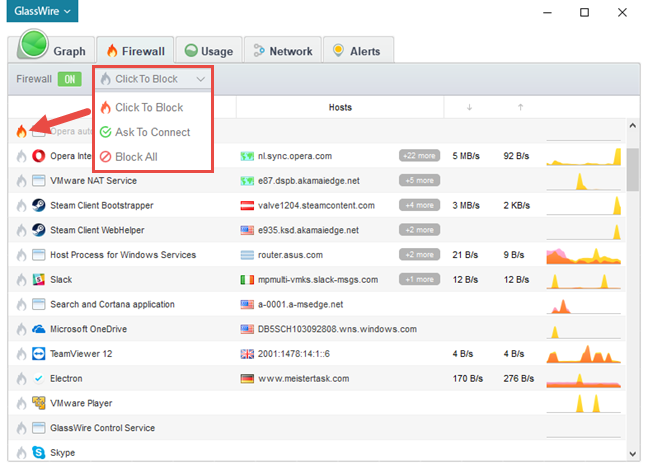
ครั้งแรกที่แอปพลิเคชันต้องการเชื่อมต่ออินเทอร์เน็ต คุณจะได้รับกล่องโต้ตอบที่คล้ายกับด้านล่าง ซึ่งคุณสามารถเลือกได้ว่าต้องการอนุญาตหรือปฏิเสธไม่ให้เชื่อมต่อออนไลน์
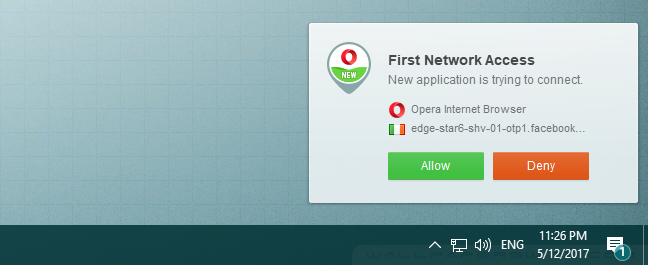
ถัดมาเป็นแท็บการใช้งาน (Usage)แท็บนี้นำเสนอสถิติตามเวลา คุณจะได้เห็น ทราฟ ฟิกเครือข่าย(network traffic) ทั้งหมด ที่ไปบนคอมพิวเตอร์ของคุณในวัน สัปดาห์ เดือน และเวลาสูงสุดหนึ่งปี เช่นเดียวกับแท็บ กราฟ(Graph)แบบเรียลไทม์คุณสามารถซูมเข้าและออกช่วงเวลาได้

แท็บที่สี่ที่คุณจะพบใน อินเทอร์เฟซของ GlassWireเรียกว่าNetwork ช่วยให้คุณเห็นอุปกรณ์ทั้งหมดที่เชื่อมต่อกับเครือข่ายของคุณ แม้ว่าสิ่งนี้จะเป็นสิ่งที่คุณสามารถหาได้ในอินเทอร์เฟซของเราเตอร์ แต่อาจพิสูจน์ได้ว่าเปิดGlassWireและตรวจสอบว่าใครใช้การเชื่อมต่ออินเทอร์เน็ตของคุณ ได้เร็วและง่ายกว่า

แท็บสุดท้ายแสดงรายการAlertsทั้งหมด ที่ ออกโดยGlassWire สิ่ง(Anything)ที่ควรตรวจสอบจะแสดงที่นี่

นั่นคือทั้งหมดที่เกี่ยวกับอินเทอร์เฟซผู้ใช้(user interface)ที่GlassWireนำเสนอ อย่างไรก็ตาม แอปยังมีการตั้งค่าอื่นๆ ขั้นสูงเพิ่มเติมอีกด้วย คุณสามารถเข้าถึงได้จากเมนูที่มุมบนซ้าย(left corner)ของอินเทอร์เฟซ
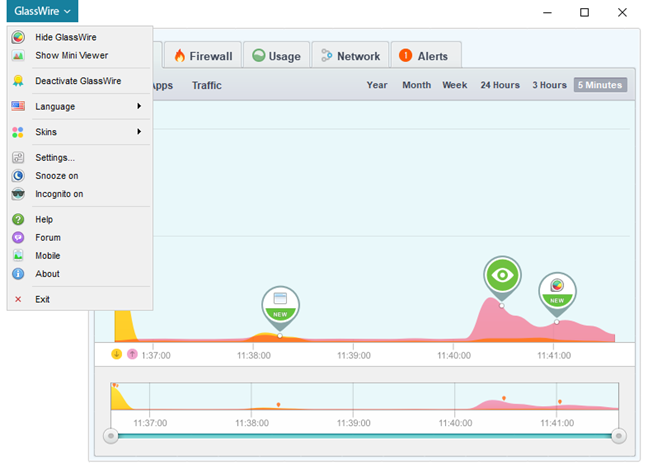
เหนือสิ่งอื่นใด เช่น การเลือกภาษาที่ใช้แสดงผล(display language)หรือการตั้งค่าสกินอินเทอร์เฟซ(interface skin) ที่แตกต่างกัน หนึ่งในคุณสมบัติที่น่าสนใจที่สุดที่เราพบในGlassWireคือช่วยให้คุณสามารถตรวจสอบเซิร์ฟเวอร์ระยะไกลได้ ซึ่งหมายความว่าคุณสามารถตรวจสอบกิจกรรมเครือข่าย(network activity)ของอุปกรณ์ต่างๆ ได้สูงสุดสามเครื่องบนเครือข่ายของคุณได้จากอุปกรณ์หลักของคุณ
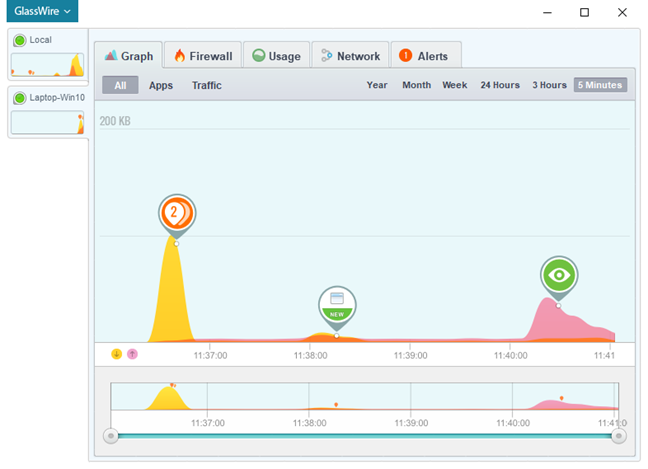
ในขณะที่เราใช้GlassWireเราสังเกตว่ามีการแจ้งเตือนมากมาย อย่างไรก็ตาม สิ่งเหล่านี้มีความหมายและเกี่ยวข้องกับกิจกรรมเครือข่าย(network activity)ที่เกิดขึ้นบนคอมพิวเตอร์ของคุณเสมอ

เมื่อพูดถึงการสนับสนุนและความช่วยเหลือGlassWireมีเอกสารออนไลน์ แต่ยังมีส่วนคำถามที่พบบ่อยและการเข้าถึง(section and access)ฟอรัมออนไลน์ของพวกเขา
เราชอบอินเทอร์เฟซที่ GlassWire นำเสนอ สวยงาม ใช้งานได้จริง และใช้งานง่ายและเข้าใจ ไม่มีอะไรที่เราไม่สามารถต่อต้านได้ และเราหวังว่าผลิตภัณฑ์ด้านความปลอดภัยอื่นๆ จะทำได้ดีเมื่อพูดถึงอินเทอร์เฟซผู้ใช้ของพวกเขา(We loved the interface offered by GlassWire. It is beautiful, practical and easy to use and understand. There's nothing we could hold against it, and we wish more security products would do so well when it comes to their user interfaces.)
การตั้งค่า เริ่มต้น(Default)ที่คุณอาจต้องการปรับ
หากคุณตัดสินใจใช้GlassWireต่อไปนี้คือการตั้งค่าบางอย่างที่คุณอาจพิจารณาปรับ:
- เปิดกล้องและมอนิเตอร์ไม(Camera and mic monitor)ค์ เมื่อทำเช่นนี้ คุณจะมั่นใจได้ว่าจะไม่มีแอปพลิเคชันใดเริ่มใช้เว็บแคมหรือไมโครโฟนของคุณโดยไม่ได้แจ้งให้คุณทราบก่อน เป็นการตั้งค่าความเป็นส่วนตัวที่ดีที่เราแนะนำให้คุณเปิดใช้งาน คุณสามารถค้นหาได้ในการตั้งค่า(Settings)ในแท็บความปลอดภัย(Security)

- เปิดใช้งานการตรวจสอบการเกินแบนด์วิด(Bandwidth overage monitor)ท์ หากคุณกำลังใช้การเชื่อมต่ออินเทอร์เน็ต(Internet connection) แบบคิดค่าบริการ ตามปริมาณข้อมูล GlassWire(GlassWire)สามารถช่วยคุณติดตามแบนด์วิดท์ที่คุณใช้ในช่วงเวลาที่กำหนด เพื่อให้คุณไม่เกินขีดจำกัดรายเดือนของคุณ คุณจะพบตัวเลือกนี้ใน แท็บ ความปลอดภัย(Security) เดียวกัน ภายใน การ ตั้งค่า(Settings)

GlassWire เป็นผลิตภัณฑ์ที่มีการกำหนดค่าอย่างดี และมีการตั้งค่าบางอย่างที่คุณอาจพิจารณาเปลี่ยน(GlassWire is a well-configured product, and there are few settings you might consider changing.)
คำตัดสิน
GlassWireเป็น ซอฟต์แวร์ ตรวจสอบเครือข่ายและ(network monitoring and traffic)วิเคราะห์ ปริมาณการใช้งานที่มีประโยชน์มาก เราชอบอินเทอร์เฟซที่สวยงามที่มีให้ และเราชื่นชมปริมาณข้อมูลที่ส่งมา แอปนี้พัฒนาขึ้นเพื่อให้ทุกคนใช้งานได้ง่าย โดยไม่คำนึงถึงพื้นฐานทางเทคนิคและประสบการณ์การใช้(background and computer experience)คอมพิวเตอร์ อย่างไรก็ตามเครื่องมือป้องกันไฟร์วอลล์(firewall protection tool) ใน ตัวอาศัยไฟร์วอลล์ Windows(Windows Firewall)และไม่ได้ปรับปรุงการป้องกันเริ่มต้น(default protection) ที่ คุณได้รับจากการโจมตีเครือข่าย GlassWireเป็นซอฟต์แวร์ที่ควรใช้ร่วมกับผลิตภัณฑ์ป้องกันไวรัสแบบสแตนด์อโลน(should be used together with a standalone antivirus product)เป็นเครื่องมือตรวจสอบ(monitoring tool)และแนวป้องกันที่สอง เพื่อให้ได้ระดับความปลอดภัยที่ดีขึ้น คุณต้องดูและฟังสิ่งที่GlassWireบอกคุณเกี่ยวกับเหตุการณ์ในเครือข่ายและดำเนินการตามความเหมาะสมด้วยตนเอง โดยรวม(Overall)แล้ว หากคุณต้องการทราบความคิดที่ดีขึ้นว่าเกิดอะไรขึ้นกับการเชื่อมต่อเครือข่าย(network connection) ของคุณ และทำในลักษณะที่สวยงามและผ่านอินเทอร์เฟซที่ใช้งานง่ายGlassWireเป็นหนึ่งในเครื่องมือที่ดีที่สุดในประเภทเดียวกัน ในความเห็นของเราGlassWireเป็นตัวเลือกที่ดีสำหรับทุกคน ทั้งสำหรับผู้เริ่มต้นและผู้ใช้ที่มีประสบการณ์
Related posts
รีวิว CyberGhost: หนึ่งใน VPN ที่ดีที่สุดที่เงินสามารถซื้อได้
เกี่ยวกับ InPrivate and Incognito มีอะไรเรียกดูแบบส่วนตัว? Which browser ที่ดีที่สุด?
บล็อกแอปและเกมไม่ให้เข้าถึงอินเทอร์เน็ตด้วย Windows Defender Firewall
5 สิ่งที่คุณสามารถทำได้ด้วย Windows Defender Security Center ใหม่
วิธีทำให้พีซี Windows ของคุณติดไวรัสขณะท่องเว็บเพื่อรับของฟรี
ความปลอดภัยสำหรับทุกคน - ตรวจสอบ McAfee Total Protection
Set Up TP-Link Wi-Fi 6 Router เป็น VPN server
ความปลอดภัยสำหรับทุกคน - ทบทวน Kaspersky Total Security
วิธีดูและล้างกิจกรรมนอก Facebook ของคุณ
8 ขั้นตอนเพื่อเพิ่มความปลอดภัยสูงสุดให้กับเราเตอร์ ASUS หรือ ASUS Lyra mesh WiFi
สแกนหาพอร์ตที่เปิดอยู่และประเมินความปลอดภัยของระบบของคุณด้วย Nmap
3 วิธีในการเปลี่ยนการตั้งค่า DNS ใน Windows 10
ASUS AiProtection: เปิดหรือปิด? เพิ่มความปลอดภัยเราเตอร์ของคุณ!
วิธีเปลี่ยนขีด จำกัด แบนด์วิดท์สำหรับการอัปเดต Windows 10
รีวิว Bitdefender Box 2: ความปลอดภัยเครือข่ายภายในบ้านรุ่นต่อไป!
วิธีการตั้งค่าพร็อกซีเซิร์ฟเวอร์ใน Chrome, Firefox, Edge, และ Opera
วิธีเพิ่ม เปลี่ยน หรือลบการเชื่อมต่อ VPN ใน Windows 8.1
วิธีการตั้งค่าระบบตั้งแต่เริ่มต้น: ลำดับการติดตั้งทุกอย่างที่ดีที่สุด
ไฟล์ Hosts ใน Windows คืออะไร? จะแก้ไข etc/hosts ได้อย่างไร?
ความปลอดภัยสำหรับทุกคน - ทบทวน Sophos Home
