คู่มือขั้นสูงในการทำให้ Firefox ปลอดภัยยิ่งขึ้น
เบราว์เซอร์โอเพ่นซอร์สของ Mozilla Firefox มีฟังก์ชันความเป็นส่วนตัวมากกว่าตัวเลือกหลักอื่นๆ ส่วนใหญ่ เมื่อแกะกล่อง แม้ว่าการตั้งค่าเริ่มต้นบางส่วนจะเป็นป้อมปราการที่มีประสิทธิภาพในการต่อต้านกิจกรรมทางไซเบอร์ที่เป็นอันตราย ความปลอดภัยส่วนใหญ่เกิดจากการตั้งค่า—และเช่นเดียวกับซอฟต์แวร์ประเภทอื่นๆ คุณสามารถปรับปรุงฟังก์ชันการทำงานโดยเปลี่ยนและแก้ไขการตั้งค่าเหล่านี้
มีส่วนเสริมมากมายที่ส่งผลต่อ ประสบการณ์Firefox ของคุณ (Firefox)เราจะพูดถึงสิ่งเหล่านี้ในภายหลังในบทความ แต่สำหรับตอนนี้ มาเริ่มกันที่พื้นฐาน: ขั้นตอนที่ง่ายที่สุดที่คุณสามารถทำได้เพื่อปรับปรุงความปลอดภัยของFirefox
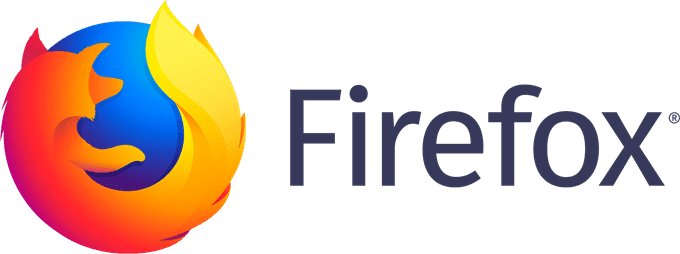
1. ตั้งรหัสผ่านหลัก
เปิด(Open)เบราว์เซอร์ที่ทันสมัยและคุณจะมีตัวเลือกในการบันทึกชื่อผู้ใช้และรหัสผ่านของคุณเมื่อคุณลงชื่อเข้าใช้เว็บไซต์ นี่เป็นความสะดวกเล็กน้อยที่คนส่วนใหญ่มองข้าม แต่ก็เป็นข้อบกพร่องด้านความปลอดภัยที่สำคัญเช่นกัน ใครก็ตามที่ใช้คอมพิวเตอร์ของคุณจะสามารถเข้าถึงบัญชีของคุณได้โดยไปที่เว็บไซต์นั้น

Firefoxแก้ปัญหานี้ด้วยตัวเลือกรหัสผ่านหลัก เมื่อเปิดใช้งาน จะบังคับให้ผู้ใช้ป้อนรหัสผ่านหลักก่อนจึงจะสามารถใช้ข้อมูลที่บันทึกไว้ได้ นอกจากนี้ หากคุณต้องการดูรหัสผ่านที่บันทึกไว้ผ่านเมนูตัวเลือก คุณจะต้องป้อนรหัสผ่านหลักอีกครั้ง
รหัสผ่านหลักของคุณจะต้องปลอดภัย ตรวจสอบให้แน่ใจว่าคุณไม่ได้บันทึกไว้ในคอมพิวเตอร์ของคุณ แต่ให้จดไว้ที่ไหนสักแห่งในบ้านของคุณหรือใช้เทคนิคการท่องจำเพื่อติดตาม ใช้แนวทางปฏิบัติที่ดีที่สุดสำหรับการสร้างรหัสผ่านเมื่อสร้างรหัสผ่าน
2. ตรวจสอบให้แน่ใจว่าได้เปิดใช้งาน(Enabled)การตั้งค่าความเป็นส่วนตัว(Privacy Settings)แล้ว
หลังจากที่คุณติดตั้งFirefoxตรวจสอบให้แน่ใจว่าได้เปิดใช้งานการตั้งค่าความเป็นส่วนตัวและความปลอดภัยต่างๆ ไปที่Firefox Menu จากนั้นไปที่ Preferences จากนั้นเลือกGeneral เลื่อน(Scroll)ลงไปที่ส่วน " การอัปเดตFirefox " เลือก "ติดตั้งการอัปเดตโดยอัตโนมัติ"
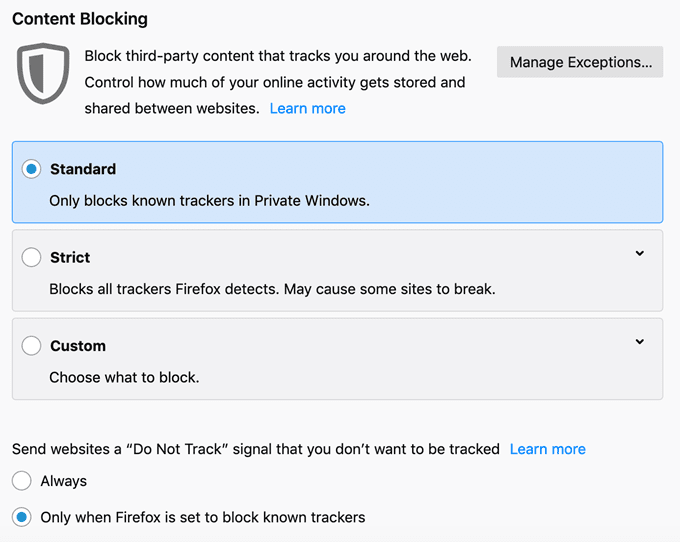
จากนั้นเลือกแท็บ "ความเป็นส่วนตัวและความปลอดภัย" ส่วนแรกที่คุณจะเห็นคือ "การบล็อกเนื้อหา" ตามค่าเริ่มต้นFirefoxจะถูกตั้งค่าเป็นตัวเลือก “มาตรฐาน”—เพื่อบล็อกเฉพาะตัวติดตามที่รู้จักในWindows(Private Windows)ส่วนตัว เปลี่ยนเป็น " เข้มงวด(Strict) " แต่โปรดทราบว่าบางเว็บไซต์อาจทำงานไม่ถูกต้องกับตัวเลือกนี้
ด้านล่างนั้น เลือก "เสมอ" สำหรับตัวเลือก "ไม่ติดตาม"
เลื่อน(Scroll)ลงไปที่ส่วน "การอนุญาต" คุณจะเห็นหลายตัวเลือก ตรวจสอบให้แน่ใจว่าได้ตรวจสอบสิ่งต่อไปนี้:
- “ บล็อก(Block)เว็บไซต์ไม่ให้เล่นเสียงโดยอัตโนมัติ”
- “บล็อกหน้าต่างป๊อปอัป”
- “ เตือน(Warn)คุณเมื่อเว็บไซต์พยายามติดตั้งส่วนเสริม”
- “ ป้องกันไม่ให้(Prevent)บริการการเข้าถึงเข้าถึงเบราว์เซอร์ของคุณ”
หมายเหตุเกี่ยวกับบริการการเข้าถึง: หากคุณต้องการบริการเหล่านี้เพื่อท่องอินเทอร์เน็ตและใช้คอมพิวเตอร์ของคุณอย่างมีประสิทธิภาพ ตรวจสอบให้แน่ใจว่าคุณได้ทำการวิจัยและรู้ว่าบริการใดที่คุณเชื่อถือได้ ซอฟต์แวร์ที่เป็นอันตรายบางตัวสามารถใช้บริการเหล่านี้เพื่อเข้าถึงเบราว์เซอร์ของคุณและผ่านทางนั้นไปยังคอมพิวเตอร์ของคุณ(A note on accessibility services: if you require these services to effectively browse the Internet and use your computer, make sure you research and know what services you can trust. Some malicious software can use these services to gain access to your browser, and via that, to your computer. )

จากนั้นเลื่อนลงไปที่แท็บ "ความปลอดภัย" คุณจะเห็นหลายกล่อง ตรวจสอบให้แน่ใจว่าได้ตรวจสอบทั้งหมดแล้ว
- “ บล็อก(Block)เนื้อหาที่เป็นอันตรายและหลอกลวง”
- “บล็อกการดาวน์โหลดที่เป็นอันตราย”
- “ เตือน(Warn)คุณเกี่ยวกับซอฟต์แวร์ที่ไม่พึงประสงค์และผิดปกติ”
ส่วนเสริมเพื่อความปลอดภัยและความเป็นส่วนตัว
ส่วนเสริมนั้น เทียบเท่ากับ Firefoxส่วนขยายของ Chrome แอปพลิเคชันเหล่านี้ช่วยให้ผู้ใช้สามารถปรับแต่งเบราว์เซอร์ของตนตามเนื้อหาที่ต้องการ และใช้คุณลักษณะด้านความปลอดภัยที่ไม่มีเบราว์เซอร์อื่นที่ใกล้เคียงกัน
แน่นอนว่าส่วนเสริมทั้งหมดนั้นไม่ได้ถูกสร้างขึ้นมาเท่ากัน เราได้รวบรวมรายการตัวเลือกที่ดีที่สุดซึ่งมีผลดีต่อความเป็นส่วนตัวและความปลอดภัยโดยรวมของFirefox
HTTPS ทุกที่(HTTPS Everywhere)
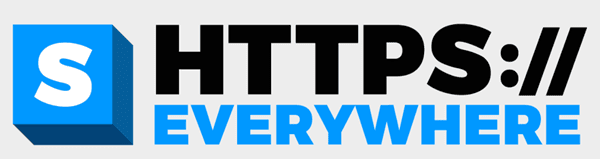
HTTPS ทุก(HTTPS Everywhere)ที่เป็นส่วนเสริมที่ชื่นชอบเนื่องจากความเรียบง่าย ในแง่ของคนธรรมดา มันช่วยให้การท่องเว็บอย่างปลอดภัยบนเว็บไซต์ใด ๆ ที่รองรับ ในแง่เทคนิคเพิ่มเติม มีการรักษาความปลอดภัยสามชั้น: การตรวจสอบเซิร์ฟเวอร์ การรักษาความลับของข้อมูล และความสมบูรณ์ของข้อมูล หากใครก็ตามสกัดกั้นข้อมูลที่ส่งผ่านHTTPS ทุก(HTTPS Everywhere)ที่ พวกเขาจะไม่สามารถตีความได้หากไม่มีคีย์การเข้ารหัส
uBlock Origin

ไม่มีใครชอบการเพิ่มป๊อปอัปที่น่ารำคาญ โดยเฉพาะอย่างยิ่งเมื่อบางส่วนมีความสามารถในการดึงข้อมูลส่วนบุคคลจากเบราว์เซอร์ของคุณ แม้ว่าFirefoxจะมีชุดเครื่องมือในตัวเพื่อหยุดป๊อปอัป แต่ก็ไม่สามารถตรวจจับได้ทั้งหมด
uBlock Originเป็นตัวบล็อกโฆษณาโอเพ่นซอร์สฟรีที่สามารถจัดการทุกอย่างที่Firefoxพลาดไป นอกจากนี้ยังปรับแต่งได้ ดังนั้นหากมีหน้าใดหน้าหนึ่งที่คุณต้องการอนุญาตโฆษณา (เพื่อสนับสนุนผู้สร้าง) คุณสามารถไวท์ลิสต์หน้าแต่ละหน้านั้นได้
ความเป็นส่วนตัวแบดเจอร์(Privacy Badger)

Privacy Badgerเป็นอีกหนึ่งส่วนเสริมที่พัฒนาโดย Electronics Frontier Foundationซึ่งเป็นทีมเดียวกับที่อยู่เบื้องหลังHTTPS Everywhere (HTTPS Everywhere)เครื่องมือต่อต้านการติดตามจำนวนมากจะเก็บรายชื่อเว็บไซต์ที่มีพฤติกรรมไม่เหมาะสม แต่Privacy Badger จะตรวจสอบประสบการณ์การท่องเว็บของคุณในแบบเรียลไทม์และดูว่าโดเมนใดติดตามคุณ หากโดเมนเหล่านี้ละเมิดการตั้งค่าความเป็นส่วนตัวและความปลอดภัย Privacy Badgerจะบล็อกโดยอัตโนมัติ
ความเป็นส่วนตัว พอสซัม(Privacy Possum)

การรักษาความปลอดภัยซ้ำซ้อนเป็นสิ่งที่ดีเสมอ ในขณะที่ตัวติดตามส่วนใหญ่จะถูกจับโดยเครื่องมือป้องกันการติดตามในตัวของ Firefox และPrivacy Badgerแต่Privacy Possumจะทำให้แน่ใจว่ามากกว่าที่ใดที่เล็ดลอดผ่านรอยแตกนั้นไม่ได้รวบรวมอะไรมากไปกว่าข้อมูลที่ปลอมแปลงและมีสัญญาณรบกวน
เมื่อติดตั้งส่วนเสริมทั้งสองแล้ว คุณไม่ต้องกังวลว่าบริษัทต่างๆ จะค้นหาข้อมูลเกี่ยวกับคุณมากกว่าที่คุณต้องการ อย่างน้อยก็จากนิสัยการท่องเว็บของคุณ
ลบคุกกี้อัตโนมัติ(Cookie AutoDelete)
ส่วนเสริมนี้ตรงไปตรงมาตามที่ได้รับ เมื่อคุณปิดFirefoxคุกกี้ที่ไม่ได้ใช้งานจะถูกลบออกโดยอัตโนมัติ คุณสามารถอนุญาตคุกกี้เฉพาะที่คุณต้องการเก็บไว้ แต่คุกกี้อื่นๆ จะหายไป เป็นมาตรการป้องกันที่ดีเยี่ยมสำหรับเว็บไซต์ที่พยายามดึงข้อมูลที่คุณไม่ได้รับอนุญาตให้ทำ
Disconnect for Facebook
Facebookเป็นพลังแห่งธรรมชาติ คุณนึกถึงเว็บไซต์จำนวนเท่าใดที่ติดตามบัญชีFacebook ของคุณ (Facebook)กี่ครั้งแล้วที่คุณได้รับความสามารถในการแสดงความคิดเห็นเพราะคุณลงชื่อเข้าใช้Facebook แล้ว ? หากสิ่งนี้รบกวนจิตใจคุณ (เท่าที่ควร) ส่วนเสริมDisconnectสำหรับFacebookจะช่วยได้
ส่วนเสริมนี้บล็อกคำขอ ข้อมูล Facebookจากเว็บไซต์บุคคลที่สาม นอกจากนี้ยังจะบล็อกการรับส่งข้อมูลจากเว็บไซต์บุคคลที่สามไปยังFacebookแต่จะไม่รบกวนการทำงานมาตรฐานของบัญชีFacebook ของคุณ(Facebook)
วิธีการติดตั้งโปรแกรมเสริมใน Firefox
คุณไม่จำเป็นต้องใช้ Add-on เหล่านี้ทั้งหมด แต่เราขอแนะนำอย่างน้อยให้ติดตั้งPrivacy Badger , HTTPS Everywhere และuBlock Origin มีโปรแกรมเสริมอื่น ๆ อีกหลายร้อยรายการที่คุณสามารถเรียกดูและติดตั้งได้หากต้องการตัวเลือกมากกว่าที่เราได้ระบุไว้ที่นี่

การติดตั้งโปรแกรมเสริมนั้นไม่ซับซ้อน นี่คือวิธีการ
1. เปิดFirefoxแล้วคลิกแถบสามแถบทางด้านขวาสุดเพื่อเปิดเมนูการตั้งค่า
2. คลิก “ โปรแกรมเสริม(Add-ons) ”
3. สิ่งนี้จะเปิดขึ้นโดยอัตโนมัติไปที่แท็บรับส่วนเสริม (Get Add-ons)คลิก “ ค้นหาส่วนเสริมเพิ่มเติม(Find more add-on) ”
4. แท็บใหม่จะเปิดขึ้น ในแถบค้นหาที่มุมบนขวา ให้พิมพ์ชื่อของโปรแกรมเสริมที่คุณต้องการ
5. คลิกโปรแกรมเสริมในผลการค้นหา
6. ในหน้าถัดไป ให้คลิกปุ่มที่ระบุว่า “ เพิ่มใน Firefox(Add to Firefox) ”

7. เบราว์เซอร์จะขออนุญาตในการติดตั้งโปรแกรมเสริม คลิก(Click)ใช่
8. ว้าว! ตอนนี้คุณมีโปรแกรมเสริมที่คุณค้นหาแล้ว ล้าง(Rinse)และทำซ้ำส่วนที่เหลือ
หมายเหตุสุดท้ายเกี่ยวกับความปลอดภัยทางไซเบอร์
คุณอาจคิดกับตัวเองว่า “ทำไมทั้งหมดนี้จึงจำเป็น? แฮกเกอร์(Hackers)ไม่สนใจฉัน” ปัญหาไม่ได้อยู่ที่แฮ็กเกอร์ แต่เป็นมัลแวร์ ความพยายามฟิชชิ่ง และโฆษณา หากคุณเคยสังเกตเห็นโฆษณาจำนวนมากเกี่ยวกับสิ่งที่คุณเพิ่งค้นหา สาเหตุเป็นเพราะเว็บไซต์หรือบริการกำลังติดตามการค้นหาของคุณ อาจไม่ได้มีเจตนาร้ายอยู่เบื้องหลัง แต่มันเป็นการละเมิดความเป็นส่วนตัวของคุณ
จากสถิติพบว่ามีการโจมตีทางไซเบอร์ทุกๆ 39 วินาที และ 43% ของการโจมตีทางไซเบอร์ทั้งหมดมุ่งเป้าไปที่ธุรกิจขนาดเล็ก แม้แต่หมายเลขบัตรเครดิตที่หลงทางก็อาจทำให้ปวดหัวอย่างมากในการแก้ไข หากคุณไม่เคยจัดการกับการโจรกรรมข้อมูลประจำตัวมาก่อน ถือว่าตัวเองโชคดี มันไม่สนุกเลยที่จะแก้ไข
ใช้เวลาในการอ่านบทความนี้และคิดว่าคุณจะปรับปรุงความปลอดภัยในโลกไซเบอร์ได้อย่างไร แม้ว่าเราจะแนะนำ Firefoxเป็นตัวเลือกเบราว์เซอร์ แต่ก็มีขั้นตอนที่คุณสามารถทำได้เพื่อปรับปรุงความปลอดภัยออนไลน์ของคุณ ไม่ว่าเบราว์เซอร์ที่คุณต้องการคืออะไร ในขณะที่โลกกำลังเคลื่อนไปสู่สังคมออนไลน์ที่เพิ่มมากขึ้น การปกป้องตัวเองขึ้นอยู่กับผู้ใช้แต่ละราย
Related posts
วิธีวางแผนสร้างพีซีแบบกำหนดเอง – คู่มือขั้นสูงสำหรับ Dummies
สุดยอดคู่มือในการทำให้ Firefox เร็วขึ้น
คู่มือ HDG Ultimate สำหรับการถ่ายภาพหน้าจอใน Windows 10
วิธีการติดตั้ง Steam and Manage Steam Games (Ultimate Guide)
การสร้าง Full System Image Backup ใน Windows 10 [คู่มือที่ดีที่สุด]
วิธีจับภาพหน้าจอแบบเต็มหน้าใน Chrome & Firefox
วิธีอัปเดต Raspberry Pi
วิธีการแปลงไดนามิกดิสก์เป็นดิสก์พื้นฐาน
รีวิวหนังสือ - คู่มือ How-To Geek สำหรับ Windows 8
วิธีอัปเดตซอฟต์แวร์พีซีของคุณโดยอัตโนมัติ
แป้นพิมพ์ลัด Windows 10: สุดยอดคู่มือ
วิธีลบประวัติการค้นหา Google ของคุณ – คู่มือสมัยใหม่
วิธีถ่ายภาพหน้าจอบน Nintendo Switch
วิธีเปิดไฟล์ที่ถูกล็อคเมื่อมีโปรแกรมอื่นใช้งานอยู่
วิธีการทดสอบความเครียดของ CPU
คู่มือการแก้ไขปัญหาขั้นสูงสำหรับปัญหาการหยุดทำงานของ Windows 7
วิธีสร้างแล็ปท็อปของคุณเอง
สุดยอดคู่มือการแก้ไขปัญหา PS4
ปิดการควบคุมบัญชีผู้ใช้ (UAC) สำหรับแอปพลิเคชันเฉพาะ
วิธีดาวน์โหลดตัวติดตั้ง Google Chrome ออฟไลน์ (สแตนด์อโลน)
