คุณต้องการทางลัดระดับเสียงใน Windows หรือไม่? เรามีทางลัดสองทางให้คุณ!
คุณต้องการทางลัดบนเดสก์ท็อป(desktop shortcut)เพื่อควบคุมระดับเสียง(sound volume)บนคอมพิวเตอร์หรืออุปกรณ์ Windows(Windows computer or device) ของคุณหรือ ไม่? แม้ว่าWindows จะ มีวิธีการมากมายในการเปลี่ยนระดับเสียง(sound volume)แต่ผู้ใช้บางคนก็ชอบทางลัดแบบเดิมๆ หากนี่คือสิ่งที่คุณต้องการ อ่านคู่มือนี้และดาวน์โหลดทางลัดที่คุณต้องการ หรือเรียนรู้วิธีสร้างทางลัดด้วยตัวคุณเองในเวลาเพียงไม่กี่วินาที:
ทางลัดระดับเสียงและลิงก์ดาวน์โหลด
เราได้สร้างทางลัดสองทางสำหรับคุณ อันแรกชื่อVolumeและสามารถดาวน์โหลดได้จากที่(downloaded from here)นี่ เมื่อคุณดับเบิลคลิกสไลด์ปรับระดับเสียง(volume slide)จะปรากฏขึ้นที่ด้านขวาของหน้าจอ ซึ่งคุณควบคุมระดับเสียง(sound volume) ส่วนกลาง สำหรับทั้งระบบและแอปทั้งหมด สิ่งที่คุณต้องทำตอนนี้คือตั้งค่าตัวเลื่อนระดับเสียง(volume slider)ให้เป็นระดับที่ต้องการ
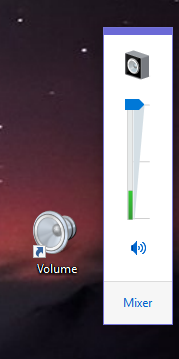
ทางลัดที่สองมีชื่อว่าVolume Mixer (Volume Mixer)นี่เป็นเครื่องมือที่มีประโยชน์ซึ่งช่วยให้คุณควบคุมระดับเสียง(sound volume) ทั่วโลก รวมถึงระดับเสียงของแอปที่เปิดอยู่ ตัวอย่างเช่น คุณสามารถลดระดับเสียงสำหรับเว็บเบราว์เซอร์ของคุณโดยที่ยังคงระดับเสียงของลำโพงเท่าเดิม เพื่อให้แอปอื่นๆ ดังขึ้นเมื่อเล่นเสียง ดาวน์โหลดทางลัด(shortcut from here)Volume Mixer จาก ที่ นี่
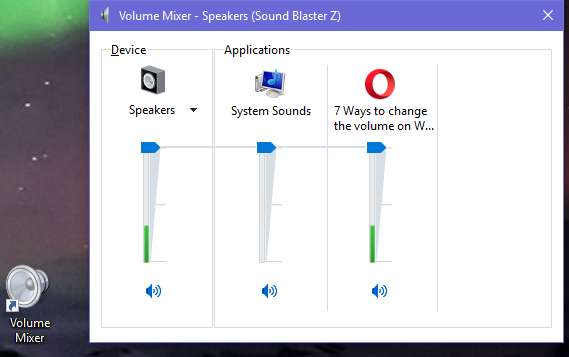
เมื่อดาวน์โหลดแล้ว ให้แตกไฟล์เก็บถาวร ดับเบิลคลิกที่ทางลัดและVolume Mixerจะปรากฏขึ้น
วิธีสร้างปุ่มลัดระดับเสียงเดียวกันด้วยตัวคุณเอง
หากคุณไม่ต้องการดาวน์โหลดเนื้อหาจากเว็บไซต์ของเรา คุณสามารถสร้างทางลัดเดียวกันได้ด้วยตัวเองในเวลาเพียงไม่กี่วินาที คลิกขวา(Right-click) (หรือกด(press and hold) ) ค้างไว้ที่ใดที่หนึ่งบนเดสก์ท็อป เลือก " New -> Shortcut"และทำตามตัวช่วยสร้างเพื่อสร้างทางลัด เรามีคำแนะนำที่สมบูรณ์เกี่ยวกับวิธีการใช้วิซาร์ดนี้ ที่นี่: วิธีสร้างทางลัดสำหรับแอป ไฟล์ โฟลเดอร์ และ หน้าเว็บในWindows

หากคุณต้องการสร้าง ทางลัด Volume แรก เมื่อคุณถูกถามว่าคุณต้องการสร้างทางลัดสำหรับรายการใด ให้คัดลอกและวาง(copy and paste)คำสั่งนี้: %windir%\System32\SndVol.exe -f 49825268 49825268

หากคุณต้องการสร้าง ทางลัด Volume Mixer ที่สอง เมื่อคุณถูกถามว่าจะสร้างทางลัดสำหรับรายการใด ให้คัดลอกและวาง(copy and paste)คำสั่งนี้: %windir%\System32\SndVol.exe System32SndVol.exe

อย่าลืมตั้งชื่อทางลัดให้มีความหมาย เพื่อให้คุณรู้ว่ามันทำอะไร ทางลัดถูกสร้างขึ้นและสามารถใช้งานได้ดังที่แสดงไว้ก่อนหน้านี้
นี่คือปุ่มลัดระดับเสียงที่คุณต้องการใช่หรือไม่
เราสร้างบทช่วยสอนนี้ขึ้นเนื่องจากมีผู้คนจำนวนมากเข้าชมเว็บไซต์ของเราเพื่อค้นหาทางลัด(volume shortcut) สำหรับได ร ฟ์ข้อมูล เราหวังว่าบทความของเราจะช่วยได้ หากไม่เป็นเช่นนั้น โปรดแสดงความคิดเห็นด้านล่างและเราจะพยายามช่วยเหลือ
Related posts
วิธีทดสอบ RAM ของคุณด้วย Windows Memory Diagnostic tool
5 วิธีที่จะนำออกจากภายนอก drive or USB จาก Windows 10
วิธีถอนการติดตั้งไดรเวอร์จาก Windows ใน 5 ขั้นตอน
ความต้องการของระบบ: คอมพิวเตอร์ของฉันสามารถเรียกใช้ Windows 11?
วิธีการเข้าสู่ UEFI/BIOS จาก Shift + Restart (7 วิธี)
5 วิธีในการเปลี่ยนชื่อไดรฟ์ใน Windows 10
วิธีการเพิ่มเครื่องพิมพ์ท้องถิ่นบนคอมพิวเตอร์ Windows 10 ของคุณโดยใช้ USB cable
ตั้งค่า Windows ให้เล่นเสียงเตือนเมื่อแบตเตอรี่ใกล้หมดหรือวิกฤต
คำถามง่ายๆ: USB (Universal Serial Bus) คืออะไร?
Fix problem: Drag and drop ไม่ได้ทำงานใน Windows
วิธีเปลี่ยนอุปกรณ์เสียงเริ่มต้นใน Windows 10 (เล่นและบันทึก)
วิธีปิดเสียงบี๊บของระบบใน Windows
วิธีใช้ Check Disk (chkdsk) เพื่อทดสอบและแก้ไขข้อผิดพลาดของฮาร์ดไดรฟ์ใน Windows 10
วิธีกำหนดค่าและทดสอบเว็บแคมใน Skype
3 วิธีในการดูว่าโปรเซสเซอร์อยู่ในพีซีของคุณ ความเร็ว อุณหภูมิ ฯลฯ
คำถามง่ายๆ: แป้นคีย์บอร์ด F1, F2, F3 ถึง F12 ใช้สำหรับอะไร
วิธีเปิดบลูทูธใน Windows 10: 5 วิธี
วิธีการติดตั้งเครื่องพิมพ์ที่ใช้ร่วมกันบนเครือข่าย Windows 7 หรือ 8 ใน Mac OS X
วิธีสร้างหรือลบแผนการใช้พลังงานแบบกำหนดเองของคุณใน Windows
สองวิธีในการลบพาร์ติชั่น ใน Windows โดยไม่ต้องใช้แอพของบริษัทอื่น
