คุณใช้ Instagram อย่างไร? คู่มือเริ่มต้นใช้งาน
ด้วยผู้ใช้ 120.7 ล้านคนInstagramเป็นหนึ่งในแพลตฟอร์มโซเชียลมีเดียที่ใหญ่ที่สุด หากคุณยังไม่ได้เข้าร่วม คุณอาจสงสัยว่าอะไรที่ทำให้แตกต่างจากโซเชียลมีเดียอื่นๆ เช่นFacebook หรือ Twitter(Facebook or Twitter)
Instagramมีพื้นฐานมาจากการโพสต์และแชร์รูปภาพ(posting and sharing pictures)เป็นหลัก ทำให้เหมาะสำหรับการแบ่งปันงานศิลปะและการถ่ายภาพ(art and photography)ตลอดจนภาพถ่ายในชีวิตประจำวันที่คุณต้องการแบ่งปัน เป็นที่นิยมเพราะเน้นที่ภาพถ่าย

ด้วยเหตุนี้Instagramจึงกลายเป็นแพลตฟอร์มที่ยอดเยี่ยมสำหรับผู้คนในการทำการตลาดธุรกิจของตน นอกจากนี้ยังเชื่อมโยงผู้คนที่ได้รับผู้ติดตามจำนวนมากกับแบรนด์ที่ต้องการสนับสนุนพวกเขา นี่เป็นวิธีหนึ่งที่ "ผู้มีอิทธิพล" ของโซเชียลมีเดียทำเงินได้
หากคุณต้องการเริ่มใช้Instagramไม่ว่าจะด้วยเหตุผลใดก็ตาม การรู้ว่าแพลตฟอร์มทำงานอย่างไร(platform works)จะช่วยให้คุณได้รับประโยชน์สูงสุดจากประสบการณ์ของคุณ
วิธีการโพสต์บน Instagram(How To Post On Instagram)
สิ่งสำคัญที่สุดที่ต้องรู้เกี่ยวกับInstagramคือวิธีการโพสต์ แพลตฟอร์มนี้มีตัวเลือกมากมายในการสร้างโพสต์ และมีบางสิ่งที่คุณอาจพลาดซึ่งอาจช่วยคุณในการโพสต์สิ่งที่คุณชอบได้จริงๆ
นี่คือพื้นฐานของการสร้างโพสต์ Instagram(Instagram post) :
- แตะที่ไอคอน + ที่กึ่งกลางด้านล่างของหน้าจอ หน้าจอใหม่จะเปิดขึ้นเพื่อแสดงม้วนฟิล์ม(camera roll)ของ คุณ

- เลือกรูปภาพที่คุณต้องการโพสต์ คุณยังสามารถแตะCamera Rollที่ด้านบนของหน้าจอเพื่อค้นหารูปภาพในอัลบั้มอื่นในโทรศัพท์ของคุณ
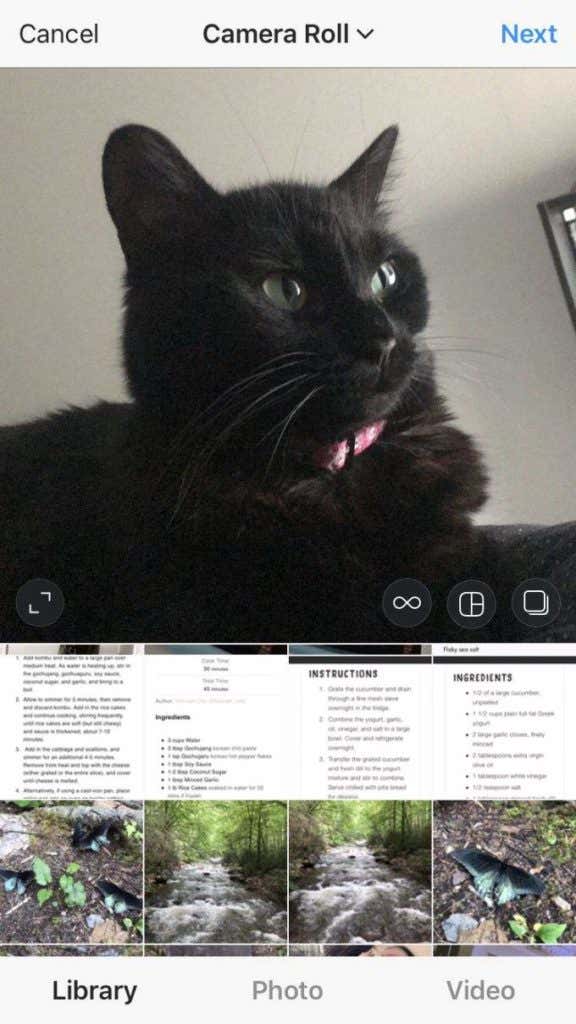
- บนรูปภาพที่คุณเลือก คุณจะเห็นไอคอนบางไอคอนที่ด้านล่าง ทางขวามือ คุณมีตัวเลือกในการใช้Boomerangซึ่งเป็นแอปที่สร้างภาพเหมือน GIF เพื่อสร้างภาพตัดปะ หรือเลือกรูปภาพหลายรูปเพื่อโพสต์ หลังจากที่คุณเลือกสิ่งที่คุณต้องการโพสต์แล้ว ให้เลือกถัด(Next)ไป
- ตอนนี้ คุณจะมีตัวเลือกในการเลือกตัวกรองหรือแก้ไขโพสต์ด้วยตนเอง Instagramมีตัวเลือกการแก้ไขรูปภาพมากมายที่คุณสามารถใช้เพื่อทำให้รูปภาพของคุณออกมาตามที่คุณต้องการ เมื่อคุณทำเสร็จแล้ว ให้คลิกถัด(Next)ไป
- ในหน้าจอสุดท้าย คุณสามารถเพิ่มคำบรรยายที่จะโพสต์พร้อมกับรูปภาพของคุณได้ คุณยังสามารถแท็ก ผู้ใช้ Instagramคนอื่นๆ ได้โดยแตะแท็กผู้(Tag People)คน นอกจากนี้ยังมีตัวเลือกในการเพิ่มตำแหน่งให้กับรูปภาพของคุณ ซึ่งจะถูกโพสต์ด้วย เมื่อคุณทำเสร็จแล้วและพอใจกับรูปภาพและการตั้งค่า(photo and settings) ของคุณ แล้ว ให้แตะแชร์(Share)เพื่อทำให้โพสต์ของคุณเป็นสาธารณะ

- หากคุณต้องการรอจนกว่าจะโพสต์ในภายหลัง คุณสามารถกลับไปที่ หน้าแก้ไข แล้วแตะ(editing page and tap) ยกเลิก (Cancel)กล่องจะปรากฏขึ้นเพื่อถามว่าคุณต้องการทิ้งโพสต์หรือบันทึกเป็นฉบับร่างหรือไม่ คุณสามารถเข้าถึงแบบร่างของคุณพร้อมกับรูปถ่ายจากม้วนฟิล์ม(camera roll)ของ คุณ
วิธีใช้เรื่องราว Instagram(How To Use Instagram Stories)
ฟีเจอร์ยอดนิยมอีกอย่างบนInstagramคือเรื่องราว (Stories)นี่คือรูปภาพหรือวิดีโอที่คุณสามารถโพสต์ได้เป็นเวลา 24 ชั่วโมงแล้วหายไป อย่างไรก็ตาม มีตัวเลือกให้บันทึกเรื่องราว(Story)เป็นไฮไลท์ซึ่งสามารถบันทึกลงในโปรไฟล์ของคุณได้
การสร้างเรื่องราวบนInstagramเป็นเรื่องง่าย:
- บนฟีดหลักของคุณหรือบนโปรไฟล์ของคุณ ให้แตะที่รูปโปรไฟล์ของคุณที่มุมซ้าย(left corner)เพื่อเปิดกล้องของคุณ (คุณอาจต้องให้สิทธิ์ Instagram(Instagram permission)เพื่อใช้กล้องและไมโครโฟน(camera and microphone) ของคุณ )
- จากที่นี่ คุณสามารถถ่ายภาพหรือวิดีโอ(picture or video)หรือใช้ตัวเลือกกล้องอื่นๆ ที่Instagramมีให้ คุณยังสามารถเพิ่มฟิลเตอร์ได้โดยแตะที่ฟิลเตอร์ใดอันหนึ่งทางด้านขวาของปุ่ม ชัตเตอร์(shutter button)

- เมื่อถ่ายภาพหรือวิดีโอ(photo or video)แล้ว คุณสามารถคลิก"เรื่องราวของคุณ"(Your Story)ที่มุมล่างซ้ายของหน้าจอเพื่อโพสต์ได้ นอกจากนี้ยังมีตัวเลือกในการโพสต์ไปยังเรื่องราวของเพื่อนสนิท(Close Friends story)ซึ่งช่วยให้คุณเลือกได้ว่าใครสามารถดูได้
คุณยังสามารถถ่ายทอดสดจากโทรศัพท์ของคุณบนInstagramโดยเลือก ตัวเลือก Liveไปจนถึงด้านซ้ายที่ด้านล่างของหน้าจอ การทำเช่นนี้จะทำให้คุณสามารถสตรีมวิดีโอจากกล้องในโทรศัพท์(phone camera) ของ คุณ และผู้ติดตามของคุณสามารถชมคุณได้โดยแตะที่ไอคอนเรื่องราวของคุณ
วิธีแก้ไขหน้าโปรไฟล์ของคุณและสร้างไฮไลท์(How To Edit Your Profile Page & Create Highlights)
คุณสามารถดูโปรไฟล์ของคุณเองได้โดยแตะที่ไอคอนที่ด้านล่างขวาของหน้าจอ จากที่นี่ คุณอาจสงสัยว่าคุณจะปรับแต่งโปรไฟล์ให้เหมาะกับคุณได้อย่างไร
หากต้องการเปลี่ยนโปรไฟล์ ให้คลิกแก้ไขโปรไฟล์(Edit Profile)ด้านบนตำแหน่งที่โพสต์รูปภาพของคุณ จากที่นี่ คุณสามารถเปลี่ยนรูปโปรไฟล์(profile photo) ชื่อ ที่แสดงและชื่อผู้ใช้(name and username)สร้างประวัติย่อ และแม้กระทั่งใส่ลิงก์ไปยังเว็บไซต์ที่ทุกคนสามารถคลิกได้

คุณยังสามารถใส่ไฮไลท์บนโปรไฟล์ของคุณได้ นี่คือรูปภาพและวิดีโอที่คุณบันทึกไว้จากเรื่องราวที่คุณต้องการแสดง ในการสร้างไฮไลท์ คุณต้องแตะไอคอนไฮไลท์(Highlight icon)ที่ด้านล่างขวาของเรื่องราวของคุณ สิ่งนี้จะสร้างไฮไลท์หากคุณไม่ได้สร้างอะไรเลย

หลังจากนั้น คุณสามารถไปที่โปรไฟล์ของคุณและเลือก ปุ่ม ใหม่(New)ข้างไฮไลท์ของคุณเพื่อเพิ่มรายการใหม่
จากที่นี่ คุณสามารถเลือกรูปภาพหรือวิดีโอหลายรายการจากเรื่องราวในอดีตที่คุณต้องการรวมไว้ในไฮไลท์ของคุณได้ หลังจากที่คุณเลือกบางส่วนแล้ว ให้เลือกถัด(Next)ไป ในหน้าจอนี้ คุณสามารถตั้งชื่อไฮไลท์และเลือกรูปภาพปก(cover photo)ได้ ไฮไลท์ที่คุณสร้างขึ้นทั้งหมดจะปรากฏบนโปรไฟล์ของคุณให้ทุกคนดู
การใช้การส่งข้อความโดยตรง(Using Direct Messaging)
ที่มุมขวาบนของฟีด Instagram(Instagram feed) หลักของ คุณ คุณจะเห็นไอคอนเครื่องบินกระดาษ (paper airplane)นี่คือที่ที่คุณสามารถแตะเพื่อดูข้อความตรง(Direct Messages)หรือDM(DMs)ของคุณ
ที่นี่ คุณสามารถส่งข้อความส่วนตัวหรือวิดีโอแชทกับผู้คนได้ และคุณยังสามารถส่งโพสต์ที่คุณเห็นบนInstagram ให้พวกเขา ได้ ในการเริ่มข้อความใหม่ ให้แตะที่ไอคอนดินสอ(pencil icon)ที่ด้านบนขวาและค้นหา(right and search)ชื่อผู้ใช้ที่คุณต้องการเริ่มแชทด้วย ถ้าคุณต้องการหาคนที่คุณเคยคุยด้วยแล้ว คุณสามารถใช้ฟังก์ชันการค้นหา(search function) ที่ อยู่เหนือข้อความของคุณ

หากคุณต้องการส่งโพสต์ที่คุณเห็นบนInstagram ให้กับใครบางคน สิ่งที่คุณต้องทำคือแตะที่ไอคอนเครื่องบิน(airplane icon) ใต้โพสต์ เลือกคนที่คุณต้องการส่งให้ จากนั้นกดส่ง (Send)คุณยังสามารถแสดงโพสต์ในเรื่องราวของคุณได้ด้วยวิธีนี้
Related posts
วิธี Does WhatsApp ทำงานอย่างไร? (คู่มือการเริ่มต้นของ)
คู่มือสำหรับผู้เริ่มต้นใช้งาน Paint.NET และแตกต่างจาก Photoshop อย่างไร
คำแนะนำในการแปลงรูปภาพเป็นไอคอน Windows หรือ Mac
แอพแก้ไขรูปภาพสามตัวที่คุณต้องการเพื่อสร้างรูปภาพ Instagram ที่คุ้มค่า
วิธีสร้างและจัดการคอลเลกชั่น Instagram
8 Soundboards ที่ดีที่สุดสำหรับ Discord
10 Best Apps เพื่อวัดผลการผลิตของคุณ
7 Best Android Reminder Apps
The 11 Best IRC Clients สำหรับ Windows, Mac, และ Linux ในปี 2022
7 Best Apps and Websites เพื่อดู Videos Together
Zapier vs IFTTT: ไหน Better สำหรับ Cloud Automation?
6 Best PDF Editors สำหรับ Windows 10 ในปี 2021
21 สุดยอด Time Management Tools and Apps คุณต้องลอง
3 การเดินป่าที่ดีที่สุด Apps ถึง Find Trails, Log Hikes และไม่หลงทาง
5 Best Cash Advance Apps สำหรับ iPhone and Android
Twitch Turbo คืออะไรและคุ้มค่าหรือไม่
5 Best Spotify Alternatives สำหรับ Music Streaming
7 Best Apps ที่จะเป็นเพื่อน Online and IRL
Emby vs Plex: Better Media Server สำหรับคุณคืออะไร?
4 ที่ดีที่สุดที่มีน้ำหนักเบาเบราว์เซอร์สำหรับ Windows and Mac
