ขอแนะนำ Windows 8: วิธีเพิ่มและแก้ไขผู้ติดต่อด้วยตนเองใน People
เมื่อทำงานกับแอพ Windows 8 People ผู้(People)ติดต่อของคุณมักจะถูกป้อนในรายการจำนวนมากโดยเพิ่มบัญชีเครือข่ายสังคมออนไลน์และบัญชีอีเมลของคุณ ข้อมูลของพวกเขาจะถูกเพิ่มโดยอัตโนมัติ คุณจะต้องพิมพ์ชื่อผู้ใช้และรหัสผ่านของคุณเท่านั้น อย่างไรก็ตาม เวลาจะเกิดขึ้นเมื่อคุณต้องเพิ่มแก้ไข หรือรวมรายการ(alter or combine entries) ด้วยตนเอง เพื่อจัดระเบียบสิ่งต่างๆ บางทีคุณอาจมีคนรู้จักใหม่หรือผู้ติดต่อปัจจุบันย้าย บางทีคุณอาจมีสองรายการที่แยกจากกันสำหรับบุคคลเดียวกัน สถานการณ์เหล่านี้อาจทำให้เกิดความรำคาญได้ หากคุณต้องการเข้าไปที่นั่นและแก้ไขสิ่งต่างๆ ให้อ่านแล้วฉันจะบอกคุณในสิ่งที่คุณต้องรู้
วิธีเพิ่ม(Manually Add)ผู้ติดต่อ(Contact)ลงในแอพ People ด้วยตนเอง(People App)
หากคุณต้องการเพิ่มผู้ติดต่อที่คุณไม่มีข้อมูลในบัญชีที่เชื่อมต่อของคุณ คุณสามารถเพิ่มด้วยตนเองในแอพPeople ในการดำเนินการนี้ ให้คลิกขวาหรือปัดขึ้นจากด้านล่างของหน้าต่าง แล้วคลิก(window and click)หรือแตะ"ใหม่"("New")จากเมนูที่เปิดขึ้น

เลือก(Select)บัญชีจากรายการดรอปดาวน์ที่ด้านบนของหน้าเพื่อเลือกบัญชีอีเมล(email account)ที่จะเพิ่มผู้ติดต่อ ไม่ว่าคุณจะเลือก บัญชีใด(Whichever account)ข้อมูลจะยังคงถูกป้อนในPeople ป้อน(Enter)ข้อมูลผู้ติดต่อทั้งหมดที่คุณมีในช่องว่างที่ให้ไว้
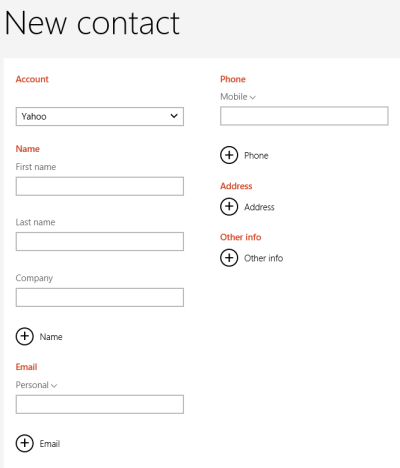
เมื่อเสร็จแล้ว คุณสามารถคลิกหรือแตะ"บันทึก"("Save")จากมุมขวาล่างของหน้าเพื่อเพิ่มผู้ติดต่อใหม่ของคุณลงในแอพ

หากคุณเปลี่ยนใจและต้องการยกเลิก ให้คลิกหรือแตะปุ่ม" ยกเลิก"("Cancel")
วิธีแก้ไข(Manually Edit)ผู้ติดต่อ(Contact)ใน People ด้วยตนเอง
เมื่อผู้ติดต่อย้ายหรือเปลี่ยนที่อยู่อีเมล(email address)คุณจะต้องตรวจสอบให้แน่ใจว่าข้อมูลใหม่ของพวกเขาสะท้อนให้เห็นในแอปPeople ของคุณ (People)หากพวกเขาเปลี่ยนข้อมูลในบัญชีโซเชียลเน็ตเวิร์ก(networking account)ข้อมูลนั้นควรอัปเดตโดยอัตโนมัติ แต่ถ้าคุณมีเพียงผู้ติดต่อทางอีเมล(email contact)หรือพวกเขาเปลี่ยนข้อมูลในบัญชีได้ช้า คุณจะต้องดำเนินการด้วยตนเอง ในการดำเนินการนี้ ให้เลื่อนดูรายชื่อผู้ติดต่อของคุณเพื่อค้นหาบุคคลที่มีปัญหา เลือกเพื่อเปิดหน้าของพวกเขา

คลิกขวาหรือปัดขึ้นจากด้านล่างของหน้าเพื่อเปิดเมนู คลิก(Click)หรือ กดเลือก "แก้ไข"("Edit")จากมุมล่างขวา
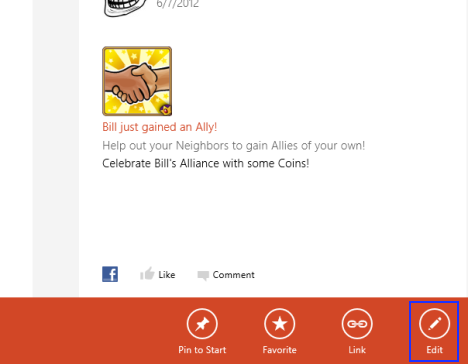
แก้ไขข้อมูลผู้ติดต่อของคุณตามความจำเป็น แล้วคลิกหรือแตะปุ่ม"บันทึก"("Save")เพื่อเสร็จสิ้น

คุณยังสามารถคลิกหรือแตะ"ยกเลิก"("Cancel")เพื่อออกโดยไม่บันทึกการเปลี่ยนแปลงของคุณ
วิธีผสานผู้ติดต่อใหม่(New Contact) เข้า กับรายการที่มีอยู่(Existing Entry)ในผู้คน
แม้ว่าPeopleจะเชื่อมต่อผู้ติดต่อของคุณกับโปรไฟล์ต่างๆ จากไซต์ต่างๆ เข้าด้วยกันได้อย่างดี แต่ก็เป็นไปได้ที่ผู้ติดต่อรายเดียวอาจปรากฏขึ้นหลายครั้งในรายการของคุณ หากเกิดกรณีนี้ขึ้น คุณสามารถคลิกขวาหรือปัดขึ้นจากด้านล่างของหน้าผู้ติดต่อแล้วคลิก(page and click)หรือแตะ"ลิงก์"("Link.")
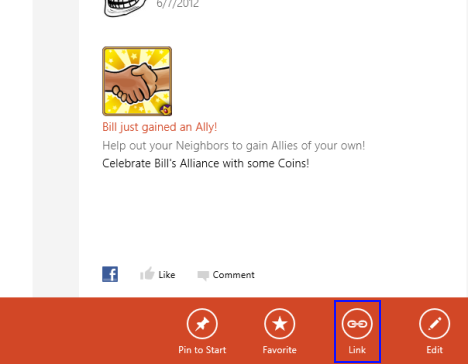
ผู้คนจะเปรียบเทียบรายชื่อติดต่อของคุณและให้คำแนะนำที่สมเหตุสมผลสำหรับรายการใดๆ ที่ควรเชื่อมโยง คลิก(Click)หรือกดเลือกชื่อใต้ คอลัมน์ คำแนะนำ(Suggestions)เพื่อเพิ่มลงในคอลัมน์โปรไฟล์ที่เชื่อมโยง (Linked profiles)คลิกหรือกดเลือก "เลือกผู้ติดต่อ"("Choose a contact")เพื่อค้นหาบัญชีเพิ่มเติมที่จะเชื่อมโยง

เลื่อน(Scroll)ดูรายชื่อผู้ติดต่อของคุณและเลือกบัญชีที่ต้องการเชื่อมโยงแต่ถูกมองข้ามโดยแอปPeople คุณสามารถเลือกได้มากกว่าหนึ่งชื่อ เพียงคลิกหรือแตะแต่ละชื่อ แล้วคลิก(name and click)หรือแตะ"เพิ่ม"("Add")จากด้านล่างขวา

ขณะนี้มีรายการบัญชีแยกกันทั้งหมดแล้ว ให้ดำเนินการต่อและคลิกหรือกด เลือก "บันทึก"("Save")เพื่อรวมบัญชีทั้งหมดไว้ใน รายการ Peopleรายการเดียว คลิกหรือกดเลือก"ยกเลิก"("Cancel")หากคุณตัดสินใจที่จะไม่ดำเนินการ
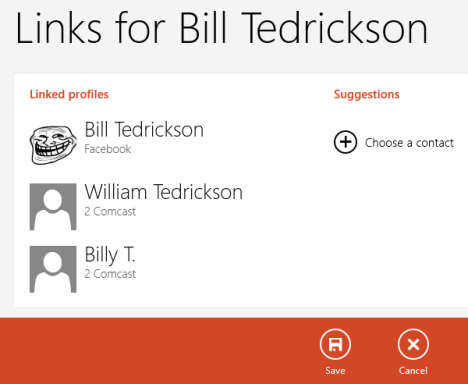
บทสรุป
ด้วยวิธีการที่อธิบายไว้ข้างต้น คุณจะสามารถเก็บรายชื่อผู้ติดต่อของคุณไว้ได้ อาจเป็นเรื่องน่ารำคาญที่จะเข้าไปดูแลเรื่องนี้ด้วยมือ แต่งานนี้ก็คุ้มค่าที่จะทำให้แน่ใจว่าคุณมีข้อมูลการติดต่อ(contact information) ที่ถูกต้อง สำหรับคนรู้จักที่หลากหลายของคุณเพียงปลายนิ้วสัมผัส อีกประเด็นที่น่ากล่าวถึง(point worth mentioning)เมื่อคุณแก้ไขผู้ติดต่อในPeopleการเปลี่ยนแปลงจะซิงค์ผ่านบัญชี Microsoft(Microsoft account) ของคุณ กับอุปกรณ์Windows 8 อื่น ๆ ที่คุณเป็นเจ้าของโดยอัตโนมัติ นอกจากนี้ การเปลี่ยนแปลงใดๆ ที่คุณทำกับบัญชีที่เชื่อมต่อกับผู้ให้บริการอีเมล เช่นGmail หรือ Yahoo(Gmail or Yahoo)จะซิงค์กับรายชื่อผู้ติดต่อเหล่านั้นด้วย แม้ว่ามันจะน่ารำคาญผู้คน(People)ทำให้คุณทำเพียงครั้งเดียว
คุณพบว่าผู้คน(People)เป็นเครื่องมือที่มีค่าเท่ากับเราหรือไม่? แสดงความคิดเห็นหรือคำถามของคุณด้านล่าง
Related posts
โปรแกรมเพิ่มหรือลบหายไปหรือไม่ หาได้ที่ไหน?
วิธีเพิ่ม แก้ไข และลบการเตือนใน Windows 8.1
วิธีเพิ่มและจัดหมวดหมู่เนื้อหาในแอปรายการเรื่องรออ่านของ Windows 8.1
เพิ่ม Google, DuckDuckGo หรือเครื่องมือค้นหาอื่นเป็นค่าเริ่มต้นสำหรับ Internet Explorer
วิธีจัดเรียงและจัดการผู้ติดต่อในแอพ Windows 8 People
วิธีการเปิด, ยกเลิกการต่อเชื่อมหรือถาวรแนบ VHD file ใน Windows 10
วิธีการเปิด File Explorer and Windows Explorer: 12 วิธี
2 วิธีในการลบ People icon จากทาสก์บาร์ใน Windows 10
7 วิธีในการย่อเล็กสุดและเพิ่มแอพใน Windows 10
วิธีการใช้มุมมองใน File Explorer Windows 10 อย่างมืออาชีพ
วิธีใช้ Windows USB/DVD Download Tool
วิธีการเปิดใช้ File Explorer Dark Theme ใน Windows 10
วิธีการเปลี่ยนตำแหน่ง Microsoft Edge download
วิธีการที่จะได้รับการกำหนดค่าและลบ Microsoft Edge นามสกุล
วิธีใช้การแจ้งเตือน Action Center ของ Windows 10
วิธีใช้ People app ใน Windows 10
วิธีการลบหรือปิดใช้งาน OneDrive ใน Windows
วิธีที่จะทำให้ Windows 10 Weather display อุณหภูมิ° C หรือ° F
วิธีใช้ Windows 10 Your Phone app ด้วยสมาร์ทโฟน Android
วิธีการสลับไปมาระหว่าง CMD and PowerShell ใน Windows Terminal
