ขอแนะนำ Windows 8.1: วิธีซิงโครไนซ์และสำรองข้อมูลการตั้งค่าของคุณ
คุณลักษณะที่ยอดเยี่ยม ซึ่งเปิดตัวครั้งแรกในWindows 8และปรับปรุงเพิ่มเติมในWindows 8.1คือความสามารถในการซิงโครไนซ์การตั้งค่า Windows ที่สำคัญของคุณผ่านบริการSkyDrive มีอะไรใหม่ในWindows 8.1คือสามารถสำรองข้อมูลการตั้งค่าของคุณโดยอัตโนมัติ เพื่อให้คุณสามารถคืนค่าได้ด้วยตนเองเมื่อจำเป็น ต่อไปนี้คือวิธีใช้การตั้งค่าการซิงค์และสำรองข้อมูล(sync and backup settings) ทั้งหมดที่มี ในWindows 8.1
หมายเหตุ:(NOTE:)บริการซิงโครไนซ์ใช้(synchronization service)งานได้เฉพาะเมื่อคุณเปิดใช้งานWindows 8.1 (Windows 8.1)หากคุณไม่ได้ใช้Windows 8.1 ที่ถูกกฎหมายและเปิดใช้งาน บริการนี้จะไม่ทำงาน นอกจากนี้ คุณต้องใช้บัญชี Microsoft(Microsoft account)แทนบัญชีในเครื่อง
วิธีเข้าถึงการตั้งค่าการซิงโครไนซ์(Synchronization Settings)ในWindows 8.1
ในการเปลี่ยนวิธีที่ Windows 8.1 ซิงค์การตั้งค่าของคุณ คุณจะต้องเปิดการตั้งค่าพีซี(PC Settings)ก่อน หากคุณไม่ทราบวิธีเปิด โปรดอ่านบทความนี้: ขอแนะนำ Windows 8: Five Ways to Access PC Settings(Access PC Settings)
คลิกหรือแตะSkyDriveจากนั้นเลือกการตั้งค่าการซิงค์(Sync settings)

ในบานหน้าต่างด้านขวา คุณจะเห็นการตั้งค่าและสวิตช์จำนวนมากที่แสดงอยู่ มาดูกันว่าแต่ละคนทำอะไรกันบ้าง
วิธีเปิดและปิดคุณสมบัติการซิงโครไนซ์(Synchronization Features)ในWindows 8.1
สวิตช์แรกใช้สำหรับเปิดหรือปิด(Off)การซิงโครไนซ์การตั้งค่าทั้งหมดของคุณ การตั้งค่าเป็นเปิดจะทำให้คุณสามารถเปลี่ยนการทำงานของการตั้งค่าการซิงโครไนซ์อื่นๆ ทั้งหมดได้ การตั้งค่าเป็นปิด(Off)จะปิดใช้งานการซิงโครไนซ์การตั้งค่าทั้งหมดของคุณ อย่างไรก็ตาม จะไม่ปิดใช้งานการสำรองข้อมูลการตั้งค่าของคุณ ซึ่งยังคงเปิดอยู่
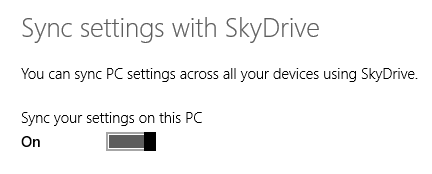
หากต้องการเรียนรู้เพิ่มเติมเกี่ยวกับคุณลักษณะการสำรองข้อมูล(backup feature)โปรดอ่านส่วนสุดท้ายในบทความนี้
วิธีเปลี่ยนการตั้งค่า(Which Settings)ที่จะซิงโครไนซ์ในWindows 8.1
สวิตช์สามตัวแรกที่พบในส่วนการตั้งค่าการตั้งค่าส่วนบุคคล(Personalization settings)นั้นมีไว้สำหรับการซิงโครไนซ์การตั้งค่าการปรับแต่งภาพของคุณ: หน้าจอเริ่ม(Start screen)ไทล์พื้นหลังและสี(background and colors)หน้า จอ เมื่อล็อก(lock screen)รูปภาพสำหรับบัญชี(account picture) ธีมเด สก์ท็อป(Desktop)และแถบงาน
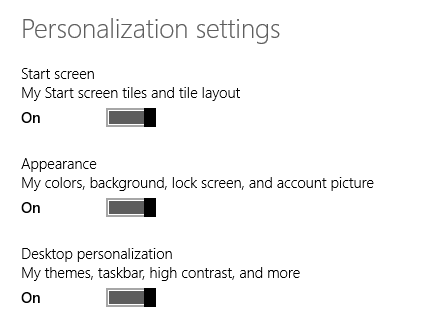
ส่วนถัดไปมีชื่อว่าการตั้งค่าแอพ(App settings)และเป็นการซิงโครไนซ์ แอพ Windows Store(Windows Store apps) ที่ คุณติดตั้ง การตั้งค่า และการซื้อในแอพของคุณ

ส่วนที่สามมีชื่อว่าการตั้งค่าอื่น ๆ(Other settings)และมีสวิตช์สำหรับการซิงโครไนซ์:
- เว็บเบราว์เซอร์ของคุณ: รายการโปรด แท็บที่เปิดอยู่ หน้าแรกประวัติและการตั้งค่า(history and settings) ;
- รหัสผ่านที่คุณบันทึกไว้ในแอพของ Windows(Windows apps) รหัสผ่าน ที่คุณใช้เพื่อเข้าถึงคอมพิวเตอร์เครื่องอื่นในเครือข่ายของคุณและโฮมกรุ๊ป(HomeGroup)และรหัสผ่านที่ใช้เพื่อเข้าถึงเว็บไซต์ในInternet Explorer ;
- การตั้งค่าภาษาของคุณ รวมถึงแป้นพิมพ์และวิธีการป้อนข้อมูล(keyboard and input methods)ที่คุณใช้ภาษา(display language)ที่แสดง พจนานุกรมส่วนตัว และอื่นๆ
- การ ตั้งค่า ความง่ายในการเข้าถึง(Ease of Access)ที่คุณกำหนดไว้สำหรับ โปรแกรม ผู้บรรยาย(Narrator)แว่นขยาย(Magnifier)ฯลฯ
- การตั้งค่า หน้าต่าง(Window)อื่นๆที่คุณได้ทำไว้ในFile Explorerการตั้งค่าของอุปกรณ์ฮาร์ดแวร์ เช่นเมาส์หรือเครื่องพิมพ์(mouse or printers) ของคุณ และการตั้งค่าอื่นๆ
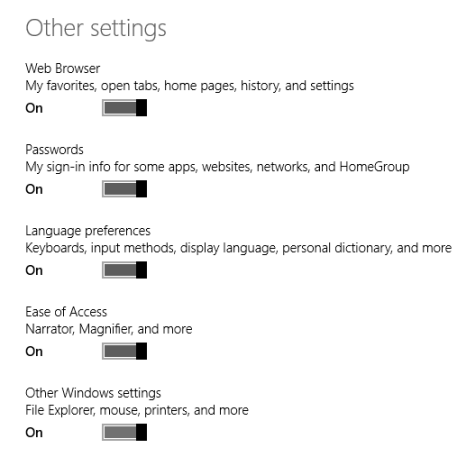
วิธีเปลี่ยนหาก การตั้งค่า Windows 8.1 ของคุณ สำรองไว้
ส่วนการตั้งค่าการสำรองข้อมูล(Back up settings)ช่วยให้คุณกำหนดได้ว่าต้องการให้Windows 8.1 สำรองข้อมูล การตั้งค่า Windows ของคุณ หรือไม่ แม้ว่าคุณจะไม่ได้เลือกซิงค์ระหว่างคอมพิวเตอร์และอุปกรณ์ก็ตาม
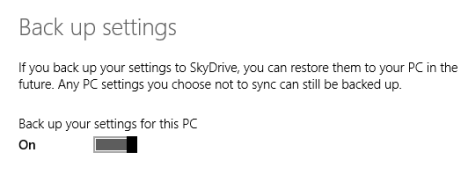
การเปิดใช้งานจะทำให้คุณสามารถกู้คืนการตั้งค่าไปยังอุปกรณ์ใดๆ ได้ทุกเมื่อที่คุณต้องการ
บทสรุป
ดังที่คุณเห็นจากคู่มือนี้ การซิงโครไนซ์การตั้งค่าของคุณกับ คอมพิวเตอร์และอุปกรณ์ Windows 8.1 หลาย เครื่องนั้นง่ายมาก ฉันชอบฟีเจอร์นี้เพราะมันช่วยให้ฉันย้ายการตั้งค่าทั้งหมดของฉันได้โดยไม่ต้องมีการแทรกแซงใดๆ เลย ซึ่งช่วยประหยัดเวลาอันมีค่าของฉันได้ คุณเคยใช้คุณลักษณะนี้ของWindows 8.1หรือไม่? บอกเราเกี่ยวกับประสบการณ์ของคุณกับมัน
Related posts
วิธีการแก้ไขรายการแอพที่อนุญาตใน Windows Defender Firewall (และบล็อกอื่น ๆ )
วิธีการป้องกันการ Remote Desktop บน Windows เครื่องคอมพิวเตอร์ของคุณ
วิธีการกำหนดค่าการตั้งค่าเซิร์ฟเวอร์พร็อกซี่ใน Windows 10
วิธีเปลี่ยนขีด จำกัด แบนด์วิดท์สำหรับการอัปเดต Windows 10
วิธีเพิ่มและใช้ VPN ใน Windows 10 (ทั้งหมดที่คุณต้องรู้)
วิธีดูและล้างกิจกรรมนอก Facebook ของคุณ
วิธีใช้ประวัติไฟล์กับไดรฟ์เครือข่ายและตำแหน่งเพื่อสำรองข้อมูล
Set Up TP-Link Wi-Fi 6 Router เป็น VPN server
วิธีสร้าง กำหนดค่า และใช้การเชื่อมต่อ VPN ใน Windows 8 & 8.1
ไฟล์ Hosts ใน Windows คืออะไร? จะแก้ไข etc/hosts ได้อย่างไร?
Synology DiskStation Manager 7: เบต้าใช้ได้ปรับปรุงฟรีมาใน 2021
8 ขั้นตอนเพื่อเพิ่มความปลอดภัยสูงสุดให้กับเราเตอร์ ASUS หรือ ASUS Lyra mesh WiFi
5 สิ่งที่คุณสามารถทำได้ด้วย Windows Defender Security Center ใหม่
คำถามง่ายๆ: การรับรองความถูกต้องด้วยสองปัจจัยหรือการตรวจสอบสองขั้นตอนคืออะไร
5 เหตุผลที่ Windows Firewall เป็นหนึ่งในไฟร์วอลล์ที่ดีที่สุด
วิธีใช้การป้องกันการติดตามใน Microsoft Edge
ความปลอดภัยสำหรับทุกคน - ตรวจสอบ PureVPN
รีวิว Bitdefender Box 2: ความปลอดภัยเครือข่ายภายในบ้านรุ่นต่อไป!
วิธีรีเซ็ตการตั้งค่า Windows Firewall (4 วิธี)
วิธีฉายภาพแบบไร้สายไปยังทีวีหรือจอภาพจาก Android โดยใช้ Miracast
