ขอแนะนำ Windows 8.1: เปลี่ยนหน้าจอเริ่มต้นเป็นเมนูเริ่ม
การเปลี่ยนแปลงอย่างหนึ่งของMicrosoftในWindows 8.1คือ เนื่องจากความคิดเห็นของผู้ใช้ ทุกคนสามารถเปลี่ยนหน้าจอเริ่ม ด้วย (Start)เมนูเริ่ม(Start Menu)ได้ ไม่ใช่Start Menu แบบเก่า จากWindows 7แต่แน่ใจว่าใกล้พอแล้ว แต่คุณจะเปิดใช้งานได้อย่างไร โดยใช้วิธีดังนี้:
หน้าจอเริ่มต้นเทียบกับ(Start Screen vs) . เมนูเริ่ม(Start Menu)ในWindows 8.1
ในWindows 8.1เช่นเดียวกับในWindows 8หน้าจอเริ่ม(Start screen)จะเต็มไปด้วยทั้งทางลัดและไทล์สำหรับแอปทุกประเภท คุณสามารถเพิ่มหรือลบรายการในนั้นได้
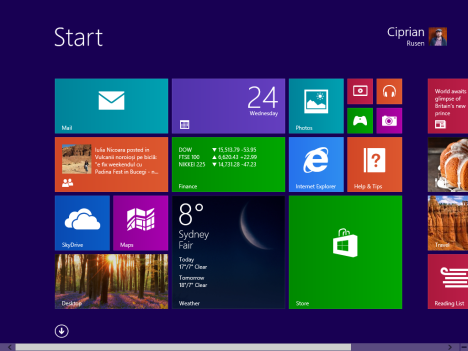
หากคุณต้องการสิ่งที่คล้ายกับStart Menu แบบเก่า คุณสามารถทำได้ ข้อแตกต่างเพียงอย่างเดียวคือมันจะเป็นเมนูเริ่ม(Start Menu)แบบ เต็มหน้าจอ นี่คือลักษณะ:
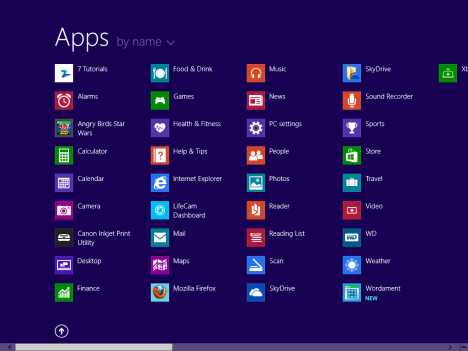
อย่างที่คุณเห็นไม่มีกระเบื้องอีกแล้ว ทางลัดเท่านั้น นอกจากนี้ โปรแกรมและแอปต่างๆ ยังมีทางลัดที่แยกออกเป็นโฟลเดอร์ต่างๆ เช่นเดียวกับในStart Menuแบบเก่า
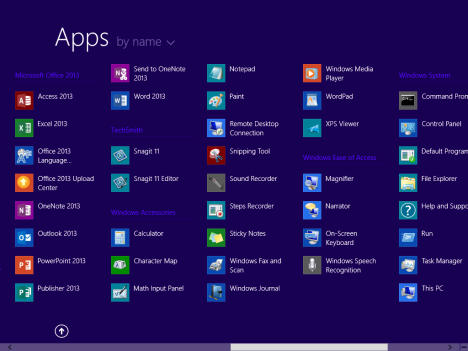
และเพื่อให้สิ่งต่าง ๆ ดีขึ้น คุณยังสามารถตั้งค่าWindows 8.1ให้บูตเป็นเดสก์ท็อป(Desktop)ได้ จากที่นั่น คุณสามารถเข้าถึง เมนูเริ่ม(Start Menu)แบบเต็มหน้าจอได้เฉพาะเมื่อคุณกดปุ่มWindowsหรือปุ่มเริ่ม(Start)
วิธีเปลี่ยนหน้าจอ(Start Screen Into) เริ่มต้น เป็นเมนูเริ่ม(Start Menu)
คุณทำสิ่งนี้ได้อย่างไร? ก็...โชคดีที่มันง่าย ขั้นแรก(First)ไปที่เดสก์ท็(Desktop)อป จากนั้น คลิกขวาบน แถบ งานและเลือก(taskbar and select) Properties
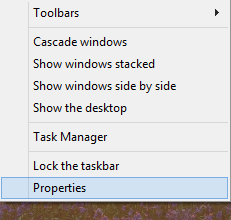
หน้าต่าง"คุณสมบัติของแถบงานและการนำทาง"("Taskbar and Navigation properties")จะเปิดขึ้น ไปที่แท็บการนำทาง(Navigation)

การตั้งค่าที่สำคัญทั้งหมดอยู่ในส่วนหน้าจอเริ่ม (Start screen)ตรรกะใช่ไหม?
ตรวจสอบตัวเลือกต่อไปนี้:
-
"ไปที่เดสก์ท็อปแทน Start when I sign in"("Go to the desktop instead of Start when I sign in") - หากคุณเปลี่ยน หน้าจอ Startเป็นStart Menuคุณจะต้องเปิดใช้งานการตั้งค่านี้
-
"แสดง Start บนจอแสดงผลหลักของฉันเสมอเมื่อฉันกดแป้นโลโก้ Windows("Always show Start on my main display when I press the Windows logo key) - ควรเปิดใช้งานการตั้งค่านี้ เพื่อให้เข้าถึงเมนูเริ่ม(Start Menu) ใหม่ได้ง่ายขึ้น โดยใช้แป้นพิมพ์
-
"แสดงมุมมองแอพโดยอัตโนมัติเมื่อฉันไปที่เริ่ม"("Show the Apps view automatically when I go to Start") - นี่คือการตั้งค่าที่สำคัญที่สุด มันเปลี่ยนหน้าจอเริ่มเป็นเมนู(Start)เริ่ม(Start Menu)แบบ เต็มหน้าจอ
-
"ค้นหาทุกที่แทนที่จะค้นหาแค่แอปของฉันเมื่อฉันค้นหาจากมุมมองแอป"("Search everywhere instead of just my apps when I search from the Apps view") - การตั้งค่านี้เป็นทางเลือก และช่วยให้ Windows 8.1 สามารถค้นหาบนเว็บได้เช่นกันเมื่อคุณทำการค้นหา
-
"แสดงรายการแอปเดสก์ท็อปก่อนในมุมมองแอปเมื่อจัดเรียงตามหมวดหมู่"("List desktop apps first in the Apps view when it's sorted by category") - หากคุณไม่ต้องการใช้ หน้าจอ เริ่ม(Start) ต้นที่เป็นค่าเริ่มต้น เป็นไปได้มากว่าคุณเป็นผู้ใช้พีซีที่ติดตั้งแอปพลิเคชันเดสก์ท็อปจำนวนมาก การเปิดใช้งานนี้จะช่วยให้ค้นหาแอปพลิเคชันของคุณเร็วขึ้น

หลังจากที่คุณได้ตั้งค่าตามที่คุณต้องการแล้ว ให้คลิกตกลง(OK)และคุณทำเสร็จแล้ว เพลิดเพลินกับเมนูเริ่ม(Start Menu)ใหม่
บทสรุป
โชคดีที่Microsoftรับฟังข้อเสนอแนะและทำให้การเปลี่ยนไปใช้ Windows 8.1(Windows 8.1)ง่ายขึ้นสำหรับผู้ใช้พีซี หลังจากที่คุณลองใช้ เมนูเริ่ม(Start Menu)แบบเต็มหน้าจอแล้ว โปรดแจ้งให้เราทราบว่าคุณคิดอย่างไรเกี่ยวกับเรื่องนี้ ดีกว่าหน้าจอเริ่มต้น หรือไม่? (Start)คุณวางแผนที่จะใช้เป็นเวลานานหรือไม่?
Related posts
วิธีการซ่อนแอพทั้งหมดและสร้างคอลัมน์เดียว Start Menu
วิธีการที่จะตรึง Start Menu ใน Windows 10: คู่มือที่สมบูรณ์
แสดงหรือซ่อน Recently Added & Most ปพลิเคชันมือสองใน Start Menu
วิธีการเพิ่มหรือลบโฟลเดอร์ Windows 10 Start Menu
วิธีการซ่อนปพลิเคชันจาก Windows 10 Start Menu
คู่มือฉบับสมบูรณ์สำหรับเมนูเริ่มของ Windows 7
วิธีปรับขนาดไทล์ใน Windows 10 บนเมนูเริ่ม
แผงควบคุมใน Windows - วิธีเปลี่ยนเป็นมุมมอง Classic Windows XP
วิธีการที่จะตรึง Start Menu ใน Windows 11
ถาดระบบ Windows 10 - วิธีแสดงหรือซ่อนไอคอน!
ขอแนะนำ Windows 8.1: ทางลัดกลุ่มบนหน้าจอเริ่มต้น & ตั้งชื่อให้
Start Menu Live Folders: วิธีการใช้งานใน Windows 10
คู่มือฉบับสมบูรณ์เพื่อปรับแต่งทาสก์บาร์ใน Windows 10
Windows 10 Search bar หายไปหรือไม่ 6 วิธีในการแสดง
จัดการกลุ่มของไทล์และทางลัดบนเมนูเริ่มจาก Windows 10
วิธีการปรับแต่ง Start Menu คุณใน Windows 11
วิธีการลงชื่อเข้าใช้ Windows 10 ด้วย PIN วิธีการเปลี่ยนการเข้าสู่ระบบ PIN
วิธีตั้งค่า Windows 8.1 ให้แสดงไทล์เพิ่มเติมบนหน้าจอเริ่ม
ไทล์เดสก์ท็อปหายไปจากหน้าจอเริ่มต้น? วิธีเพิ่มกลับ
ขอแนะนำ Windows 8 และ Windows 8.1: 6 วิธีในการเข้าถึงหน้าจอเริ่มต้น
