การติดตั้งเครื่องพิมพ์เครือข่ายที่ใช้ร่วมกันใน Windows Vista
เราจะทำซีรีส์ของเราต่อไปใน หัวข้อเกี่ยวกับ เครือข่ายในบ้าน(home networking)พร้อมบทความเกี่ยวกับวิธีการติดตั้งเครื่องพิมพ์เครือข่าย(network printer) ที่ แชร์โดยคอมพิวเตอร์ที่มีระบบปฏิบัติการ(operating system) เกือบทุกชนิด บนคอมพิวเตอร์ที่ใช้Windows Vista (Windows Vista computer)ก่อนไปที่ขั้นตอนการติดตั้ง(installation process)ตรวจสอบให้แน่ใจว่าคุณได้ตรวจสอบข้อกำหนดเบื้องต้นที่แนะนำ เพื่อไม่ให้เกิดปัญหา
ข้อกำหนดเบื้องต้น
ก่อนที่คุณจะเริ่ม ตรวจสอบให้แน่ใจว่าคุณได้เชื่อมต่อ เปิด และติดตั้งเครื่องพิมพ์บนคอมพิวเตอร์ที่คุณใช้บ่อยที่สุด เมื่อเสร็จแล้ว แชร์กับเครือข่ายของคุณ หากคอมพิวเตอร์ที่เชื่อมต่อเครื่องพิมพ์มี Windows 7 ติดตั้งอยู่ ให้ตรวจสอบคำแนะนำของเราในหัวข้อวิธี(How)แชร์เครื่องพิมพ์กับเครือข่ายของ(Your Network)คุณ
ถัดไป ดาวน์โหลดไดรเวอร์เครื่องพิมพ์ Windows Vista บน (Windows Vista printer)คอมพิวเตอร์(Windows Vista computer) ที่ใช้ Windows Vista และยกเลิกการเก็บถาวร หากจำเป็น ตรวจสอบให้แน่ใจว่าคุณดาวน์โหลดไดรเวอร์สำหรับเครื่องพิมพ์เฉพาะรุ่น(printer model)และ รุ่น Windows Vista(Windows Vista version) ของคุณ : 32 บิตหรือ 64 บิต
แม้ว่าGoogleอาจพบไดรเวอร์และตำแหน่งดาวน์โหลดจำนวนมาก เพื่อให้แน่ใจว่าคุณพบไดรเวอร์ที่ถูกต้องและล่าสุด ให้ไปที่เว็บไซต์ของผู้ผลิตเครื่องพิมพ์ของคุณโดยตรง
ตรวจสอบให้แน่ใจว่าคุณได้เข้าสู่ระบบในฐานะผู้ดูแลระบบ มิฉะนั้น คุณจะไม่สามารถติดตั้งเครื่องพิมพ์เครือข่าย(network printer) ใดๆ ได้
การติดตั้งเครื่องพิมพ์เครือข่ายที่ใช้ร่วมกัน(Shared Network Printer)
ก่อนอื่น คุณต้องเปิดแผงควบคุม(Control Panel)และไปที่'ฮาร์ดแวร์และเสียง('Hardware and Sound') ' ที่นั่น คุณสามารถคลิกที่'เพิ่มเครื่องพิมพ์' ที่('Add a printer')พบใน ส่วน เครื่องพิมพ์(Printers)หรือคุณสามารถคลิกที่เครื่องพิมพ์(Printers)จากนั้น คลิกที่ ปุ่ม'เพิ่มเครื่องพิมพ์'('Add a printer')

ตัว ช่วยสร้าง 'เพิ่มเครื่องพิมพ์'('Add Printer')จะเริ่มต้นขึ้น ดับเบิลคลิก(Double-click)ที่'Add a network, wireless or Bluetooth printer' หรือคลิก และกดNext

Windows Vistaจะเริ่มค้นหาเครื่องพิมพ์เครือข่าย เลือกเครื่องพิมพ์ที่คุณต้องการติดตั้งจากรายการเครื่องพิมพ์ที่ค้นพบ และคลิกถัด(Next)ไป

Windows Vistaจะพยายามเชื่อมต่อกับเครื่องพิมพ์ที่เลือก อาจใช้เวลาสักครู่

เมื่อเสร็จแล้วWindows Vistaจะติดตั้งไดรเวอร์โดยอัตโนมัติหรือแจ้งให้คุณทราบว่าไม่พบไดรเวอร์ที่ถูกต้อง สถานการณ์ที่สองคือสถานการณ์ที่มีแนวโน้มจะเกิดขึ้นมากที่สุด เมื่อคุณเห็นข้อความที่คล้ายกับข้อความด้านล่าง ให้คลิกตกลง(OK)

Windows Vistaจะขอให้คุณเรียกดูตำแหน่งที่สามารถค้นหาไดรเวอร์เครื่องพิมพ์ที่ถูกต้องได้ คลิก(Click)ที่เรียก(Browse)ดู
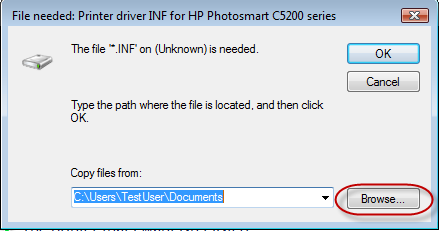
นำทางไปยังตำแหน่งที่คุณยกเลิกการเก็บถาวรไดรเวอร์เครื่องพิมพ์ ตอนนี้มีหลายตัวเลือก คุณสามารถค้นหาได้เฉพาะไฟล์ที่มีชื่อและนามสกุล ' .inf ' ('.inf')หากเป็นกรณีนี้ ให้เลือกและคลิกเปิด (Open)หากคุณพบไฟล์จำนวนมากที่มี นามสกุล '.inf'ให้เลือกไฟล์ที่มีชื่อการทำงานอัตโนมัติ(autorun)แล้วคลิกเปิด(Open)

Windows Vistaจะเริ่มติดตั้งเครื่องพิมพ์ การดำเนินการนี้จะใช้เวลาสักครู่ ดังนั้นโปรดอดทนรอ นอกจากนี้ หากคุณได้รับข้อความแจ้งUAC ( User Account Control ) ให้คลิกที่Continue
เมื่อเสร็จแล้ว คุณจะเห็นหน้าต่างพร้อมชื่อเครื่องพิมพ์ (Printer name)ตรวจสอบว่าคุณต้องการตั้งค่าเป็นเครื่องพิมพ์เริ่มต้นของคุณหรือไม่ แล้วคลิก(default printer and click) ถัด(Next)ไป

ตอนนี้คุณทำเสร็จแล้ว คุณสามารถพิมพ์หน้าทดสอบ(test page)เพื่อยืนยันว่าใช้งานได้ หรือคุณสามารถคลิกเสร็จสิ้น(Finish)และกระบวนการจะสิ้นสุด
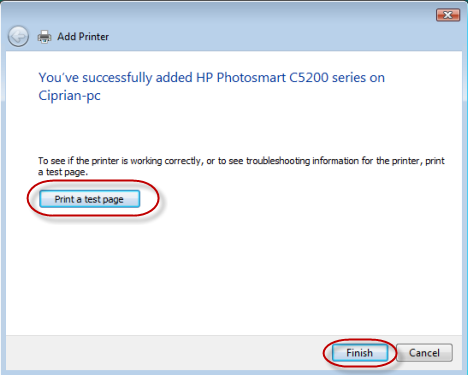
บทสรุป
ดังที่คุณเห็นจากบทช่วยสอนนี้ กระบวนการติดตั้งเครื่องพิมพ์เครือข่าย(network printer)ในWindows Vistaนั้นไม่ยาก หากคุณต้องการเรียนรู้วิธีติดตั้งเครื่องพิมพ์เครือข่าย(network printer)ในระบบปฏิบัติการอื่น เช่นWindows XP , Mac OS X หรือ Ubuntu(Mac OS X or Ubuntu)ให้ตรวจสอบบทความที่แนะนำด้านล่าง
Related posts
วิธีพิมพ์ไปยังเครื่องพิมพ์ Mac OS X ที่ใช้ร่วมกันจาก Windows 7 และ Windows 8
วิธีเข้าถึงเครื่องพิมพ์ที่ใช้ร่วมกันของ Windows จาก Ubuntu
ติดตั้งเครื่องพิมพ์เครือข่ายจาก Windows XP โดยใช้การตั้งค่าไดรเวอร์
ติดตั้งเครื่องพิมพ์เครือข่ายจาก Windows XP โดยใช้ Add Printer Wizard
วิธีการติดตั้งเครื่องพิมพ์ที่ใช้ร่วมกันบนเครือข่าย Windows 7 หรือ 8 ใน Mac OS X
TP-Link Deco X60 review: รูปลักษณ์ที่สวยงามตอบสนอง Wi-Fi 6!
2 วิธีในการปรับปรุงเฟิร์มบน TP-Link Wi-Fi 6 เราเตอร์
วิธีที่จะทำให้ Windows 11 ฮอตสปอต
คำถามง่ายๆ: Miracast คืออะไรและใช้งานอย่างไร
โหมดเครื่องบินของ Windows 10: 3 วิธีในการปิดหรือเปิด!
TP-Link Archer AX10 (AX1500) รีวิว - ราคาไม่แพง Wi-Fi 6 สำหรับทุกคน!
TP-Link Archer AX20 review: นิยามใหม่สำหรับเงินหรือไม่
วิธีฉายภาพไปยังทีวีหรือจอภาพจาก Windows 10 Mobile โดยใช้ Miracast
8 ขั้นตอนในการปรับปรุงความเร็ว WiFi บนเราเตอร์ ASUS หรือระบบ Lyra mesh
วิธีฉายภาพไปยังทีวีหรือจอภาพจาก Windows 10 โดยใช้ Miracast
Wi-Fi 6 เป็นระบบนิเวศไม่ใช่แค่เราเตอร์
วิธีการ share internet จาก Android smartphone กับคอมพิวเตอร์ผ่าน USB
วิธีปิดการใช้งาน Virtual WiFi Network Adapter ใน Windows 8.1
รีเซ็ตการตั้งค่าเครือข่ายและอะแดปเตอร์ Windows 10 ของคุณใน 5 คลิก
วิธีเลือกเราเตอร์ไร้สาย: 10 ข้อควรพิจารณา!
