หยุดเสียงแก้ไขอัตโนมัติและคีย์บอร์ดขณะพิมพ์บนแท็บเล็ต Windows 8.1
คุณ(Are)ใช้แท็บเล็ตWindows 8.1 เช่น (Windows 8.1)Surface 2หรืออุปกรณ์ไฮบริดที่มีหน้าจอสัมผัส(touch screen)หรือไม่ ขณะพิมพ์ คุณอาจพบปัญหาบางอย่างเกี่ยวกับวิธีการทำงานของแป้นพิมพ์สัมผัสในWindows 8.1 (Windows 8.1)หากเป็นกรณีของคุณ ให้อ่านคู่มือนี้เกี่ยวกับวิธีตั้งค่าแป้นพิมพ์สัมผัส เพื่อให้ทำงานได้ตามที่คุณต้องการ
ไปที่การตั้งค่าพีซี
ขั้นตอนแรกคือเปิดการตั้งค่า(Settings) พีซี แล้วแตะ"พีซีและอุปกรณ์("PC and devices") "

ที่นี่ คุณจะได้พบกับหมวดหมู่ย่อยมากมายพร้อมการตั้งค่าสำหรับวิธีการทำงานของอุปกรณ์ Windows 8.1 ของคุณ
ทุกสิ่งที่เกี่ยวข้องกับการใช้แป้นพิมพ์สัมผัสจะอยู่ในหมวดย่อย การ พิมพ์ (Typing)แตะที่มัน
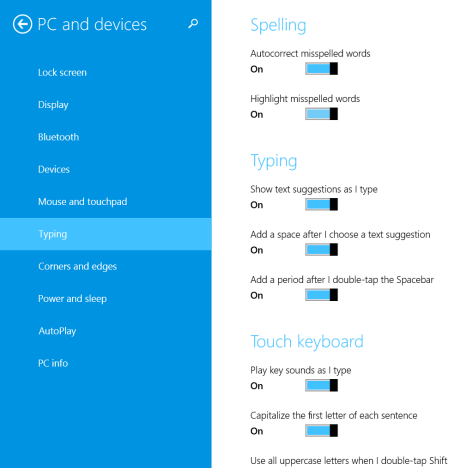
การตั้งค่าการ พิมพ์และการสะกดคำ(Spelling Settings)สำหรับTouch Keyboard
การตั้งค่าที่เกี่ยวข้องกับการพิมพ์ทั้งหมดแบ่งออกเป็นสามประเภท:
-
การสะกดคำ(Spelling) - มีสวิตช์สำหรับเปิดหรือ(On)ปิดคุณสมบัติ(Off)แก้ไขอัตโนมัติและการเน้นคำที่สะกดผิด
-
การ พิมพ์(Typing) - ให้คุณตั้งค่าได้ว่าคุณต้องการให้ Windows 8.1 แสดงคำแนะนำข้อความในขณะที่คุณพิมพ์ เพิ่มช่องว่างหลังจากที่คุณเลือกคำแนะนำข้อความหรือจุดหลังจากที่คุณแตะสองครั้งที่ Spacebar บนแป้นพิมพ์สัมผัส
-
แป้นพิมพ์สัมผัส(Touch keyboard) - มีการตั้งค่าสำหรับเปิดหรือปิดการเล่นเสียงในขณะที่คุณพิมพ์ โดยใช้อักษรตัวแรกของแต่ละประโยคเป็นตัวพิมพ์ใหญ่ โดยใช้อักษรตัวพิมพ์ใหญ่ทั้งหมดเมื่อคุณแตะสองครั้งที่แป้น Shift และเพิ่มรูปแบบแป้นพิมพ์มาตรฐานเป็นตัวเลือกแป้นพิมพ์แบบสัมผัส
อย่าลังเลที่จะทดลองกับการตั้งค่าเหล่านี้ ดูว่าพวกเขาทำอะไรได้บ้าง และวิธีที่ดีที่สุดในการตั้งค่าสิ่งต่างๆ เพื่อให้คุณทำงานได้อย่างมีประสิทธิภาพสูงสุดเมื่อพิมพ์บนแป้นพิมพ์สัมผัส
วิธีปิดใช้งานการแก้ไขอัตโนมัติ(Autocorrect)เมื่อพิมพ์บนแป้น พิมพ์สัมผัส(Touch Keyboard)
โดยส่วนตัวแล้วฉันไม่คิดว่าคุณสมบัติการแก้ไข(Autocorrect)อัตโนมัติจะทำงานได้ดีนัก โดยเฉพาะเมื่อต้องรับมือกับภาษาอื่นที่ไม่ใช่ภาษาอังกฤษ (English)นั่นเป็นสาเหตุว่าทำไมการปิดเครื่องจึงเป็นสิ่งแรกที่ต้องทำ เพื่อที่จะทำงานอย่างมีประสิทธิภาพขณะพิมพ์บนSurface Pro(Surface Pro 2) 2

ใน ส่วน การสะกดคำ(Spelling)ให้ใช้สวิตช์"แก้ไขคำ("Autocorrect misspelled words") ที่สะกดผิดอัตโนมัติ" และตั้งค่า เป็นปิด(Off)
วิธีปิดเสียง(Sounds)ขณะพิมพ์บนแป้น พิมพ์สัมผัส(Touch Keyboard)
ความรำคาญอีกประการหนึ่งที่ฉันพบคือความจริงที่ว่า Windows 8.1 เล่นเสียงทุกครั้งที่ฉันพิมพ์อะไรบางอย่าง หากคุณกำลังใช้แท็บเล็ตหรืออุปกรณ์ไฮบริดในสภาพแวดล้อมที่เงียบ คุณไม่ต้องการให้เล่นเสียงใดๆ
หากต้องการปิด ให้ไปที่ ส่วน แป้นพิมพ์ระบบสัมผัส(Touch keyboard)แล้วเปลี่ยนสวิตช์"เล่นเสียงปุ่มขณะที่ฉันพิมพ์"("Play key sounds as I type")เป็นปิด(Off)
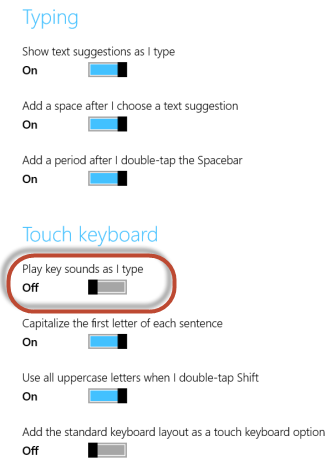
แค่นั้นแหละ! ไม่มีเสียงที่น่ารำคาญอีกต่อไป
บทสรุป
ดังที่คุณเห็นจากคู่มือนี้ การตั้งค่าวิธีการทำงานของแป้นพิมพ์สัมผัสในWindows 8.1นั้นง่ายมาก ตัวเลือกมากมายที่ให้ มาจะเหมือนกับในWindows Phone หากคุณคุ้นเคยกับระบบปฏิบัติการ(operating system) นี้ คุณจะไม่มีปัญหาในการทำความเข้าใจการตั้งค่าแป้นพิมพ์สัมผัสที่พบในWindows 8.1(Windows 8.1)
ก่อนที่คุณจะปิดบทความนี้ โปรดแชร์กับเราว่าคุณพบสิ่งรบกวนอื่นๆ ที่เกี่ยวข้องกับการพิมพ์บนแป้นพิมพ์สัมผัสหรือไม่ มีปัญหาใดที่คุณต้องการความช่วยเหลือหรือไม่?
Related posts
เปลี่ยนความละเอียดหน้าจอและทำให้ข้อความและไอคอนใหญ่ขึ้นใน Windows 7 และ Windows 8.1
วิธีเพิ่มหรือลบภาษาสำหรับป้อนแป้นพิมพ์ใน Windows 8 & 8.1
วิธีบันทึกเสียงด้วยแอพ Sound Recorder ใน Windows 8.1
7 วิธีในการปิดเครื่องหรือรีสตาร์ทพีซีหรืออุปกรณ์ Windows 8 และ Windows 8.1
โปรเจ็กต์ไปยังจอแสดงผลอื่นจาก Windows 8.1 โดยใช้ Microsoft Wireless Display Adapter
วิธีการเปลี่ยนภาษาใน Windows 10: ทั้งหมดที่คุณต้องรู้
วิธีปิดการใช้งาน Virtual WiFi Network Adapter ใน Windows 8.1
วิธีเปลี่ยนภูมิภาคสำหรับ Windows 8 Store & Windows 8 Apps
วิธีตั้งค่าตำแหน่ง Windows 10 สำหรับแอพ และเหตุใดจึงมีประโยชน์
วิธีการเปลี่ยน keyboard language บน Windows 10
วิธีจับคู่เมาส์ Bluetooth กับแล็ปท็อปหรือแท็บเล็ต Windows 8.1
วิธีการติดตั้งและเปิดใช้งานภาษาที่แสดงใหม่ใน Windows 8
แปลหน้าจอลงชื่อเข้าใช้ Windows เป็นภาษาท้องถิ่นของคุณ
คำถามง่ายๆ: แป้นคีย์บอร์ด F1, F2, F3 ถึง F12 ใช้สำหรับอะไร
ความต้องการของระบบ: คอมพิวเตอร์ของฉันสามารถเรียกใช้ Windows 11?
5 สิ่งที่คุณสามารถทำอะไรกับ Windows 11 Clock app
วิธีเปลี่ยนภาษาใน Windows 11
วิธีถอนการติดตั้งภาษาที่แสดงของ Windows 7 ด้วย Vistalizator
Fix problem: Drag and drop ไม่ได้ทำงานใน Windows
วิธีตั้งเวลาและนาฬิกาปลุกโดยใช้ Cortana ใน Windows 10
