Geek Adventures: การติดตั้ง Windows 8 บนเน็ตบุ๊ก - ใช้งานได้จริงหรือ
ฉันมีเน็ตบุ๊กToshiba NB505 10.1 นิ้ว(inch netbook)ซึ่งให้บริการฉันได้ดี แต่ฉันเป็นคนแรกที่บอกว่ามันช้ามาก ฉันไม่แน่ใจว่านี่เป็นเพราะการติดตั้งWindows 7 Professional ของฉัน แทนWindows 7 Starter Editionหรือไม่ หรือว่าเพิ่งเริ่มต้นอย่างอ่อนแรง หรือทั้งสองอย่าง หรืออย่างอื่น
ไม่ว่าในกรณีใด เนื่องจากWindows 8ได้รับการออกแบบมาให้ทำงานบนฮาร์ดแวร์ที่ใช้พลังงานต่ำ ฉันคิดว่าฉันจะทดลองกับการ ติดตั้ง Windows 8เพื่อดูว่ามันทำงานอย่างไร ติดตามฉันในขณะที่ฉันผจญภัยใน geekery
หมายเหตุ:(NOTE:)หากคุณต้องการเรียนรู้เกี่ยวกับการกำหนดค่าฮาร์ดแวร์(hardware configuration)ของเน็ตบุ๊กของฉันและประสิทธิภาพของเน็ตบุ๊ก ให้อ่านข้อมูลจำเพาะที่นี่(here)
ก่อนอื่น: มันจะทำงานจริงหรือ?
ตามDigital Trends "เน็ตบุ๊("Netbooks are officially dead and Windows 8 pulled the trigger.")ก เสียชีวิตอย่างเป็นทางการและ Windows 8 ดึงทริกเกอร์" ในขณะที่พวกเขามีประเด็นแน่นอน (โน้ตบุ๊กราคาไม่แพงในขณะนี้ แท็บเล็ตมีจำหน่ายทั่วไปและราคาไม่แพงกว่าที่เคยเป็น ความละเอียดหน้าจอเน็ตบุ๊กต่ำเกินไปเป็นต้น) ฉันไม่ได้กำลังจะทิ้งเน็ตบุ๊กโดยอิงจาก ความคิดเห็นของเว็บไซต์เทคโนโลยีบางส่วน ฉันต้องการลองติดตั้งWindows 8ด้วยตัวเองเพื่อดูว่าจะเกิดอะไรขึ้น
แล้วจะวิ่งไหวไหม? คำตอบจากWindows 8 Upgrade AdvisorของMicrosoftนั้นดังก้อง " ประเภท(Sort) " แอพที่ติดตั้งไว้บางตัวใช้งานไม่ได้ ซึ่งรวมถึงMicrosoft Office 2003ด้วยเช่นกัน แต่ฉันก็โอเคกับมันเพราะฉันใช้ScrivenerหรือGoogle Docsและวางแผนที่จะถอนการติดตั้งMicrosoft Officeอยู่ดี
ผู้สร้างสื่อการกู้คืนของโตชิบา(Toshiba recovery media creator) (โปรแกรมพิเศษที่เก็บไว้ในพาร์ติชั่นที่ซ่อนอยู่ในฮาร์ดไดรฟ์ ใช้เพื่อกู้คืนคอมพิวเตอร์เป็นการตั้งค่าจากโรงงาน) จะไม่ทำงานเช่นกัน แต่ฉันคิดว่าฉันสามารถสร้างดิสก์อิมเมจ(disk image)และสร้าง สื่อ การกู้คืนของโตชิบา(Toshiba recovery)บนดิสก์ได้ก่อน ฉันเร่ม. อย่างไรก็ตาม ความจริงที่ว่าความละเอียดหน้าจอ(screen resolution)ไม่เข้ากันได้กับ แอพ Windows 8 ที่ทันสมัย เป็นสิ่งกีดขวางบนถนนที่ชัดเจน
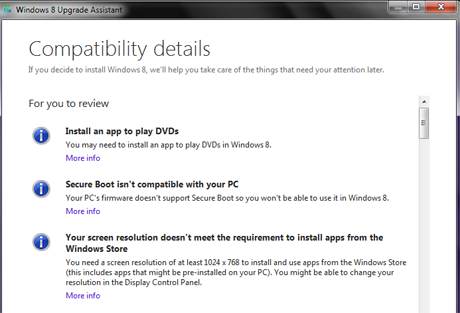
หากความละเอียดหน้าจอ(screen resolution)ไม่อนุญาตให้ฉันเรียกใช้ แอพ Windows 8จากStoreฉันก็ลาออกจากการที่ไม่มีแอพเหล่านั้น ฉันใช้เน็ตบุ๊กเพื่อการเขียนเบาๆ และการเชื่อมต่ออินเทอร์เน็ต(writing and internet connections)ดังนั้นการไม่สามารถเรียกใช้แอปได้จะไม่เป็นความสูญเสียที่เลวร้ายเกินไป แอปพลิเคชันเดสก์ท็อปที่ฉันใช้บ่อยที่สุดควรทำงานโดยไม่มีปัญหา
อย่างไรก็ตาม ฉันพบบทความนี้(this article)บนเว็บไซต์How (web site)-To Geek(How-To Geek) ที่ทำให้ฉันหวังว่าบางทีไดรเวอร์วิดีโอ(video driver) ของฉัน อาจถูกหลอกให้อนุญาตให้ใช้ความละเอียดที่เข้ากันได้กับ Windows 8
เครื่องมือRegistry Editorไม่ได้ทำให้ฉันหวาดหวั่นเลยตลอดหลายปีที่ผ่านมา ดังนั้นฉันจึงเรียกใช้มันทันที และทำการค้นหาที่แนะนำ และรอ และรอ และรอ และรอ... และโอ้ หนู ไม่ ฉันไม่สามารถทำอย่างนั้นได้ ความละเอียดหน้าจอของเน็ตบุ๊กนี้ไม่สามารถเปลี่ยนแปลงได้ เนื่องจากสิ่งนี้ขึ้นอยู่กับไดรเวอร์วิดีโอ(video driver)ทั้งหมด เน็ตบุ๊กบางตัวจะอนุญาตให้ทำการเปลี่ยนแปลงและบางตัวจะไม่ทำ

ถึงกระนั้น ความเป็นไปได้ที่ Windows 8 จะทำให้เน็ตบุ๊กมีความเร็วเพิ่มขึ้นอีกเล็กน้อยก็เป็นเรื่องที่น่าดึงดูดใจ ดังนั้นฉันจึงตัดสินใจลองใช้งานดู
เริ่มก่อนเริ่ม
ฉันไม่สามารถเน้นหนักได้มากพอว่า หากคุณกำลังจะทำอะไรบางอย่างกับคอมพิวเตอร์ของคุณที่อาจเกิดปัญหาในทางใดทางหนึ่ง คุณต้องสำรองข้อมูลทั้งหมดก่อน อันที่จริง ให้ฉันเขียนเป็นตัวหนา: คุณต้องสำรองข้อมูลทั้งหมด(you need to do a complete backup first)ก่อน ไม่ใช่แค่ไฟล์ของคุณ แต่เป็นข้อมูลสำรองของทุกอย่างที่อยู่ในดิสก์นั้น และคุณจะต้องแน่ใจว่าคุณมี ดิสก์ ระบบปฏิบัติการ(operating system) ปัจจุบัน และดิสก์การกู้คืนของคอมพิวเตอร์อยู่ในมือด้วย เวลาที่คุณใช้เพื่อให้แน่ใจว่าทั้งหมดนี้เป็นสิ่งสำคัญ ไม่ว่าจะใช้เวลานานเท่าใด
และหากคุณวางแผนที่จะถอนการติดตั้งใดๆ ให้ทำก่อนทำการสำรองข้อมูล ไม่จำเป็นต้องสำรองข้อมูลที่คุณไม่ต้องการติดตั้งใหม่ หากคุณต้องการทบทวนสั้น ๆ เกี่ยวกับวิธีการทำเช่นนั้น เรามีบทความที่จะช่วยคุณ: Six Ways to Remove or Uninstall Windows Programs and Apps(Windows Programs and Apps)
ฉันยังใช้โปรแกรมอรรถประโยชน์CCleaner ที่มีประโยชน์มาก เพื่อให้แน่ใจว่าไม่มีเศษซากเหลือจากการถอนการติดตั้ง เราเป็นแฟนของCCleanerที่7 บทช่วยสอน(7 Tutorials)และใช่แล้ว หลังจากที่ฉันทำอย่างนั้น ฉันรีสตาร์ทคอมพิวเตอร์เพื่อให้แน่ใจว่าได้ออกจากระบบเพื่อเริ่มต้นใหม่ทั้งหมด
ครั้งแรกที่ฉันสร้างดิสก์กู้ภัย(rescue disk)ด้วยMacrium Reflect รุ่น ฟรี ฉันไม่ได้คิดว่ามันจำเป็นจริงๆ แต่ดีกว่ามีแล้วไม่ต้องการมัน ดีกว่าต้องใช้แล้วไม่มี! จากนั้นสำหรับการสำรองข้อมูลจริง ฉันสร้างอิมเมจของฮาร์ดไดรฟ์ รวมถึง Macrium Reflect(Macrium Reflect)รวมถึงพาร์ติชั่นทั้งหมดด้วย ฉันได้รับตัวเลือกในการบันทึกรูปภาพลงในฮาร์ดไดรฟ์ ไดรฟ์เครือข่าย(network drive)หรือออปติคัลดิสก์ ฉันเลือกที่จะใส่ดีวีดี(DVDs) ของตัวเอง ถึงแม้ว่าฉันรู้ว่าจะใช้เวลานานกว่านั้น เพราะฉันไม่รู้ว่าจะสามารถเชื่อมต่อกับเครือข่ายได้หรือไม่หากการติดตั้งล้มเหลว และใช่ มันใช้เวลาค่อนข้างนานและมีดีวีดี(DVDs)ทั้งหมด สิบแผ่น อย่างที่ฉันพูด แต่ใช้เวลาอย่างดี ดิWindows 8 Upgrade Advisorกล่าวว่าMacrium Reflect Freeเข้ากันไม่ได้กับWindows 8แต่เว็บไซต์ Macrium(Macrium web)แจ้งว่าเป็นเช่นนั้น ดังนั้นฉันจึงคิดว่าหากแย่ที่สุดมาถึงขั้นแย่ที่สุด ฉันจะดาวน์โหลดและติดตั้งใหม่อีกครั้งเพื่อที่ฉันจะได้กู้คืนจากอิมเมจของฉันได้ตามต้องการ
หมายเหตุ:(NOTE:)คุณจะต้องปิดการใช้งานAutoPlayชั่วคราวหรือจะปรากฏขึ้นและถามคุณว่าต้องทำอย่างไรกับทุกๆ ดิสก์ที่คุณใส่เข้าไป สิ่งนี้จะ เก่า REALหลังจากมากกว่าหนึ่งดิสก์ โดยมีวิธีการดังนี้: วิธีปรับแต่งการ ตั้งค่า เล่นอัตโนมัติ(AutoPlay Settings)
และอาจดูเหมือนชัดเจน แต่ต้องแน่ใจว่าคอมพิวเตอร์แบบพกพาของคุณเสียบอยู่กับเต้ารับก่อนที่จะเริ่ม ใช่ ฉันเคยใช้แบตเตอรี่ในการติดตั้งซอฟต์แวร์จนหมดมาก่อน 🙂 หากคุณลืมทำเช่นนี้ โปรแกรมติดตั้งจะเตือนคุณก่อนที่จะเริ่มดำเนินการ
หลังจากสร้างดิสก์อิมเมจMacrium Reflect ฉันใช้ (Macrium Reflect)Toshiba Recovery Media Creatorเพื่อสร้างดิสก์ชุดอื่น เนื่องจาก การกู้คืนของ โตชิบา(Toshiba)อาศัยข้อมูลที่เก็บไว้ในพาร์ติชั่นที่ซ่อนอยู่ในไดรฟ์ และฉันไม่แน่ใจว่าจะเกิดอะไรขึ้นกับพาร์ติชั่นนั้นเมื่อฉันติดตั้งWindows 8ฉันจึงคิดว่าปลอดภัยดีกว่าเสียใจ
หมายเหตุจาก Ciprian:(NOTE from Ciprian:)การสร้างชุดรูปภาพอีกชุดด้วยToshiba Recovery Media Creatorนั้นเกินความสามารถ หาก ดิสก์อิมเมจ Macrium Reflectถูกสร้างขึ้นโดยไม่มีข้อผิดพลาด คุณไม่จำเป็นต้องสร้างชุดของอิมเมจอื่นด้วยเครื่องมืออื่น แต่ถ้าคุณอยากเป็น 100% ว่าจะกู้คืนทุกอย่าง ได้ วิธีการของ Marteก็ปลอดภัยเท่าที่ควร
ขึ้นไป
ดังนั้นนี่คือเน็ตบุ๊กตัวน้อยที่เก่งกาจของฉันและเครื่องเขียนดีวีดี(DVD burner) ภายนอก และกองดิสก์สำรอง 13 แผ่น (10 สำหรับอิมเมจ 3 สำหรับยูทิลิตี้โตชิบา(Toshiba utility) ) พร้อมให้ฉันเริ่มต้นการผจญภัยWindows 8 ที่ยอดเยี่ยม (Windows 8)ในกรณีที่ใครๆ(case anyone)ก็สงสัย นั่นไม่ใช่โต๊ะทำงานของฉันที่วางอยู่ แต่เป็นโต๊ะเสริมที่เราใช้ถือสวิตช์ เครื่องพิมพ์ โทรศัพท์ และสิ่งจำเป็นอื่นๆ ในสำนักงาน นอกจากนี้ยังเป็นการดีสำหรับการตั้งค่าแล็ปท็อปเมื่อเราต้องการเชื่อมต่อเครือข่าย(network connection) แบบมี สาย วอลล์เปเปอร์เป็นภาพของนาซ่า(NASA image)ประจำวัน

ขั้นแรก ฉันเปิดใช้งานAutoPlay อีกครั้ง จากนั้นจึงใส่ดีวีดี(DVD) Windows 8 ลงในไดรฟ์ภายนอก ไขว้นิ้ว จิบกาแฟแล้วปิดลิ้นชัก ดีวีดีเริ่ม(DVD)เล่น

หมายเหตุ:(NOTE:)จากนี้ไป ฉันต้องบันทึกกระบวนการส่วนใหญ่ด้วยกล้องในโทรศัพท์มือถือ(cell phone camera)ดังนั้นโปรดยกโทษให้ภาพประกอบที่ไม่ธรรมดา
ทุกอย่างดูเหมือนจะเป็นไปด้วยดี ฉันวางแผนที่จะทำการอัปเกรด แทนที่จะเป็นการติดตั้งใหม่ทั้งหมด เพราะฉันมีข้อบ่งชี้ทุกอย่างว่าการอัปเกรดจะใช้งานได้
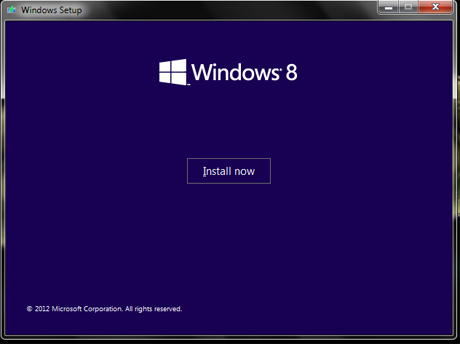
หน้าจอ(splash screen)เริ่มต้นโหลดแล้ว จากนั้นการตั้งค่าก็คัดลอกไฟล์ชั่วคราวที่จำเป็น จากนั้น ฉันถูกขอให้ออนไลน์เพื่อรับการอัปเดตที่มี

จากนั้น ฉันถูกขอให้เลือกระหว่างการติดตั้ง 64 บิต หรือ32 บิต (bit installation)ฉันเลือก 32 บิต

ต่อไป ฉันถูกถามว่าจะอัปเกรดและเก็บทุกอย่างไว้ หรือติดตั้งใหม่ทั้งหมด ฉันต้องการการอัพเกรด อย่างน้อยในตอนแรก 🙂

แล้ว...เอ่ออ.. ฉันไม่สามารถติดตั้งWindows 8 Proด้วยMedia CenterบนWindows 7 Professionalและเก็บข้อมูลของฉันได้ใช่หรือไม่ จะต้องมีการติดตั้งใหม่ทั้งหมด ฉันไม่มีความสุข แต่ฉันไม่มีทางเลือก

ณ จุดนี้ ฉันได้อ่านบทช่วยสอนของเราเกี่ยวกับการติดตั้งWindows 8 ใหม่ทั้งหมด : วิธีติดตั้ง Windows 8 (Install Windows 8) RTMบนคอมพิวเตอร์ของ(Your Computer)คุณ และครั้งนี้มันได้ผล
อ้า! นี่คือสิ่งที่ฉันต้องการเห็น!

หลังจากหน้าจอ เริ่มต้นของ (splash screen)Windows 8 ฉันได้หน้าจอที่มีสามตัวเลือกคือWindows 8 , Windows Setup และ Windows(Windows Setup and Windows) 7 Rollbackหากฉันจำไม่ผิด มันจางหายไปโดยที่ฉันยังไม่ได้เลือกเลย และเร็วเกินไปที่ฉันจะถ่ายรูป
โปรแกรมติดตั้งบอกว่าคอมพิวเตอร์ของคุณจะรีสตาร์ทหลายครั้ง แต่สิ่งที่ไม่ได้บอกก็คือการรีสตาร์ทบางส่วนนั้นทำให้คุณหน้าจอเป็นสีดำสนิทและหัวใจวาย (heart attack)🙂
หลังจากนั้นก็มีหน้าจอให้ป้อนรหัสผลิตภัณฑ์ ตั้งค่า (product key)ข้อมูล Microsoft(Microsoft information)สารพัน( การรายงานข้อผิดพลาด(error reporting)ภูมิภาคภาษา(region and language)และแป้นพิมพ์ เป็นต้น) จากนั้นระบบขอให้ฉันลงชื่อเข้าใช้ เนื่องจากฉันมีบัญชี Microsoft(Microsoft account) อยู่แล้ว ฉันจึงพิมพ์ ที่อยู่อีเมลและรหัสผ่าน(email address and password)ของฉัน

และกระบวนการก็ดำเนินไปอย่างรวดเร็วหลังจากนั้น
ตาต้าาาา! ความสำเร็จ!
นี่คือเน็ตบุ๊กตัวน้อยที่กล้าหาญของฉันที่ใช้Windows 8 (Windows 8)ฉันจะปรับแต่งหน้าจอล็อก(lock screen)ในท้ายที่สุด นี่เป็นค่าเริ่มต้นที่ปรากฏขึ้น และสำหรับกราฟิกง่ายๆ ของSpace Needleในซีแอตเทิล(Seattle)ก็ไม่ได้แย่เกินไป

ฉันจะต้องทดลองเพื่อดูว่ามันทำงานเร็วกว่าWindows 7 จริงหรือไม่ แอปพลิเคชันทำงานได้ดีเพียงใด และอื่นๆ เป็นต้น ฉันจะเขียนเกี่ยวกับสิ่งนั้นทั้งหมดเมื่อฉันเข้าใจแล้ว
บทสรุป
เนื่องจากเน็ตบุ๊กนี้ไม่เคยได้รับการออกแบบให้ใช้งานWindows 8และโตชิบา(Toshiba)ไม่สนับสนุนWindows 8ในรุ่นNB-505(NB-505 model) อย่างชัดเจน ฉันไม่ได้คาดหวังว่าสิ่งต่างๆ จะราบรื่นหรือประสบความสำเร็จเท่าที่ควร ฉันเคยให้การสนับสนุนด้านเทคนิคออนไลน์สำหรับโตชิบา(Toshiba)ในCompuServe Forum ของพวกเขา และสิ่งหนึ่งที่เรารู้แน่ชัดก็คือหากโตชิบา(Toshiba)บอกว่า "ไม่รองรับ" นั่นหมายความว่าไม่มีไดรเวอร์ ไม่มีคำแนะนำ และไม่มีความช่วยเหลือจากผู้ผลิตในการดำเนินการบางอย่าง คอมพิวเตอร์ของคุณไม่ได้ถูกออกแบบมาให้ทำ
ฉันจะต้องใช้เวลามากขึ้นในการทำงานกับเน็ตบุ๊กเพื่อดูว่ายังมีปัญหาอะไรอยู่ หากมี โดยรวมแล้ว ฉันจะบอกว่าการทดลองนี้ประสบความสำเร็จ และฉันได้นำดิสก์สำรอง 13 แผ่นนั้นไปไว้ในตู้เก็บข้อมูลดิสก์(disk storage cabinet) ของฉันอย่างปลอดภัย โดยสันนิษฐานว่าฉันจะไม่ต้องใช้มัน
Related posts
DHCP คืออะไร? มันทำงานอย่างไร?
Geek Adventures: การใช้ Windows 8 บนเน็ตบุ๊ก
วิธีเปลี่ยนตำแหน่งเครือข่าย Windows 10 เป็นส่วนตัว (หรือสาธารณะ)
วิธีการติดตั้ง Windows เวอร์ชันใดก็ได้จากคอมพิวเตอร์เครือข่ายอื่น
เมานต์ Windows 7 พาร์ติชันและโฟลเดอร์ที่ใช้ร่วมกันใน Ubuntu
วิธีการจัดการ BitLocker บน USB memory stick or flash drive
System Restore และ 4 วิธีในการใช้งานคืออะไร
วิธีการบล็อกไซต์ที่เป็นอันตรายใน ASUS Wi-Fi router ของคุณ
ความต้องการของระบบ: คอมพิวเตอร์ของฉันสามารถเรียกใช้ Windows 11?
วิธีใช้ประวัติไฟล์กับไดรฟ์เครือข่ายและตำแหน่งเพื่อสำรองข้อมูล
วิธีการล้างคุกกี้ใน Firefox ใน Windows and macOS
5 วิธีที่จะถอนการติดตั้งโปรแกรมปรับปรุง Windows 11
3 วิธีในการเปลี่ยนการตั้งค่า DNS ใน Windows 10
วิธีปรับแต่งการตั้งค่าการแชร์เครือข่ายใน Windows 7
วิธีการเข้าสู่ UEFI/BIOS จาก Shift + Restart (7 วิธี)
วิธีการติดตั้ง Windows 11 จาก USB, DVD หรือ ISO
วิธีการลบ BitLocker เพื่อไปจาก USB drive
วิธีการแก้ไขล้างและลบตัวแปรสภาพแวดล้อมใน Windows
วิธีการตั้งค่าและกำหนดค่า Location Services ใน Windows 11
วิธีการเปิด Task Manager ใน Windows 11 และ Windows 10
