วิธีปิดใช้งานประเภทพื้นหลังรูปภาพสำหรับหน้าแท็บใหม่ของ Edge
แม้ว่า เบราว์เซอร์ Edgeจะอนุญาตให้ผู้ใช้เลือกรูปภาพที่กำหนดเองสำหรับพื้นหลังของหน้าแท็บใหม่ได้ แต่ถ้าคุณต้องการปิดใช้งานประเภทพื้นหลังของรูปภาพ คุณสามารถทำได้ดังนี้ เป็นไปได้ที่จะป้องกันไม่ให้ผู้ใช้เลือก Image of the dayหรือ Your own imageหรือทั้งสองอย่าง คุณสามารถทำได้โดยใช้REGEDITและGPEDIT
เคล็ดลับนี้มีประโยชน์ในสถานการณ์ขององค์กร ผู้ใช้แต่ละคนใช้การตั้งค่าและคุณสมบัติที่แตกต่างกันเพื่อปรับแต่งสิ่งต่าง ๆ รวมถึง หน้าแท็บใหม่ ของEdge (new tab page of Edge)หากคุณไม่ต้องการให้ผู้อื่นเปลี่ยนประเภทรูปภาพพื้นหลัง คุณสามารถใช้บทช่วยสอนนี้เพื่อเลือกประเภทรูปภาพที่ต้องการหรือปิดใช้งานตัวเลือกทั้งหมดในคราวเดียว
หมายเหตุ: (Note: )เราได้กล่าวถึงวิธีการLocal Group Policyเช่นเดียวกับวิธีRegistry Editor (Registry Editor)หากคุณกำลังวางแผนที่จะปฏิบัติตามวิธี GPEDIT ให้ (GPEDIT)เพิ่ม Edge Group Policy Template(add the Edge Group Policy Template) ก่อน
วิธีปิดใช้งานประเภทพื้นหลังรูปภาพ(Image Background) สำหรับ หน้าแท็บใหม่ของ Edge(Edge New Tab)
ในการกำหนดค่าประเภทพื้นหลังของรูปภาพสำหรับหน้าแท็บใหม่ ของ Edge ให้ทำตามขั้นตอนเหล่านี้-(Edge)
- กดWin+Rเพื่อเปิดพรอมต์เรียกใช้
- พิมพ์gpedit.mscแล้วกดปุ่มEnter
- ไปที่Startup , home page และ new tab page(Startup, home page and new tab page)ในComputer Configuration
- ดับเบิลคลิกที่ Configure the background types ที่อนุญาตสำหรับการ ตั้งค่าเค้าโครงหน้าแท็บใหม่(Configure the background types allowed for the new tab page layout)
- เลือกตัวเลือกที่เปิดใช้งาน(Enabled)
- เลือกตัวเลือกจากรายการดรอปดาวน์ประสบการณ์หน้าแท็บใหม่(New tab page experience)
- คลิกปุ่มตกลง(OK)
หากต้องการทราบข้อมูลเพิ่มเติมเกี่ยวกับขั้นตอนเหล่านี้ โปรดอ่านต่อไป
ในตอนแรก คุณต้องเปิดLocal Group Policy Editorบนคอมพิวเตอร์ของคุณ ในการนั้น ให้กด Win+R เพื่อแสดงพรอมต์ Run พิมพ์gpedit.mscและกด ปุ่มEnter หลังจากเปิดยูทิลิตี้นี้แล้ว ให้ไปที่เส้นทางต่อไปนี้-
Computer Configuration > Administrative Templates > Classic Administrative Templates > Microsoft Edge > Startup, home page and new tab page
คุณจะพบการตั้งค่าที่เรียกว่า Configure the background types ที่อนุญาตสำหรับรูปแบบหน้าแท็บใหม่(Configure the background types allowed for the new tab page layout) ทางด้านขวามือของคุณ
ดับเบิลคลิกที่มันและเลือก ตัวเลือก ที่ เปิดใช้งาน (Enabled )
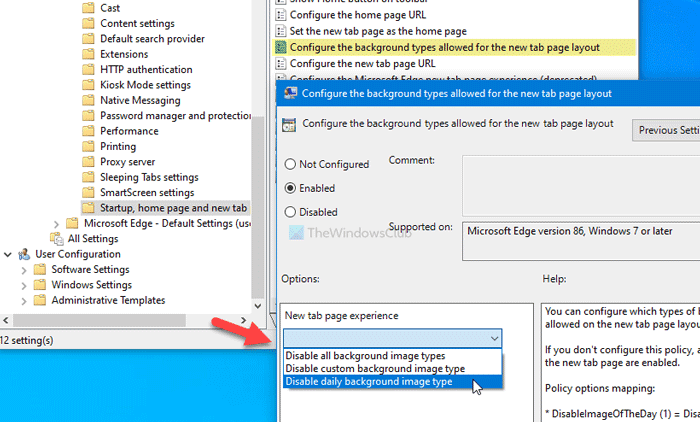
ตอนนี้ ขยายรายการ แบบหล่นลงประสบการณ์หน้าแท็บใหม่ และเลือกตัวเลือกหนึ่งตัวเลือกตามนั้น-(New tab page experience)
- ปิดการใช้งานภาพพื้นหลังทุกประเภท
- ปิดใช้งานประเภทภาพพื้นหลังที่กำหนดเอง
- ปิดใช้งานประเภทภาพพื้นหลังรายวัน
ในที่สุด ให้คลิก ปุ่ม ตกลง (OK )เพื่อบันทึกการเปลี่ยนแปลง
ดังที่กล่าวไว้ก่อนหน้านี้ คุณสามารถใช้Registry Editorเพื่อตั้งค่าสิ่งเดียวกันบนคอมพิวเตอร์ Windows 10 ของคุณได้ อย่างไรก็ตาม ขอแนะนำให้ สร้างจุดคืนค่าระบบ ก่อนที่จะทำตามคำแนะนำ
กำหนดค่าประเภทพื้นหลังของรูปภาพ(Image Background) สำหรับ หน้าแท็บใหม่ขอบ(Edge New Tab)
หากต้องการเปิดหรือปิดใช้งานประเภทพื้นหลังของรูปภาพสำหรับหน้าแท็บใหม่ ของ Edge ให้ทำตามขั้นตอนเหล่านี้ -(Edge)
- ค้นหาregeditในช่องค้นหาของแถบงาน
- คลิกที่ผลลัพธ์Registry Editor
- คลิกปุ่มใช่(Yes)
- นำทางไปยังMicrosoftในHKEY_LOCAL_MACHINE
- คลิกขวาที่ นโยบาย > ใหม่Policies > New > Key
- ตั้งชื่อเป็นEdge
- คลิกขวาที่Edge > New > DWORD (32-bit) Value Value
- ตั้งชื่อเป็นNewTabPageAllowedBackgroundTypes
- ตั้งค่าข้อมูลค่าเป็น1/2/3
- คลิกปุ่มตกลง(OK)
ในการเริ่มต้น คุณต้อง เปิด Registry Editor บนคอมพิวเตอร์ของคุณ โดยกด Win+Rพิมพ์regeditกด ปุ่ม Enter แล้วเลือก ตัวเลือก ใช่ (Yes )จากหน้าต่างป๊อปอัป UAC
ถัดไป คุณต้องไปที่เส้นทางต่อไปนี้-
HKEY_LOCAL_MACHINE\SOFTWARE\Policies\Microsoft
คุณต้องสร้างคีย์ย่อยใน คีย์Microsoft ในการนั้น ให้คลิกขวาที่Microsoftเลือก New > Key และ ตั้งชื่อเป็น Edge
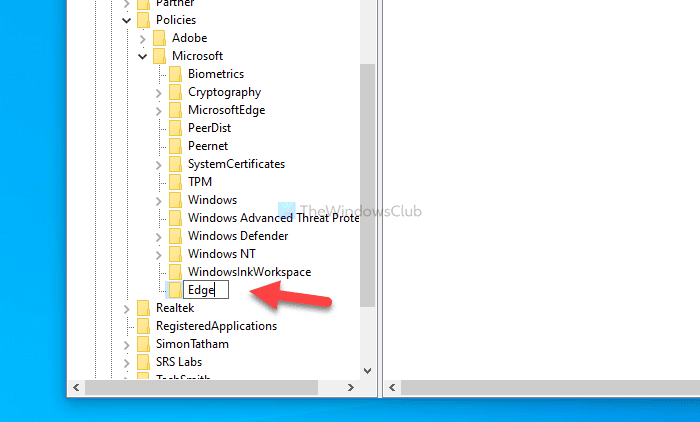
จากนั้น คลิกขวาที่ Edge เลือก New > DWORD (32-bit) Value และ ตั้งชื่อเป็น NewTabPageAllowedBackgroundTypes
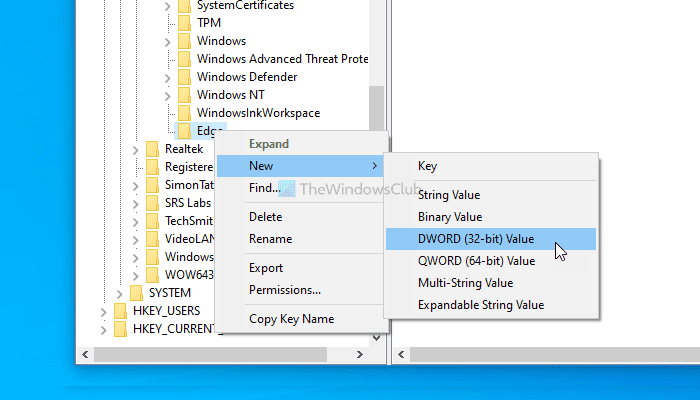
จากนั้นดับเบิลคลิกที่ค่า REG_DWORD(REG_DWORD) นี้ เพื่อตั้งค่า(Value)ข้อมูลค่าเป็น 1 หรือ 2 หรือ 3 ตามความต้องการของคุณ
- ปิดการใช้งานภาพพื้นหลังทุกประเภท: 3
- ปิดใช้งานประเภทภาพพื้นหลังที่กำหนดเอง: 2
- ปิดใช้งานประเภทภาพพื้นหลังรายวัน: 1
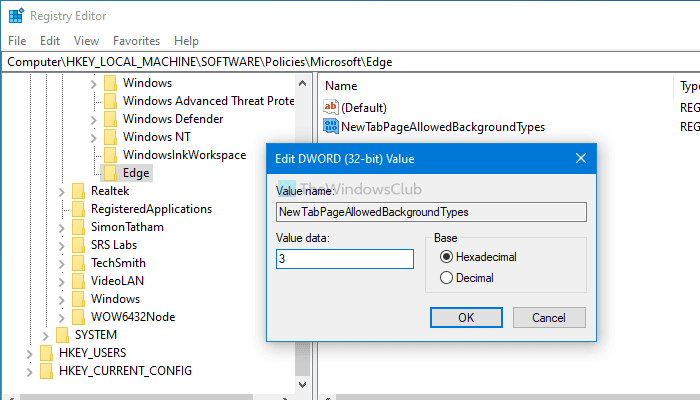
ในที่สุด ให้คลิก ปุ่ม ตกลง (OK )เพื่อบันทึกการเปลี่ยนแปลงทั้งหมด
หลังจากที่คุณทำตามคำแนะนำอย่างใดอย่างหนึ่งเสร็จแล้ว คุณ/ผู้ใช้รายอื่นจะไม่สามารถเปลี่ยนหรือใช้การตั้งค่ารูปภาพบางอย่างขณะพยายามปรับแต่งหน้าแท็บใหม่ได้
Related posts
วิธีเพิ่ม Outlook Smart Tile ถึง New Tab Page ใน Edge
วิธีเปิดใช้งานหรือปิดใช้งาน Search Box บน New Tab page ใน Edge
วิธีเพิ่ม, ลบ, จัดการ Quick Links บน New Tab page ใน Edge
วิธีเปิดใช้งานคุณสมบัติ Preload New Tab page บน Edge
วิธีการกำหนดค่าประสบการณ์ Microsoft Edge New Tab page
Fix Microsoft Edge Installation & Update error codes
Block or Stop Microsoft Edge ป๊อปอัพ Tips and Notifications
วิธีการลบปุ่มเมนู Extensions จาก Microsoft Edge toolbar
วิธีตั้งค่าหรือเปลี่ยน Microsoft Edge homepage บน Windows 10
วิธีบังคับให้เบราว์เซอร์ของคุณเปิดลิงก์ในแท็บใหม่
วิธีการปรับแต่งหน้า Microsoft Edge New tab
วิธีเปิดใช้งานและใช้ Tab Groups ใน Microsoft Edge
เปลี่ยนพื้นหลังของ New Tab page ใน Google Chrome
8 Apps การลบ Background From Any Image ใน Android
วิธีการบังคับใช้ Google SafeSearch ใน Microsoft Edge ใน Windows 10
วิธีการตั้งค่า Background Image ใน Windows Terminal
วิธีการซ่อน Quick Links บนหน้า New tab ใน Edge โดยใช้ Registry Editor
วิธีการเชื่อมต่อเว็บไซต์ไปยัง Bluetooth or USB device ใน Edge or Chrome
วิธีเปิดใช้งานหรือปิดใช้งาน Adult Filter บน New Tab Page ใน Firefox
เปิดใช้งาน Line Wrap ใน Source View ใน Chrome or Edge
