เพิ่ม แก้ไขวิธีการชำระเงิน ลบบัตรเครดิตใน Windows Store
แอ(Apps)พที่เราใช้ในฐานะผู้ใช้คอมพิวเตอร์หรือมือถือนั้นเกี่ยวกับการทำสิ่งต่าง ๆ เช่น จองการเดินทาง ตรวจสอบสภาพอากาศ ทำงาน แก้ไขรูปภาพ ตรวจสอบพารามิเตอร์ด้านสุขภาพ ฯลฯ เราชอบรับบริการเหล่านี้ฟรี แต่บางครั้ง คุณได้สิ่งที่คุณจ่ายไป สำหรับ. การจ่ายเงินไม่กี่ดอลลาร์สามารถดึงแอพที่ดีกว่าที่จะทำให้ชีวิตของคุณง่ายขึ้น แอปเหล่านี้ในWindows Storeทำให้คุ้มค่าที่จะจ่ายสำหรับประสบการณ์ที่อัปเกรดหรือคุณลักษณะเพิ่มเติมนอกเหนือจากที่คุณจะได้รับในเวอร์ชันฟรี
วิธีการชำระเงินใน Microsoft Store
Windows Storeเช่นGoogle PlayและApple App Store มี ตัวเลือกในการเพิ่ม แก้ไข หรือลบวิธีการชำระเงินของคุณเพื่อดาวน์โหลดแอปที่ต้องซื้อสำหรับWindows 10 (Windows 10)ดังนั้น หากคุณต้องการซื้อแอปจากWindows Storeคุณจะต้องเพิ่มวิธีการชำระเงินในบัญชีของคุณ คุณสามารถแก้ไขหรือลบวิธีการชำระเงินของคุณ หรือหากจำเป็น ดูการซื้อและประวัติการเรียกเก็บเงินของคุณ
เมื่อคุณทำการซื้อแอปบนWindows Storeผ่าน อุปกรณ์ Windows 10หรืออุปกรณ์Windows 10 Mobile (Windows 10 Mobile)Microsoftจะบันทึกวิธี(Method) การชำระเงิน และ รายละเอียด บัตรเครดิต(Credit Card) ของคุณ ทางออนไลน์บนเซิร์ฟเวอร์ วิธีนี้จะทำให้การซื้อครั้งต่อไปเป็นเรื่องง่ายสำหรับคุณ เนื่องจากรายละเอียดทั้งหมดมีอยู่แล้ว ตอนนี้ หากคุณต้องการแก้ไขหรือเปลี่ยนแปลงวิธีการชำระเงินของคุณ ด้วยเหตุผลบางประการ ลบหรือลบ รายละเอียดและข้อมูล บัตรเครดิต(Credit Card) ของคุณ หรือหากคุณต้องการเพิ่มวิธีการชำระเงินใหม่ ดูประวัติการเรียกเก็บเงินและการทำธุรกรรม โพสต์นี้จะแสดงให้คุณเห็นว่า ที่จะทำ
เพิ่ม(Add)หรือแก้ไข(Edit)วิธีการชำระเงินสำหรับ Windows Store
ลงชื่อเข้า ใช้เว็บไซต์บัญชี Microsoft(Microsoft Account website)ของคุณด้วยข้อมูลประจำตัวบัญชี Microsoft ของคุณ(Microsoft Account)
คุณยังสามารถเข้าถึงตัวเลือกเหล่านี้และหน้าเว็บผ่านทางWindows Storeได้โดยเปิด คลิกที่ไอคอนผู้ใช้(User Icon)เลือกตัวเลือกการชำระเงิน(Payment options)จากเมนู
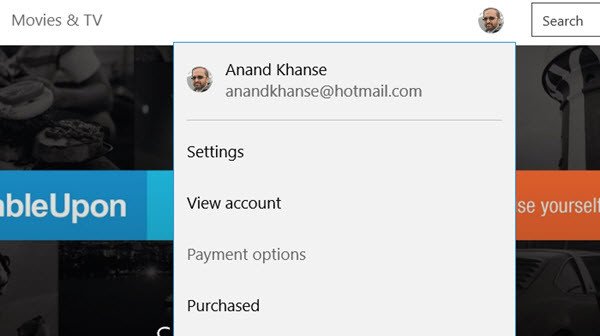
ตอนนี้ ภายใต้ แท็บ การชำระเงินและการเรียกเก็บเงิน(Payment & Billing)บนหน้าเว็บ ให้เลือกตัวเลือกการชำระ(Payment options)เงิน
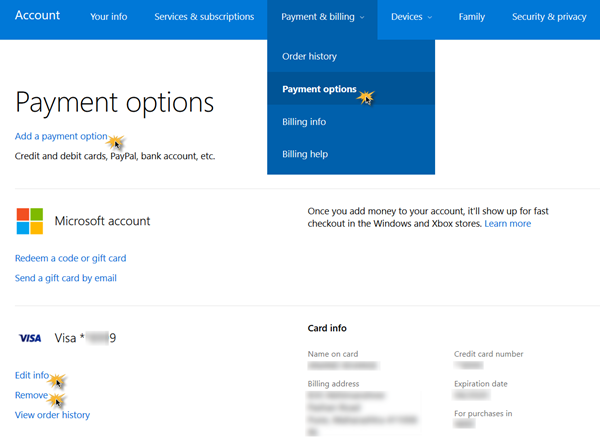
ที่นี่คุณจะเห็นลิงก์เพิ่มการชำระเงิน (Add a Payment)เลือกตัวเลือกการชำระเงินเพื่อเพิ่มประเทศ(Country)และรายละเอียดอื่นๆ ที่นี่ บันทึก(Save)และออก
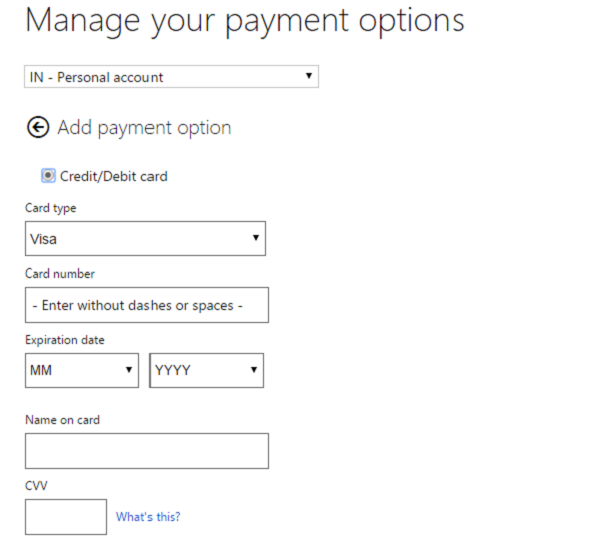
หากต้องการแก้ไขข้อมูลวิธีการชำระเงินปัจจุบันของคุณ ให้คลิกที่หน้าแก้ไขข้อมูล (Edit info)คุณจะเห็นการตั้งค่าที่คุณสามารถจัดการตัวเลือกการชำระเงินหรือแก้ไข(Edit)วิธีการชำระเงินได้ที่นี่ เปลี่ยน หมายเลข บัตรเครดิต(Credit Card)ที่อยู่ และรายละเอียดอื่นๆ คลิก(Click)ที่ ตัวเลือกการชำระเงิน แอป(App)เพื่อเพิ่มตัวเลือกและทำตามขั้นตอนจนจบ คุณยังสามารถแก้ไข(Edit)ข้อมูลที่จำเป็น คลิก ถัดไป(Click Next)ส่ง และ(Submit)ออก
ลบบัตรเครดิต(Remove Credit Card)จากWindows Store
หากต้องการนำบัตรเครดิต(Credit)ออก ในหน้าเดียวกัน คุณจะเห็นลิงก์ " ลบ " (Remove)คลิก(Click)ที่มันยืนยันและออก
บัตรเครดิตจะถูกลบออก
หากคุณสนใจที่จะตรวจสอบหรือดูประวัติการเรียกเก็บเงิน(billing history) ของคุณ ให้คลิกที่ดูประวัติการสั่ง(View order history)ซื้อ
คุณจะสามารถเห็นการซื้อทั้งหมดที่ทำ คุณยังสามารถพิมพ์(Print)ใบแจ้งยอดได้
Hope this helps!
Related posts
คุณจะต้องใช้ Internet สำหรับ 0x80070cf Windows Store error
Microsoft Store app จะถูกลบออกเมื่อคุณเข้าสู่ระบบเป็นครั้งแรก
Fresh Paint สำหรับ Windows 10 เป็นภาพวาดที่ใช้งานง่าย Microsoft Store app
Microsoft Store ขาดหายไปหรือไม่ติดตั้งใน Windows 10
Download Adobe Reader app สำหรับ Windows 10 จาก Microsoft Store
Fix Microsoft Store or Windows Update error 0x80246013
วิธีการเปิด Microsoft Store apps จาก Command Prompt
วิธีการสร้างทางลัดเพื่อเปิด Windows Store apps ใน Windows 10
วิธีการสร้าง Direct Download Links สำหรับ Microsoft Store apps
10 สุดยอดนักกีฬา Games สำหรับ Windows 10 PC จาก Microsoft Store
Slow download ความเร็วสำหรับ Microsoft Store บน Windows 11/10
5 Best Social Media apps สำหรับ Windows 10 มีจำหน่ายใน Microsoft Store
วิธีปิดใช้งาน Microsoft Store ใน Windows 10 โดยใช้ AskAdmin app
ดีที่สุด Action and Adventure games สำหรับ Windows 10 จาก Microsoft Store
วิธีใช้ Microsoft Store เพื่อดาวน์โหลด Windows 10 apps & games
Best ฟรี Stealth Games สำหรับ Windows 10 จาก The Microsoft Store
วิธีหยุด Remote Installation ของ Apps บน Windows 10
Microsoft Store apps เพื่อช่วย Teachers & Students สื่อสารอย่างมีประสิทธิภาพ
ดีที่สุด PC optimization apps สำหรับ Windows 10 บน Microsoft Store
เกม Best Mafia สำหรับ Windows 10 มีจำหน่ายใน Microsoft Store
