วิธีการสร้างอีโมต Twitch
เมื่อคุณดู สตรีมเมอร์ Twitch ขณะใช้ งานจริง คุณอาจนึกถึงการใช้อิโมติคอนเพื่อเรียกความสนใจจากพวกเขาหรือแสดงสิ่งที่คุณคิด อิโมติคอนของ Twitch(Twitch)ก็เหมือนอีโมจิ(emojis)โดยแสดงภาพเล็กๆ เพื่อแสดงอารมณ์ของคุณ หรือส่งข้อความที่สามารถถ่ายทอดอารมณ์ได้มากกว่าข้อความธรรมดา
Twitchมาพร้อมกับอิโมติคอนที่หลากหลายสำหรับผู้ใช้ทุกคน แต่ถ้าคุณเป็นTwitch PartnerหรือAffiliateคุณสามารถเพิ่มอิ โมติ คอน Twitch(Twitch) แบบกำหนดเอง ให้กับช่องของคุณสำหรับสมาชิกของคุณได้ หากคุณต้องการสร้าง อิโมติคอนของ Twitchคุณจะต้องปฏิบัติตามหลักเกณฑ์บางประการ นี่คือสิ่งที่คุณต้องทำ

กฎการออกแบบสำหรับ Twitch Emotes(Design Rules for Twitch Emotes)
Twitchมีแนวทางบางอย่างที่คุณต้องปฏิบัติตามเมื่อสร้าง อีโมต Twitch ของคุณ เอง การไม่ปฏิบัติตามกฎเหล่านี้อาจส่งผลให้ ช่อง Twitch ของคุณ ถูกยกเลิก ดังนั้นโปรดปฏิบัติตามจดหมายดังกล่าว
ในการเริ่มต้น คุณต้องแน่ใจว่าอิ โมติ คอน Twitch(Twitch) ที่กำหนดเองของคุณ ไม่ละเมิดข้อกำหนดในการให้บริการของTwitch ซึ่งรวมถึงการหลีกเลี่ยงอารมณ์ที่อาจทำให้เกิดการล่วงละเมิด คุกคามความรุนแรง ฝ่าฝืนกฎหมาย (เช่น ส่งเสริมยาเสพติด) ส่งเสริมการเหยียดเชื้อชาติหรือกีดกันทางเพศ เกี่ยวข้องกับภาพเปลือย และอื่นๆ
คุณสามารถอ่านรายการแนวทางอิโม ติคอนของ Twitch ฉบับเต็มและเป็นปัจจุบัน ได้ จาก เว็บไซต์ Twitch(Twitch website)

หากคุณแน่ใจว่า อิโมติ คอน Twitch(Twitch) แบบกำหนดเองของคุณ ไม่ละเมิดกฎ คุณจะต้องตรวจสอบให้แน่ใจว่าได้จัดรูปแบบอย่างถูกต้องและใช้รูปแบบไฟล์PNG หากคุณใช้การอัปโหลดอิโมติคอน "แบบธรรมดา" คุณจะต้องอัปโหลดรูปภาพเดียวที่มีขนาดระหว่าง 112 x 112 พิกเซล และ 4096 x 4096 พิกเซล
สำหรับการอัปโหลดขั้นสูง (และคุณภาพสูงกว่า) คุณจะต้องอัปโหลดรูปภาพสามภาพที่แตกต่างกัน (28 x 28 พิกเซล 56 x 56 พิกเซล และ 112 x 112 พิกเซล) เพื่อปรับขนาด รูปภาพทั้งหมดต้องใช้พื้นหลังโปร่งใสและมีขนาดไม่เกิน 1MB
ดังที่เราได้กล่าวไปแล้ว คุณสามารถใช้อิโมติคอน Twitch แบบกำหนดเองได้(Twitch) ก็ต่อเมื่อ บัญชีTwitchของคุณ มีสถานะเป็นแอฟ ฟิ(Partner) ลิเอต หรือสถานะพันธมิตร แล้วเท่านั้น (Affiliate)สตรีมเมอร์ ใหม่ของ Twitch(New Twitch streamers)จะต้องรอจนกว่าบัญชีของพวกเขาจะมาถึงจุดนี้ก่อนจึงจะสามารถเพิ่มอิโมติคอนของตนเองได้ เว้นแต่พวกเขาจะตัดสินใจเปลี่ยนไปใช้ ทางเลือกอื่นของ Twitchแทน
วิธีสร้าง Twitch Emotes โดยใช้ Photoshop(How to Make Twitch Emotes Using Photoshop)
สมมติว่าคุณมีความคิดที่ถูกต้องสำหรับ อีโมต Twitch แบบกำหนดเอง ขั้นตอนต่อไปคือการหาวิธีสร้างอิโมติคอน Twitch(Twitch)ที่มีคุณภาพสูง หากคุณมีAdobe Photoshopคุณสามารถสร้างอิโมติคอนที่ถูกต้องตามขนาดที่คุณต้องการได้อย่างรวดเร็วด้วย พื้น หลังโปร่งใส(transparent background)
หากคุณไม่มีPhotoshopคุณสามารถใช้ซอฟต์แวร์ทางเลือก (เช่นโอเพ่นซอร์ส GIMP(open source GIMP) ) เพื่อสร้างอีโมต Twitch แทนได้
- ในการเริ่มต้น ให้เปิดPhotoshopบนพีซีหรือMac ของคุณ แล้วสร้างภาพใหม่โดยเลือกปุ่ม สร้างใหม่(Create New)

- ตรวจสอบ ให้(Make)แน่ใจว่ารูปภาพที่คุณสร้างมีขนาดระหว่าง112 x 112 พิกเซล(112 by 112 pixels)และ4096 x 4096 พิกเซล(4096 by 4096 pixels) (สำหรับการอัปโหลด "แบบง่าย") ในกล่องความกว้าง(Width )และความสูง (Height )สำหรับการอัปโหลด "ขั้นสูง" คุณจะต้องทำขั้นตอนนี้ซ้ำและสร้างภาพสามภาพแยกกัน (ขนาด28×28 พิกเซล 56×56 พิกเซล(28×28 pixels, 56×56 pixels,)และขนาด 112×112 พิกเซล(112×112 pixels) )
ผืนผ้าใบที่คุณสร้างจะต้องมีพื้นหลังโปร่งใสด้วย เพื่อให้แน่ใจว่าเป็นกรณีนี้ ให้เลือกโปร่งใส(Transparent )จาก เมนู เนื้อหาพื้นหลัง(Background Contents )จากนั้นเลือกสร้าง(Create)เพื่อเปิดผ้าใบรูปภาพใหม่และเริ่มทำงาน

- ในพื้นที่ว่าง คุณสามารถออกแบบอิ โมติ คอน Twitch(Twitch) ใหม่ของคุณ ได้ ซึ่งอาจรวมรูปร่าง รูปภาพ หรือข้อความอื่นๆ (แม้ว่าจะไม่ใช่ตัวอักษรหรือตัวเลขเดียว เว้นแต่จะเป็นส่วนหนึ่งของแบรนด์Twitch ของคุณตาม กฎของTwitch ) คุณจะต้องตรวจสอบให้แน่ใจว่าพื้นหลังของรูปภาพโปร่งใส เว้นแต่จะเต็มผืนผ้าใบทั้งหมด

- เมื่อคุณออกแบบอิโมติคอนใหม่แล้ว ให้เลือกFile > Export > Export As เพื่อบันทึกไฟล์

- ใน เมนู ส่งออกเป็น(Export As )ตั้งค่ารูปแบบเป็นPNGจากเมนูแบบเลื่อนลง ตรวจสอบให้แน่ใจว่า ช่องทำเครื่องหมาย ไฟล์ที่เล็กกว่า (8 บิต)(Smaller File (8-bit) )ด้านล่างเปิดใช้งานอยู่ ตรวจสอบว่าขนาดไฟล์ที่แสดงในเมนูมีขนาดไม่ เกิน 1MB หากไฟล์มีขนาดใหญ่กว่า 1MB คุณจะต้องลดขนาดโดยปรับแต่งตัวเลือกความกว้าง(Width )และความสูง(Height ) ของรูปภาพ ก่อนส่งออก หรือทำการเปลี่ยนแปลงเพิ่มเติมกับแคนวาส เลือก ปุ่ม ส่งออก(Export )เพื่อบันทึกภาพเมื่อคุณพร้อม

- ในขั้นตอนต่อไป ให้เลือกตำแหน่งที่คุณต้องการบันทึกไฟล์และตั้งชื่อไฟล์ จากนั้นเลือกปุ่มบันทึก(Save )

เมื่อบันทึกอิโมติคอนของTwitchแล้ว คุณสามารถอัปโหลดไปยังช่องTwitch ของคุณได้โดยใช้แดชบอร์ดของช่อง (Twitch)Twitchตามที่อธิบายไว้ด้านล่าง
วิธีสร้าง Twitch Emotes ออนไลน์(How to Make Twitch Emotes Online)
หากคุณไม่มีPhotoshopและไม่ต้องการติดตั้งโปรแกรมแก้ไขรูปภาพอื่น(alternative photo editors)บนพีซีหรือMacของคุณ คุณสามารถสร้างอิ โมติคอนของ Twitchทางออนไลน์ได้
มีหลายวิธีที่คุณทำได้ แต่วิธีที่ง่ายที่สุดคือใช้เครื่องมือเช่นGoogle วาดเขียน(Google Drawings)เพื่อสร้างภาพที่โปร่งใสด้วยขนาดที่คุณต้องการ
- ในการเริ่มต้น ให้ไปที่เว็บไซต์ Google Drawings(Google Drawings website)และลงชื่อเข้าใช้ ผ้าใบเปล่าควรปรากฏขึ้นโดยอัตโนมัติ ในการแก้ไขขนาดหน้า เลือกFile > Page Setupจากเมนู

- ใน กล่อง Page Setupให้เลือกกำหนดเอง(Custom)จากเมนูแบบเลื่อนลง จากนั้นปรับแต่งขนาดให้ตรงตามข้อกำหนดขั้นต่ำของTwitchตามรายการด้านบน (เช่น ระหว่าง112 x 112 พิกเซล(112 by 112 pixels)และ4096 x 4096 พิกเซล(4096 by 4096 pixels)ในขนาดสำหรับอีโมติคอน "แบบธรรมดา" ที่อัพโหลด). เลือก ปุ่ม Applyเพื่อยืนยัน

- ใช้แคนวาสGoogle วาดเขียน(Google Drawings)เพื่อสร้างอิโมติคอนของคุณ โดยใช้รูปร่าง ข้อความ (ยกเว้นตัวอักษรเดี่ยวหรือตัวเลขที่อยู่นอกแบรนด์ของคุณ) และภาพที่แทรกอื่นๆ เมื่อคุณแก้ไขเสร็จแล้ว ให้เลือกFile > Download > PNG image (.png) จากเมนูเพื่อดาวน์โหลดภาพวาดเป็นไฟล์PNG

- คุณจะต้องเลือกชื่อไฟล์และบันทึกตำแหน่งในขั้นตอนต่อไป เมื่อคุณดาวน์โหลดไฟล์แล้ว (และสมมติว่าไฟล์มีขนาดเล็กกว่า 1MB) คุณสามารถดำเนินการอัปโหลดอิ โมติ คอน Twitch(Twitch)ไปยังช่องของคุณได้
วิธีเพิ่ม Twitch Emote ใหม่(How to Add a New Twitch Emote)
ดังที่เราได้กล่าวไปแล้ว คุณสามารถอัปโหลดอิ โมติ คอน Twitch(Twitch) แบบกำหนดเอง เพื่อให้สมาชิกของช่องของคุณใช้ได้เฉพาะเมื่อคุณมีสถานะเป็นพันธมิตร(Affiliate)หรือ แอฟฟิลิเอตของ Twitch (Twitch Partner)หากยังไม่ได้ดำเนินการ คุณจะต้องรอก่อนที่จะทำตามขั้นตอนเหล่านี้
- หากคุณเป็น พาร์ทเนอร์ หรือพันธมิตร ของ (Affiliate)Twitch(Twitch Partner)และต้องการอัปโหลด อิโมติ คอน Twitch(Twitch) ใหม่ ให้ไปที่เว็บไซต์ Twitch(Twitch website)แล้วลงชื่อเข้าใช้ เลือกไอคอนบัญชีที่มุมขวาบน จากนั้นเลือกตัวเลือกCreator Dashboard(Creator Dashboard )
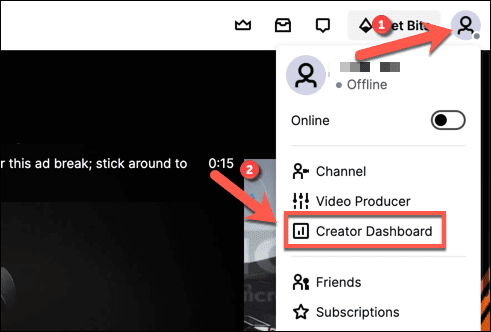
- ในเมนูCreator Dashboardเลือกไอคอนเมนูแฮมเบอร์เกอร์ที่ด้านบนขวา จากนั้นเลือกPreferences > Affiliate หรือPartnerขึ้นอยู่กับสถานะบัญชีของคุณ

- ในส่วนการ Subscriptions > Emotes Settings ต คุณจะสามารถจัดการอิโมติคอนของช่องที่กำหนดเองได้ คุณจะมีตัวเลือกสำหรับอิโมติคอนระดับ 1 ระดับ 2(Tier 1, Tier 2)และระดับ 3(Tier 3 )ซึ่งเปิดโอกาสให้ผู้ใช้สมัครรับข้อมูลช่องของคุณในระดับดังกล่าว
ภายใต้อัปโหลดอิโมติคอน ให้อัปโหลดรูปภาพอิโมติคอน (Upload Emotes)Twitchของคุณ(หรือรูปภาพ) และระบุรหัสข้อความเพื่อใช้ในกล่องรหัสเฉพาะ (Unique Code )หากคุณพอใจกับรูปลักษณ์ของอิโมติคอน ให้เลือกปุ่มส่งการเปลี่ยนแปลง(Submit Changes)
ปรับแต่ง Twitch เพิ่มเติม(Customizing Twitch Further)
เมื่อคุณรู้วิธีสร้าง อิโมติคอนของ Twitchแล้ว คุณสามารถปรับแต่งช่องของคุณเพิ่มเติมโดยกำหนดบิตเรตการสตรีมของคุณเอง(customizing your streaming bitrate)เพื่อสตรีมคุณภาพสูงขึ้น คุณจะต้องตรวจสอบให้แน่ใจว่าคุณได้ติดตั้งซอฟต์แวร์สตรีมมิง Twitch ที่ถูกต้องก่อนที่จะเริ่ม(Twitch streaming software)
คุณยังสามารถโปรโมตสตรีมเมอร์คนอื่นๆ ได้ด้วยการตัดสตรีม(clipping Twitch streams)ของ Twitch หรือทำการจู่โจมของ Twitch(conducting a Twitch raid)เพื่อนำผู้ชมของคุณมาพบกับพวกเขา อย่า(Don)ลืมใช้ประโยชน์จากการ สมัครรับข้อมูล Twitch Prime ฟรี(free Twitch Prime) (ตอนนี้คือTwitch Gaming ) หากคุณเป็น ลูกค้าของ Amazon Primeโดยให้คุณสมัครรับข้อมูล ช่อง Twitch ฟรีหนึ่ง ครั้งในแต่ละเดือน
Related posts
Twitch vs YouTube: ซึ่งคือ Better สำหรับ Streaming?
OTT อธิบาย: Twitch Prime คืออะไร?
วิธีเลือกบิตเรตสำหรับ Twitch และสตรีมมิ่ง YouTube
Channel Points บน Twitch คืออะไรและจะตั้งค่าอย่างไร
ดีที่สุด Wired and Wireless Gaming Headsets
วิธีเพิ่มประสิทธิภาพคอมพิวเตอร์ Windows 10 สำหรับ Online Gaming
มือเดียว Gaming Keyboards คุ้มค่าหรือไม่
วิธีรับ Gaming Mode บน Android
วิธีใช้ Steam Cloud Saves สำหรับเกมของคุณ
14 วิธีในการลด Your Ping and Improve Online Gaming
HP OMEN 15 Laptop สำหรับ Powerful and Immersive Gaming
8 Games เครื่องพีซีที่มี Great เรื่อง
วิธี Oculus Quest Hand Tracking Technology Works
วิธีที่ดีที่สุดในการเล่น Legend ของ Zelda Games ในการสั่งซื้อ
วิธีการรับชมข้อมูลเพิ่มเติมเกี่ยวกับกระตุก
Use GBoost เพื่อเพิ่ม Gaming performance ใน Windows 10 PC
วิธีการสร้าง Gaming YouTube Videos ชอบ Pro
Best Mechanical Keyboards สำหรับ Gaming and Work สำหรับ Windows 10 PC
Fix Surface Book 2 Battery Drain issue ในระหว่าง Gaming, Sleeping, VR
คืออะไร Roll20 Dynamic Lighting and How ใช้หรือไม่
