เทคโนโลยีการป้องกันมัลแวร์ (ELAM) ที่เปิดใช้ก่อนเปิดตัวใน Windows 10
Windows 10/8 มีคุณลักษณะด้านความปลอดภัยใหม่ที่เรียกว่าSecure Bootซึ่งปกป้องการ กำหนดค่าและส่วนประกอบการบูต Windowsและโหลด ไดรเวอร์ Early Launch Anti-malware ( ELAM ) ไดรเวอร์นี้เริ่มต้นก่อนไดรเวอร์บูต-สตาร์ทอื่นๆ และเปิดใช้งานการประเมินไดรเวอร์เหล่านั้น และช่วยให้เคอร์เนลของ Windows(Windows kernel)ตัดสินใจว่าควรเริ่มต้นหรือไม่ ด้วยการเปิดตัวครั้งแรกโดยเคอร์เนลELAMจึงมั่นใจได้ว่าจะเปิดตัวก่อนซอฟต์แวร์อื่น ๆ ของ บริษัท อื่น ดังนั้นจึงสามารถตรวจจับมัลแวร์ในกระบวนการบู๊ตได้เองและป้องกันไม่ให้โหลดหรือเริ่มต้น
การ ป้องกันมัลแวร์(Launch Anti-Malware)ก่อน เปิดตัว
Windows Defenderใช้ประโยชน์จาก Early-Launch Anti-Malwareและคุณเห็นว่าจะไม่โหลดอีกต่อไปหลังจากกระบวนการเริ่มต้นเสร็จสมบูรณ์ แต่จะเริ่มต้นในช่วงเริ่มต้นของกระบวนการบูต
ซอฟต์แวร์ป้องกันไวรัสของบริษัทอื่นก็สามารถใช้ประโยชน์จากเทคโนโลยีELAM ได้เช่นกัน (ELAM)ในการดำเนินการดังกล่าว พวกเขาจะต้องผสานรวมความสามารถEarly Launch Anti-Malware ( ELAM ) ที่เหมือนกันในซอฟต์แวร์ของตน เพื่อช่วยผู้จำหน่ายซอฟต์แวร์รักษาความปลอดภัยในการเริ่มต้นMicrosoftได้เผยแพร่เอกสาร(whitepaper) ทางเทคนิคที่ให้ข้อมูลเกี่ยวกับการพัฒนา ไดรเวอร์ Early Launch Anti-Malware ( ELAM ) สำหรับ (ELAM)Windowsระบบปฏิบัติการ. จะให้แนวทางสำหรับนักพัฒนาซอฟต์แวร์ป้องกันมัลแวร์ในการพัฒนาโปรแกรมควบคุมป้องกันมัลแวร์ที่เตรียมใช้งานก่อนโปรแกรมควบคุมการเริ่มระบบอื่น ๆ และตรวจสอบให้แน่ใจว่าโปรแกรมควบคุมที่ตามมาเหล่านั้นไม่มีมัลแวร์ บริษัทแอนติไวรัสหลายแห่งที่เปิดตัวโซลูชันที่อัปเดตสำหรับWindowsได้รวมเอาเทคโนโลยีนี้ไว้แล้ว
โปรแกรมควบคุมการเริ่มระบบ Early Launch Antimalwareได้จัดประเภทไดรเวอร์ดังต่อไปนี้:
- ดี(Good) : คนขับได้รับการลงนามและไม่ได้ถูกดัดแปลง
- แย่(Bad) : ไดรเวอร์ถูกระบุว่าเป็นมัลแวร์ ขอแนะนำว่าอย่าอนุญาตให้มีการเริ่มต้นไดรเวอร์ที่ไม่ดีที่รู้จัก
- ไม่ดี แต่จำเป็นสำหรับการบู๊ต(Bad, but required for boot) : ไดร์เวอร์ถูกระบุว่าเป็นมัลแวร์ แต่คอมพิวเตอร์ไม่สามารถบู๊ตได้สำเร็จโดยไม่โหลดไดร์เวอร์นี้
- Unknown : โปรแกรมควบคุมนี้ไม่ได้รับการรับรองโดยโปรแกรมตรวจจับมัลแวร์ของคุณ และไม่ได้รับการจัดประเภทโดยโปรแกรมควบคุมการเริ่มระบบ Early Launch Antimalware
ตามค่าเริ่มต้น Windows 10 จะโหลดไดรเวอร์เหล่านั้นซึ่งจัดอยู่ในประเภทGood ,(Good) Unknown และ(Unknown) Bad but(Bad) Boot Critical (Boot Critical)เช่น 1, 3 และ 4 ข้างต้น ไม่(Bad)ได้โหลดไดรเวอร์ที่ไม่ดี
กำหนดค่านโยบายการเริ่มต้นไดรเวอร์ Boot-Start(Boot-Start Driver Initialization Policy)โดยใช้Group Policy Editor
แม้ว่าการตั้งค่านี้จะดีที่สุดที่ค่าเริ่มต้น แต่หากต้องการ คุณสามารถเปลี่ยนการตั้งค่านี้ผ่านGroup Policy Editorของคุณ โดยเปิดเมนูWinX > Run > gpedit.msc > Hit Enter ไป(Navigate)ที่การตั้งค่านโยบายต่อไปนี้:
Computer Configuration > Administrative Templates > System > Early Launch Antimalware
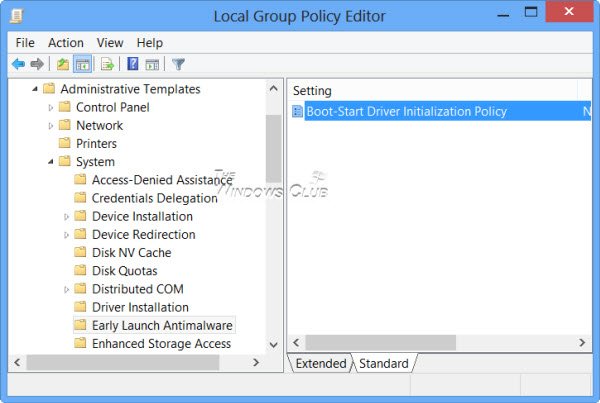
ในบานหน้าต่างด้านขวา ให้ดับเบิลคลิกที่ Boot-Start Driver Initialization Policyเพื่อกำหนดค่า
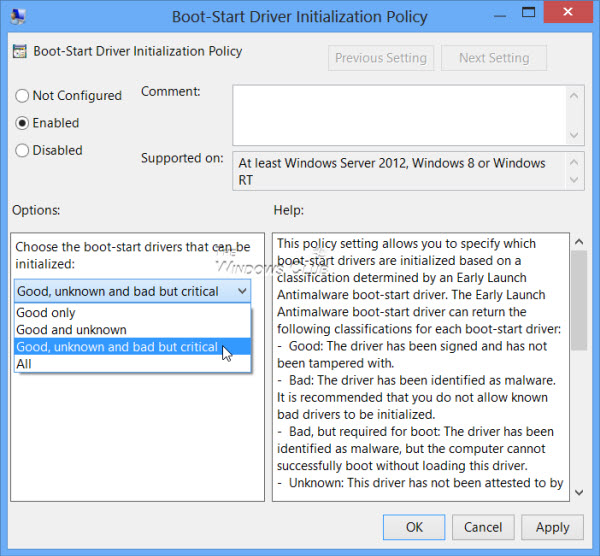
คุณจะเห็นการกำหนดค่าเริ่มต้นของNot Configured (Not Configured)หากคุณปิดใช้งานหรือไม่ได้กำหนดการตั้งค่านโยบายนี้ โปรแกรมควบคุมการเริ่มระบบจะเริ่มการทำงานที่ระบุว่าดีไม่รู้จัก(Unknown)หรือแย่(Bad)แต่สำคัญต่อการบู๊ต(Boot Critical) และ ข้ามการกำหนดค่าเริ่มต้นของไดรเวอร์ที่ระบุว่าแย่(Bad)
หากคุณเปิดใช้งาน(Enable)การตั้งค่านโยบายนี้ คุณจะสามารถเลือกได้ว่าจะให้ไดรเวอร์การบูตเครื่องใดเพื่อเตรียมใช้งานในครั้งต่อไปที่คอมพิวเตอร์เริ่มทำงาน
หากคุณกำลังใช้Windows 10/8คุณต้องการตรวจสอบว่าซอฟต์แวร์ป้องกันมัลแวร์ของคุณมีโปรแกรมควบคุมการเริ่มระบบ ก่อนเปิดตัว Antimalware หรือไม่ (Antimalware)หากไม่เป็นเช่นนั้น ไดรเวอร์สำหรับบูต-สตาร์ททั้งหมดจะถูกเตรียมใช้งาน และคุณจะไม่สามารถใช้ประโยชน์จากเทคโนโลยีELAM ใหม่นี้ได้(ELAM)
Related posts
เปิดใช้งาน Enhanced Anti-Spoofing ใน Windows 10 Hello Face Authentication
วิธีการฟอร์แมตคอมพิวเตอร์ Windows 10
ลบคุณสมบัติใน Windows 10 v 21H1
วิธีเปิดใช้งานหรือ Disable Automatic Learning ใน Windows 10
เปิดใช้งาน, Disable Data Collection สำหรับ Reliability Monitor ใน Windows 10
Analyze Wait Chain: Identify hung หรือกระบวนการแช่แข็งใน Windows 10
วิธีการเปิดใช้งานหรือ Disable or Application Isolation feature ใน Windows 10
วิธีใช้ Start feature ใน Windows 10
New คุณสมบัติสำหรับไอทีมืออาชีพใน Windows 10 v 20H2 October 2020 Update
Watch ทีวีดิจิตอลและฟัง Radio บน Windows 10 กับ ProgDVB
วิธีการดู DPI Awareness Mode ของ Apps ใน Windows 10 Task Manager
วิธีการลด Taskbar Updates สำหรับ News & Interests ใน Windows 10
15 คุณลักษณะใหม่ของ Windows 10 ที่คุณต้องเริ่มใช้งาน
Known Issue Rollback feature ใน Windows 10 คืออะไร
วิธีการติดตั้ง NumPy โดยใช้ PIP บน Windows 10
เปิดไฟล์ได้อย่างง่ายดายด้วย MyLauncher สำหรับคอมพิวเตอร์ Windows 10
คุณสมบัติเครื่องพิมพ์ Features section หายไปใน Windows 10
Cortana Features, Tips and Tricks ใน Windows 10
วิธีใช้ Resource Monitor ใน Windows 10
Convert PowerShell script (PS1) ไฟล์ไปยัง EXE กับ IExpress ใน Windows 10
