คำนวณ Simple, Weighted และ Exponential Moving Average ใน Excel
ในชีวิตในโรงเรียนของคุณ คุณได้เรียนรู้เกี่ยวกับค่าเฉลี่ยและวิธีการคำนวณ สูตรคำนวณค่าเฉลี่ยนั้นง่ายมาก คุณเพียงแค่ต้องเพิ่มค่าทั้งหมดในข้อมูลที่กำหนดและหารผลลัพธ์ด้วยจำนวนค่าทั้งหมดในข้อมูล ค่าเฉลี่ยเคลื่อนที่(Moving average)เป็นค่าเฉลี่ยอีกประเภทหนึ่งที่มีการใช้งานในชีวิตจริง มีการใช้งานในหลายพื้นที่ เช่น ตลาดหุ้น การขาย ฯลฯ
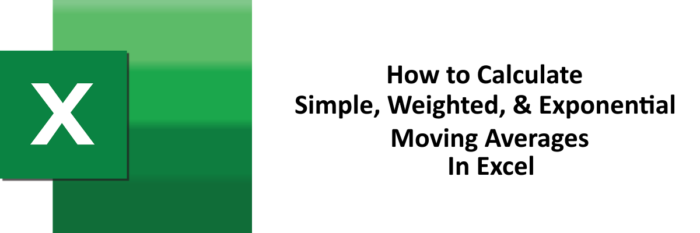
ค่าเฉลี่ยเคลื่อนที่มีสามประเภท คือ แบบถ่วงน้ำหนักแบบธรรมดาและแบบเลขชี้กำลัง ในบทความนี้ เราจะอธิบายวิธีการคำนวณค่าเฉลี่ยเคลื่อนที่ทั้งสามประเภทในExcel
อ่าน(Read) : วิธีใช้ฟังก์ชัน MIN, Max และ AVERAGE ของ(How to use MIN, Max, and AVERAGE Functions of Excel) Excel
วิธีการคำนวณเส้นค่าเฉลี่ยเคลื่อนที่(Moving Average)ในExcel
เราจะคำนวณค่าเฉลี่ยเคลื่อนที่ในExcelโดยใช้สองวิธี ในวิธีหนึ่ง เราจะใช้เครื่องมือในตัวของMS Excelและอีกวิธีหนึ่ง เราจะใช้สูตร
1] การใช้ Data Analysis Tool Pack
ในวิธีนี้ เราจะใช้Data Analysis Tool PackในExcelเพื่อคำนวณค่าเฉลี่ยเคลื่อนที่ MS Excelมาพร้อมกับเครื่องมือในการคำนวณค่าเฉลี่ยเคลื่อนที่อย่างง่าย Data Analysis Tool Pack เป็น Add-in ซึ่งหมายความว่าคุณอาจไม่มีตามค่าเริ่มต้น เรากำลังแสดงรายการขั้นตอนในการรับเครื่องมือนี้
1] คลิกที่ ตัวเลือก " ไฟล์(File) "
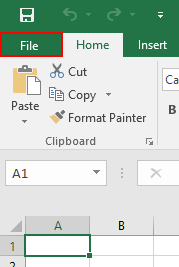
2] เลือก “ ตัวเลือก(Options) ”
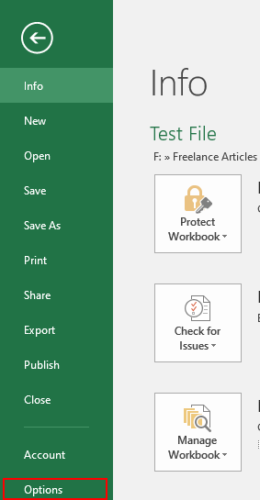
3] นี้จะเปิดกล่องโต้ตอบ คลิก(Click)ที่ " ส่วนเสริม(Add-Ins) "
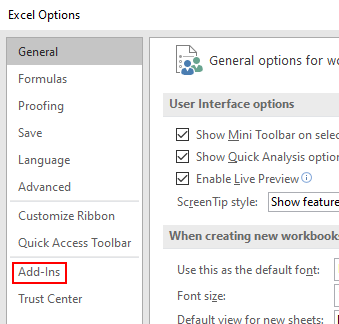
4] ที่แผงด้านขวาของกล่องโต้ตอบ คุณจะเห็นเมนูแบบเลื่อนลงที่ด้านล่าง เลือก(Select) “ โปรแกรมเสริมของ Excel(Excel Add-ins) ” ในเมนูแบบเลื่อนลง และคลิกที่ ปุ่ม “ ไป(Go) ”
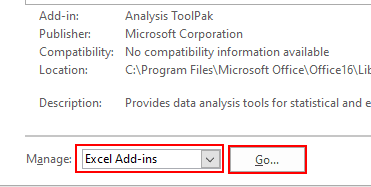
5] ตอนนี้เลือก " Analysis ToolPack " และคลิกที่ปุ่ม " ตกลง(OK) "
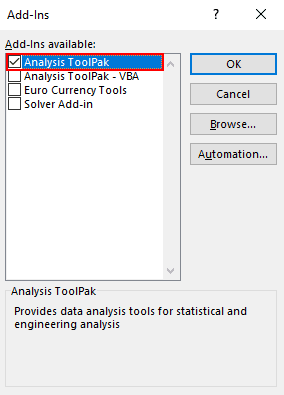
6] ขั้นตอนข้างต้นจะติดตั้งData Analysis Tool(Data Analysis Tool)บนMS Excel คุณสามารถดูได้ในแท็บ " ข้อมูล "(Data)
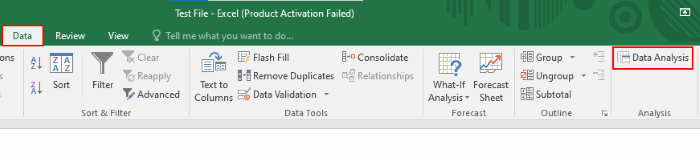
อ่าน(Read) : วิธีคำนวณเปอร์เซ็นต์ความแตกต่างระหว่างตัวเลขสองตัวใน(How to calculate the percentage difference between two numbers in Excel) Excel
ตอนนี้คุณพร้อมที่จะคำนวณค่าเฉลี่ยเคลื่อนที่อย่างง่ายแล้ว เพื่อแสดงวิธีการคำนวณ เราได้สร้างข้อมูลตัวอย่างอุณหภูมิที่แตกต่างกันในช่วง 10 วันแรกในหนึ่งเดือน
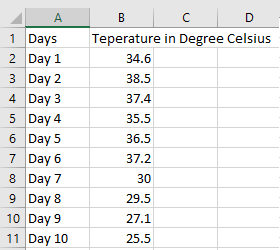
โปรด(Please)ทำตามขั้นตอนด้านล่างเพื่อคำนวณค่าเฉลี่ยเคลื่อนที่อย่างง่ายโดยใช้Data Analysis Tool Pack(Data Analysis Tool Pack)
1] คลิกที่แท็บ " ข้อมูล " และเลือกตัวเลือก " (Data)การวิเคราะห์ข้อมูล(Data Analysis) " ตามที่แสดงในภาพหน้าจอด้านบน (ดูขั้นตอนที่ 6)
2] กล่องโต้ตอบขนาดเล็กจะเปิดขึ้น ซึ่งคุณต้องเลือกตัวเลือก " ค่าเฉลี่ยเคลื่อนที่(Moving Average) " และคลิกตกลง เป็นค่าเฉลี่ยเคลื่อนที่อย่างง่าย
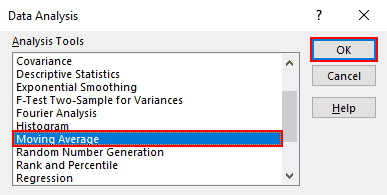
3] คุณต้องป้อนช่วงอินพุตของข้อมูลที่คุณต้องการคำนวณค่าเฉลี่ยเคลื่อนที่อย่างง่าย ในข้อมูลตัวอย่าง เรามีช่วงข้อมูลจากเซลล์ B2 ถึงเซลล์B11 ดังนั้นเราจึงเข้าสู่ช่วง B2: B11 . หลังจากนั้น ป้อน “ ช่วงเวลา(Interval) ” ในช่วงผลลัพธ์ คุณต้องป้อนที่อยู่ของเซลล์ที่คุณต้องการรับช่วงผลลัพธ์ เราเลือก E2 เมื่อเสร็จแล้ว คลิกตกลง
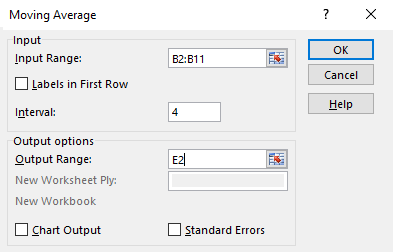
4] คุณจะได้ผลลัพธ์ คุณสามารถดูภาพหน้าจอด้านล่าง สามแถวแรกกำลังแสดงข้อผิดพลาด #N/A เนื่องจากเราได้ป้อน 4 ใน " ช่วง(Interval) " ซึ่งระบุว่าเป็นSMA 4 วัน
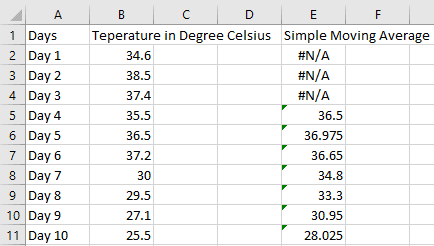
อ่าน(Read) : วิธีคำนวณดอกเบี้ยอย่างง่ายใน(How to Calculate Simple Interest in Excel) Excel
ในวิธีที่ 1 ข้างต้น เราได้คำนวณค่าเฉลี่ยเคลื่อนที่โดย ใช้เครื่องมือในExcel แต่ด้วยวิธีที่ 1 เราสามารถคำนวณได้เฉพาะเส้นค่าเฉลี่ยเคลื่อนที่อย่างง่ายเท่านั้น ในวิธีที่ 2 เราจะคำนวณค่าเฉลี่ยเคลื่อนที่ทั้งสามประเภทโดยใช้สูตร
2] การคำนวณ(Calculation)ค่าเฉลี่ยเคลื่อนที่อย่างง่าย(Simple Moving Average) ( SMA )(SMA)โดยใช้สูตร(Formula)
เราจะนำข้อมูลตัวอย่างเดียวกันมาไว้ที่นี่
1] ถ้าคุณต้องการคำนวณSMA 4 วัน คุณต้องป้อนสูตรต่อไปนี้ในเซลล์ที่อยู่ในแถวที่ 5 ( วันที่ 4(Day 4) ) หลังจากป้อนสูตรแล้ว ให้กด “ Enter ”
=AVERAGE(B2:B5)
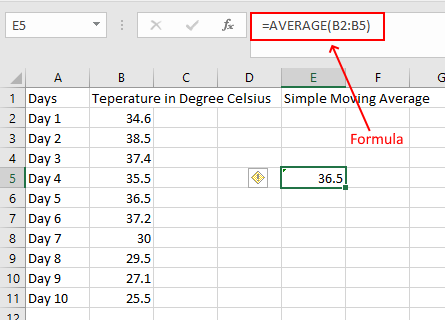
2] ตอนนี้เลื่อนเคอร์เซอร์ไปที่มุมล่างขวาของเซลล์ที่เลือก เมื่อเคอร์เซอร์เปลี่ยนเป็น ไอคอน “ บวก(Plus) ” ให้กดคลิกซ้ายของเมาส์ค้างไว้แล้วลากไปที่เซลล์E11 การดำเนินการนี้จะคัดลอกสูตรไปยังเซลล์อื่น

3] คุณจะได้รับผลลัพธ์ของคุณ
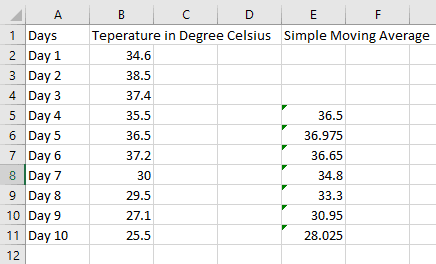
อ่าน(Read) : วิธีคำนวณพื้นที่ของสี่เหลี่ยม สามเหลี่ยม หรือวงกลมใน(How to calculate the area of a Rectangle, Triangle, or Circle in Excel) Excel
3] การคำนวณ(Calculation)Weighted Moving Average ( WMA ) โดยใช้Formula
มาคำนวณค่าเฉลี่ยเคลื่อนที่แบบถ่วงน้ำหนักกัน อีกครั้ง(Again)เรากำลังใช้ข้อมูลตัวอย่างเดียวกัน ในการคำนวณWMAคุณควรกำหนดน้ำหนักให้กับค่าเฉพาะ สูตรคำนวณค่าเฉลี่ยเคลื่อนที่แบบถ่วงน้ำหนักคือ:
WMA = [(Latest value * weight) + (Previous value * weight) + ...] / (Sum of all weights)
เรากำลังคำนวณWMA 3 จุด โดยน้ำหนัก 70% ถูกกำหนดให้กับค่าล่าสุด 20% ให้กับค่าก่อนหน้านั้น และ 10% ให้กับค่าก่อนหน้าค่าที่สอง จากข้อมูลนี้ คุณต้องป้อนสูตรต่อไปนี้ในเซลล์ E4
=(0.7*B4+0.2*B3+0.1*B2)/(0.7+0.2+0.1)
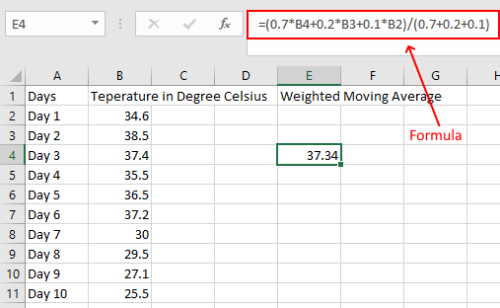
สองเซลล์แรกว่างเปล่าเพราะเรากำลังคำนวณWMAสาม จุด ตอนนี้ ลากเซลล์ไปยังเซลล์สุดท้ายเหมือนที่เราเคยทำในการคำนวณSMA คุณจะได้รับผลลัพธ์ของคุณ
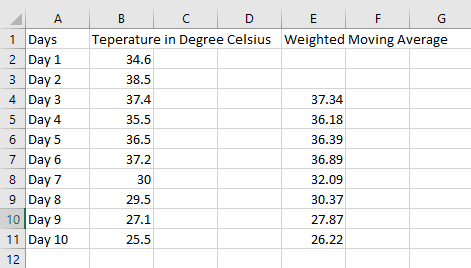
อ่าน(Read) : วิธีคำนวณค่ามัธยฐานใน(How to calculate Median in Excel) Excel
4] การคำนวณ(Calculation)ค่าเฉลี่ยเคลื่อนที่แบบเอ็กซ์โพเน(Exponential Moving Average) นเชียล ( EMA ) โดยใช้สูตร(Formula)
ในการคำนวณEMAเราควรมี ค่า EMA แรก ซึ่งเราได้รับจากการคำนวณSMAและตัวคูณน้ำหนัก หรือค่าคงที่การปรับให้เรียบ ( K ) สูตรพื้นฐานในการคำนวณEMAมีดังนี้:
EMA = Latest Value or Today's Value * K + Yesterday EMA Value * (1 - K)
1] ลองใช้ตารางเดียวกันกับที่เราคำนวณSMA ในตัวอย่างนี้ เราใช้K K = 0.3ค่า EMA(EMA)แรกเท่ากับค่าSMA แรก (SMA)เรากำลังคำนวณ ค่าSMAและEMA 4 วันที่นี่
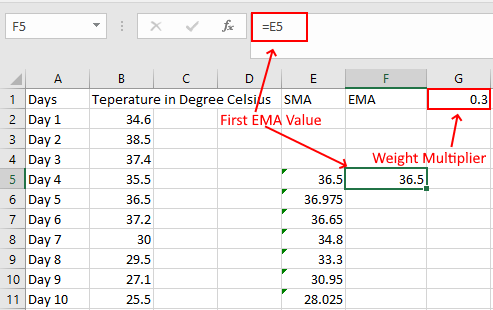
2] ตอนนี้ใช้สูตรต่อไปนี้กับเซลล์ F6
=B6*$G$1+F5*(1-$G$1)
โปรดทราบว่าเราได้ล็อกเซลล์ G ในสูตรข้างต้น เนื่องจากเราต้องการค่า K เท่ากันสำหรับการคำนวณEMA ทั้งหมด(EMA)
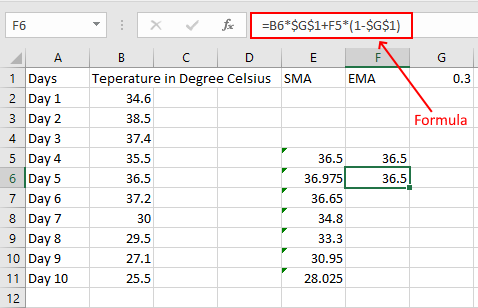
3] ตอนนี้ลาก(Drag)เซลล์เพื่อคัดลอกสูตรไปยังเซลล์ที่เหลือ
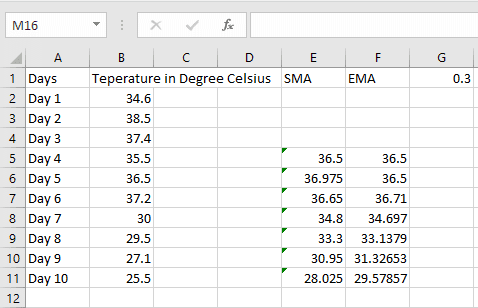
เพียงเท่านี้ เราก็ได้คำนวณเส้นค่าเฉลี่ยเคลื่อนที่ทั้งสามประเภทในMS Excelแล้ว เราหวังว่าคุณจะสนุกกับบทความ
คุณอาจสนใจ(You may also like) : วิธีการคำนวณเกรดเฉลี่ยหรือเกรดเฉลี่ยใน(How to calculate Grade Point Average or GPA in Excel) Excel
Related posts
Calculate Standard Deviation and Standard Error ของ Mean ใน Excel
วิธีการ Insert and Calculate Formulas และ Functions ใน Excel
วิธีการคำนวณ Grade Point Average or GPA ใน Excel
วิธีใช้ MIN, Max, และ AVERAGE Functions ใน Excel
Calculate BMI ใน Excel ใช้สูตร BMI calculation นี้
วิธีการนับจำนวน Yes or No entries ใน Excel
วิธี Freeze and Split Panes ในแผ่นงาน Excel
Microsoft Excel สาเหตุ High CPU usage เมื่อทำงานบน Windows 10
Convert CSV ถึง Excel (XLS or XLSX) ใช้ Command line ใน Windows 10
วิธีใช้ ISODD function ใน Excel
วิธีล็อคเซลล์ใน Excel formula เพื่อปกป้องพวกเขา
วิธีการสร้าง Organization Chart ใน Excel
วิธีเพิ่มหรือรวม Time ใน Microsoft Excel
วิธีการ Merge and Unmerge cells ใน Excel
วิธีใช้ Duration Financial Function ใน Excel
วิธีการเปลี่ยนค่าเริ่มต้น File Format สำหรับการบันทึกใน Word, Excel, PowerPoint
วิธีใช้ Mode function ใน Excel
วิธีใช้ Rept Function ใน Excel
วิธีใช้ DISC function ใน Excel
วิธีใช้ NETWORKDAYS function ใน Excel
