วิธีการมอบหมายงานให้กับผู้ใช้ใน Microsoft-To-Do
คุณต้องเคยได้ยินMicrosoft To-Do . เป็นเครื่องมือจัดการงานบนคลาวด์ที่อนุญาตให้ผู้ใช้จัดการปริมาณงานบน เดสก์ท็อป Windows 10หรืออุปกรณ์มือถือ เราต้องบอกว่าอินเทอร์เฟซผู้ใช้ค่อนข้างชัดเจนด้วยตัวเลือกมากมายที่ช่วยเพิ่มประสิทธิภาพการทำงานได้อย่างมาก และนั่นเป็นเหตุผลหนึ่งที่ว่าทำไมMicrosoft To-Doจึงเป็นหนึ่งในเว็บที่ดีที่สุดในระดับเดียวกันในปัจจุบัน
ไม่นานมานี้Microsoft ได้ ทุ่มเทเวลาในการเพิ่มคุณสมบัติใหม่ๆ ให้กับโปรแกรม และหนึ่งในนั้นคือทั้งหมดที่เกี่ยวกับการกำหนดงาน เราค่อนข้างแปลกใจที่บริษัทไม่ได้เพิ่มฟีเจอร์นี้ตั้งแต่แรกเริ่ม แต่ตอนนี้มันอยู่ที่นี่แล้ว และนั่นสำคัญกว่าเมื่อก่อน ตอนนี้ หลายๆ คนอาจสงสัยว่าจะมอบหมายงานในMicrosoft To-Doอย่างไร วันนี้เราจะมาอธิบายวิธีการมอบหมายงานด้วยวิธีที่ง่ายที่สุด ซึ่งน่าจะเป็นวิธีเดียว
วิธีการมอบหมายงาน(Tasks)ในMicrosoft To-Do
ในการมอบหมายงานให้กับผู้ใช้ในMicrosoft To-Doกล่าวโดยย่อ คุณต้อง:
- เปิดMicrosoft To-Doและเลือก Task
- คลิกมอบหมายให้ในบานหน้าต่างรายละเอียด
- คลิก(Click)ชื่อผู้ใช้ที่คุณต้องการมอบหมายงานให้
นั่นคือทั้งหมดที่มี แต่ให้เราดูรายละเอียดเพิ่มเติมอีกเล็กน้อย
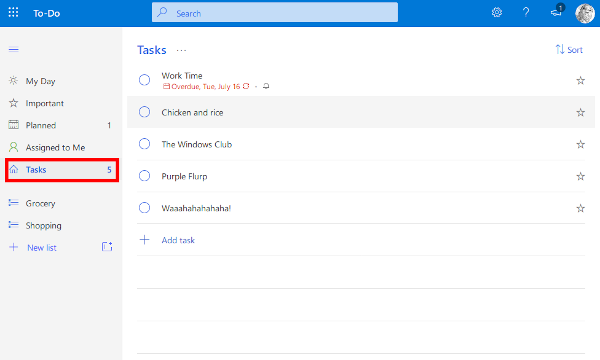
จำ(Bear)ไว้ว่าก่อนที่จะมอบหมายงาน จะต้องมีคนอื่นอยู่ในรายการที่แบ่งปันของคุณ หากคุณอยู่คนเดียว ตัวเลือกการมอบหมายจะไม่ปรากฏขึ้น ดังนั้นโปรดจำไว้เสมอว่านับจากนี้ไป
ในตอนนี้ ในการมอบหมายงาน โปรดคลิกตัวเลือกที่ระบุว่างาน(Tasks)เพื่อดูงานทั้งหมดที่คุณระบุไว้ หลังจากนั้น คลิกงานที่คุณต้องการมอบหมายให้ใครก็ได้ จากนั้นเลือกมอบหมาย(Assign to)ให้ เพื่อเปิดหน้าต่างใหม่พร้อมรายชื่อสมาชิกทั้งหมด
คุณเห็นไหม นี่คือที่ที่คุณต้องเลือกจากรายชื่อสมาชิก(choose from the list of members)ที่คุณต้องการแชร์งาน(Tasks)ด้วย การคลิกที่พวกเขาจะเป็นการแชร์งานที่เลือกโดยอัตโนมัติ และก็เท่านั้น
เราควรชี้ให้เห็นว่าเมื่อมีการแชร์งานแล้ว สมาชิกคนอื่นๆ จะสามารถดูว่าใครได้รับมอบหมายให้ทำงานใด มันค่อนข้างตรงไปตรงมา และที่สำคัญที่สุด มันใช้งานได้ดีในตอนท้ายของวัน
งานมากเกินไป? จบเรื่องวุ่นๆ(Too many tasks? Let’s end the clutter)

อีกครั้ง โปรดเปิดMicrosoft-To-Doจากเว็บเบราว์เซอร์ของคุณ จากนั้นไปที่ งานของคุณ จากนั้นเลือกงานที่คุณต้องการ จากนั้นคลิกเพิ่ม(Add)ขั้นตอนใต้งาน(New Tasks)ใหม่ เมื่อคุณทำเสร็จแล้ว จำไว้ว่าคุณจะพบพวกเขาในส่วนรายละเอียดเสมอ
เราหวังว่าคุณจะพบว่าเคล็ดลับนี้ในการมอบหมายงานให้กับผู้ใช้ในMicrosoft To-Doมีประโยชน์
โพสต์เหล่านี้จะทำให้คุณสนใจเช่นกัน:(These posts are sure to interest you, as well:)
- วิธีใช้แอพ Microsoft To-Do(How to use Microsoft To-Do app)
- Microsoft To-Do Tips & Tricks
- วิธีแก้ไขปัญหาแอป Microsoft To-(How to troubleshoot Microsoft To-Do app problems) Do
Related posts
วิธีการกู้คืนและกู้คืนลบ Microsoft To-Do Lists and Tasks
Import Wunderlist ถึง Microsoft To-Do กับ Microsoft To-Do Importer
วิธีการลบหรือปิดใช้งาน Microsoft To-Do account
วิธี Pin Microsoft To-Do รายการไปยัง Start Menu ใน Windows 10
Microsoft To-Do บน iPhone Tips and Tricks: เพิ่มประสิทธิภาพการผลิตของคุณ!
วิธีใช้งาน Google Tasks - คู่มือการเริ่มต้นใช้งาน
Microsoft ที่จะทำแอป - FAQ และทั้งหมดที่คุณต้องรู้
วิธีใช้ Microsoft เพื่อทำแอป
Fix System Protection Background Tasks SrTasks.exe High Disk usage
Autohotkey Tutorial ถึง Automate Windows Tasks
Add All Tasks and Disk Management ถึง Control Panel ใน Windows 10
วิธีสร้างทางลัด Microsoft Outlook สำหรับอีเมลและงาน
Display Outlook Calendar & Tasks บน Windows desktop กับ DeskTask
แอพที่ดีที่สุดสำหรับการจัดการงาน – Trello vs Evernote vs Wunderlist
Google Tasks กับ Google Keep: ซึ่งเป็น Better?
วิธีการ Import or Export Tasks จาก Task Scheduler ใน Windows 11/10
วิธีการแปลง Microsoft Teams Chats ไปยัง Microsoft เพื่อทำภารกิจ
Create Control Panel All Tasks Shortcut ใน Windows 10
วิธีการอัตโนมัติ Common Maintenance Tasks ใน Windows 10
Host Process สำหรับ Windows Tasks or Service Host ใน Windows 10 คืออะไร
