กำหนดค่าวิธีที่ Microsoft Edge ปฏิบัติต่อคุกกี้ใน Windows 11/10
คุกกี้ทางอินเทอร์เน็ต(Internet Cookies)ไม่ใช่คำศัพท์ใหม่สำหรับการสร้างคอมพิวเตอร์ในปัจจุบัน เป็นการโต้ตอบระหว่างเว็บเบราว์เซอร์และเซิร์ฟเวอร์ที่มีหน้าเว็บซึ่งเซิร์ฟเวอร์ส่งคุกกี้ไปยังเบราว์เซอร์ และเบราว์เซอร์จะส่งกลับเมื่อขอหน้าอื่น เว็บไซต์เก็บคุกกี้ไว้ในระบบของคุณ เพื่อให้สามารถปรับปรุงการท่องเว็บได้หลายวิธีเพื่อประสบการณ์การท่องเว็บที่ดียิ่งขึ้น วันนี้เราจะมาพูดถึงวิธีจัดการคุกกี้ใน เบ ราว์เซอร์ Microsoft Edge (Chromium)(Microsoft Edge (Chromium) browser)
ตามค่าเริ่มต้นEdgeจะปฏิบัติต่อคุกกี้ในลักษณะเดียวกับที่เบราว์เซอร์อื่นๆ ทำ อย่างไรก็ตาม มีวิธีใช้ที่คุณสามารถกำหนดค่าวิธีที่เบราว์เซอร์นี้ต้องจัดการคุกกี้ คุณสามารถเลือกวิธีจัดการคุกกี้ในEdge ได้ด้วยตนเอง โดยไปที่เส้นทางต่อไปนี้ผ่านแถบที่อยู่ :(Address)
edge://settings/content/cookies
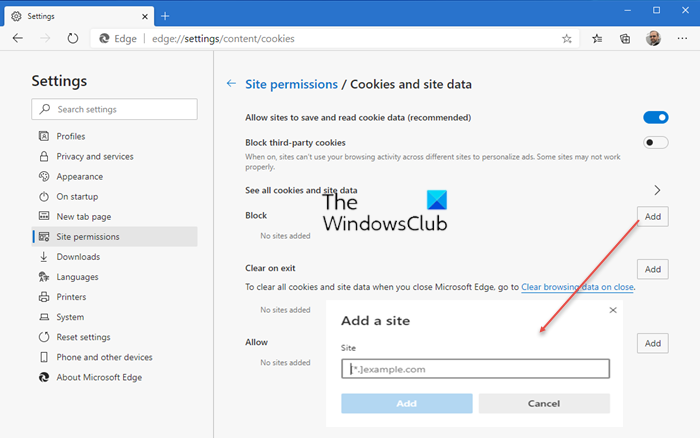
โพสต์นี้จะแสดงวิธี อนุญาตหรือบล็อกคุกกี้ในเบรา ว์เซอร์ Edge(allow or block Cookies in the Edge browser)
ในกรณีที่คุณควบคุมเครื่องWindows 11/10 จำนวนหนึ่ง ในองค์กร คุณสามารถกำหนดนโยบายเพื่ออนุญาตหรือป้องกันคุกกี้ในเครื่องทั้งหมดพร้อมกันได้ นี่คือสิ่งที่ต้องทำบนเครื่องกลาง:
กำหนดค่า(Configure)วิธีที่Microsoft Edgeปฏิบัติต่อคุกกี้
หมายเหตุ: Local Group Policy Editorมีเฉพาะในรุ่น Windows Pro(Windows Pro)และEnterpriseเท่านั้น
1.กดWindows Key + Rรวมกัน พิมพ์ ใส่gpedit.mscในกล่องโต้ตอบ Run และกดEnter เพื่อ(Run)เปิด(Enter) Local Group Policy Editor(Local Group Policy Editor)
2.ในบานหน้าต่างด้านซ้ายของหน้าต่างLocal Group Policy Editorให้นำทางที่นี่:
Computer Configuration > Administrative Templates > Windows Components > Microsoft Edge
3.ไปที่การตั้งค่า(Setting)ชื่อConfigure cookies จะต้องไม่ได้รับการกำหนดค่า(Not Configured)ตามค่าเริ่มต้น
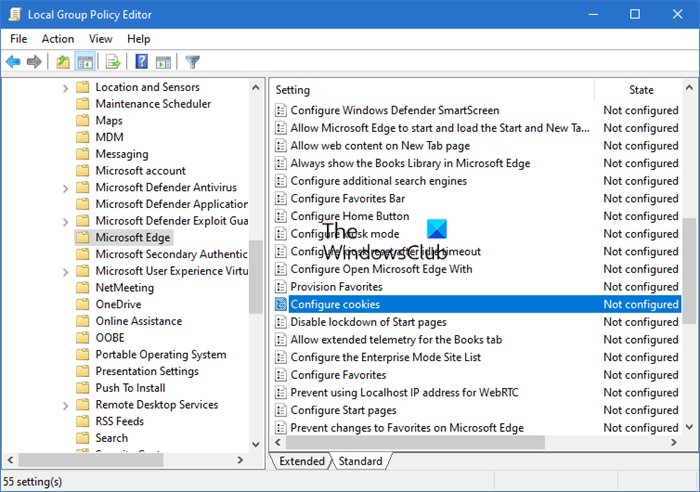
This setting lets you configure how to work with cookies.
If you enable this setting, you must also decide whether to:
Allow all cookies (default): Allows all cookies from all websites.
Block all cookies: Blocks all cookies from all websites.
Block only 3rd-party cookies: Blocks only cookies from 3rd-party websites.If you disable or don’t configure this setting, all cookies are allowed from all sites.
ดับเบิล(Double)คลิกเพื่อเปิดหน้าต่างนี้:

4.สุดท้าย ในหน้าต่างที่แสดงด้านบน ให้เลือกEnabledจากนั้นเลือกตัวเลือกที่คุณต้องการในส่วนConfigure Cookie Setting (Configure Cookie Setting)คุณสามารถบล็อกคุกกี้ทั้งหมด(block all cookies)หรือบล็อกเฉพาะคุกกี้ของบุคคลที่(block only 3rd-party cookies)สาม
คลิกใช้(Apply)ตามด้วยตกลง (OK)ปิดLocal Group Policy Editorทันทีและรีบูตเครื่องเพื่อให้การเปลี่ยนแปลงมีผล
หากWindows ของคุณ ไม่ใช่GPEDITให้เปิดREGEDITและไปที่Registry Key ต่อไปนี้ :
- นโยบายซอฟต์แวร์MicrosoftEdge
ชื่อค่า: DefaultCookiesSetting
- 1 = ให้เว็บไซต์ทั้งหมดสร้างคุกกี้
- 2 = อย่าให้ไซต์ใด ๆ สร้างคุกกี้
- 4 = เก็บ(Keep)คุกกี้ไว้ตลอดระยะเวลาของเซสชั่น
คุณสามารถรับข้อมูลเพิ่มเติมเกี่ยวกับสิ่งนี้ได้ที่นี่ในMicrosoft .
That’s it!
Related posts
Microsoft Edge เก็บ Auto-resetting on Restart ใน Windows 10
วิธีการบล็อกเว็บไซต์ใน Microsoft Edge ใน Windows 10
วิธีการเปลี่ยนภาษาใน Microsoft Edge สำหรับ Windows 10
วิธีใช้ Voice Typing ใน Microsoft Edge บน Windows 10
วิธีเปิดใช้งาน HDR Support ใน Microsoft Edge บน Windows 10
วิธีการไปไม่ระบุตัวตนใน Chrome, Firefox, Edge, และ Opera
วิธีการแสดง Favorites Bar ใน Microsoft Edge ใน Windows 10
วิธีการล้างคุกกี้ใน Microsoft Edge
วิธีการพิมพ์บทความโดยไม่ต้องโฆษณาในเบราว์เซอร์ที่สำคัญทั้งหมด
วิธีทำ PWAs ทำงานที่ Startup โดยอัตโนมัติใน Windows 10
Change Edge browser การตั้งค่าใน Windows 10
วิธีที่จะทำให้ Google search engine ของฉันใน Microsoft Edge
Microsoft Edge Browser Tips and Tricks สำหรับ Windows 10
เปิดใช้งาน System Print Dialog ใน Microsoft Edge ใน Windows 10
แท็บ Microsoft Edge ซีดจางใน Windows 10
Restart Chrome, Edge or Firefox โดยไม่ต้องสูญเสียแท็บใน Windows 11/10
วิธีการเปลี่ยนรูปลักษณ์ของ Microsoft Edge homepage ใน Windows 10
ไซต์เปลี่ยนเส้นทางจาก IE ถึง Microsoft Edge โดยใช้ Group Policy ใน Windows 10
วิธีการเริ่มต้นใน Microsoft Edge Windows 10 (12 วิธีที่)
วิธีเปิดใช้งานอย่าติดตามใน Chrome, Firefox, Edge, และ Opera
