จัดการหรือปิดใช้งานส่วนเสริมและส่วนขยายของเบราว์เซอร์ใน Chrome, Firefox
ในบางครั้ง คุณต้องสร้างนิสัยในการดูส่วนเสริม ส่วนขยาย และปลั๊กอินของเบราว์เซอร์ เหตุผลที่แนะนำคือ เนื่องจากในช่วงระยะเวลาหนึ่ง คุณอาจติดตั้งส่วนเสริมของเบราว์เซอร์ซึ่งคุณอาจไม่ได้ใช้งานในขณะนี้ เป็นไปได้ค่อนข้างมากที่ซอฟต์แวร์หรือเว็บไซต์บางตัวอาจมีการติดตั้งส่วนเสริมโดยที่คุณไม่รู้ตัว ในกรณีเช่นนี้ คุณอาจต้องการปิดใช้งานหรือถอนการติดตั้งโปรแกรมเสริมเหล่านี้โดยสมบูรณ์ สิ่งนี้จะปรับปรุงประสบการณ์การท่องเว็บของคุณด้วย
เพิ่ม(Add)การลบส่วนขยายเบราว์เซอร์ในChrome
ผู้ใช้ Chrome สามารถพิมพ์chrome://extensionsในแถบที่อยู่และกดEnterเพื่อเปิดหน้าต่อไปนี้ คุณสามารถเข้าถึงได้ผ่านทาง ตัวเลือก ของChrome(Chrome Options)
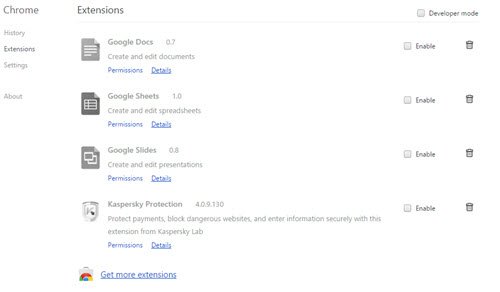
คุณจะสามารถเปิดใช้งาน ปิดใช้งาน หรือลบส่วนขยายของเบราว์เซอร์ และรับส่วนขยายเพิ่มเติม(get more extensions)หากคุณต้องการเพิ่มบางส่วน
ปิดใช้งานหรือลบ(Remove)โปรแกรมเสริมของเบราว์เซอร์ในFirefox
ผู้ใช้ Firefox สามารถเปิดเมนู(Menu)และเลือกโปรแกรมเสริม (Add-ons)หน้าการตั้งค่าต่อไปนี้จะเปิดขึ้น
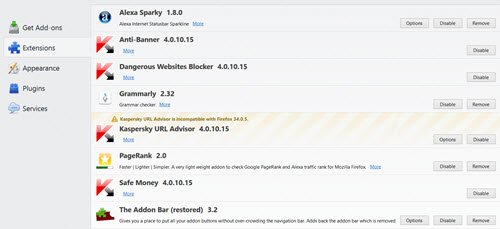
ในหน้านี้ คุณสามารถรับส่วนเสริมและส่วนขยายเพิ่มเติม(get more add-ons and extensions)และนำออกหรือปิดใช้งานได้ หากมีตัวเลือกใดๆ ในการปรับแต่งการตั้งค่าส่วนเสริม จะมีให้ที่นี่
จัดการโปรแกรมเสริมของเบราว์เซอร์(Manage Browser)ในInternet Explorer
ในการจัดการโปรแกรมเสริมของเบราว์เซอร์ในInternet Explorerให้เปิด IE แล้วกดAlt+Xเพื่อเปิดเครื่องมือ ที่นี่คุณจะเห็น จัดการ ส่วนเสริม (Manage add-ons)คลิก(Click)ที่มันและกล่องต่อไปนี้จะเปิดขึ้น
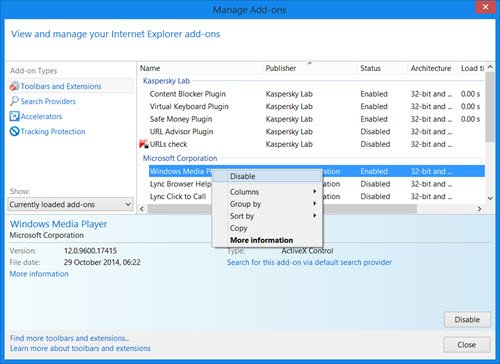
ที่นี่ คุณสามารถเลือกโปรแกรมเสริมของเบราว์เซอร์ที่คุณต้องการปิดใช้งานและคลิกขวาบนมัน คุณจะเห็นตัวเลือกเมนูบริบทหลายตัวเลือก ซึ่งหนึ่งในนั้นคือปิด(Disable) การใช้ งาน เลือกปิด(Select Disable) การใช้งาน เพื่อปิดใช้งานโปรแกรมเสริม แผงนี้ยังช่วยให้คุณค้นหาส่วนเสริม แถบเครื่องมือ และส่วนขยาย(find more add-ons, toolbars and extensions)เพิ่มเติม ลิงค์สำหรับสิ่งนี้จะปรากฏที่มุมล่างซ้าย
WinPatrolเป็นโปรแกรมฟรีแวร์ที่ดีตัวหนึ่งที่ให้คุณปิดการใช้งานหรือลบโปรแกรมเสริมของเบราว์เซอร์ในInternet Explorerได้อย่างง่ายดาย คุณอาจต้องการดูมัน
หากคุณพบว่าปุ่ม Manage Add-on ใน Internet Explorer เป็นสีเทาโพสต์นี้อาจช่วยคุณได้(If you find that your Manage Add-ons button in Internet Explorer is grayed out, this post may help you.)
อ่าน(Read) : วิธี ติดตั้งหรือถอนการติดตั้งส่วนขยายใน เบราว์เซอร์Microsoft Edge(install or uninstall Extensions in Microsoft Edge)
เปิดใช้งานปิดการใช้งานปลั๊กอินของเบราว์เซอร์ใน Opera
หากคุณเป็น ผู้ใช้ Operaหลังจากเปิดแล้ว ให้คลิกCtrl+Shift+Eเพื่อเปิดการตั้งค่าส่วนขยายของเบราว์เซอร์ คุณยังสามารถเปิดหน้านี้ผ่านSettings > Extensionsขยาย
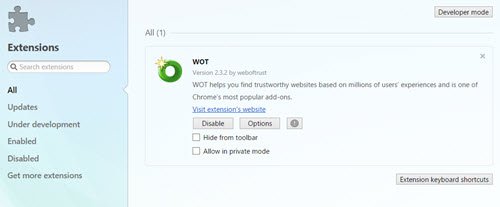
คุณสามารถเพิ่ม ปิดใช้งาน หรือลบส่วนขยายและปรับแต่งOptions ของมัน ได้ คุณยังสามารถตั้งค่าแป้นพิมพ์ลัดสำหรับพวกเขา
เราหวังว่าโพสต์นี้จะช่วยคุณจัดการส่วนเสริมของเบราว์เซอร์และทำให้เบราว์เซอร์ของคุณทำงานได้อย่างราบรื่น ฉันอยากจะบอกด้วยว่าคุณต้องแน่ใจว่าคุณอัปเดตปลั๊กอิน ส่วนขยาย และส่วนเสริมของเบราว์เซอร์เป็นประจำ
BrowserAddonsViewเป็นโปรแกรมฟรีแวร์ขนาดเล็กที่ให้คุณจัดการส่วนเสริมของเบราว์เซอร์ได้อย่างง่ายดาย(BrowserAddonsView is a small freeware that lets you easily manage browser add-ons.)
Related posts
10 Best Chrome, Edge, และ Firefox ส่วนขยายเพื่อบันทึกหน้าเพื่ออ่านในภายหลัง
Share Button Plugins สำหรับ Share Button Plugins, Chrome, Firefox and Edge browsers
Browser ส่วนขยายที่จะใช้ใน Screenshot Chrome and Firefox
Security, Privacy, Cleaning เครื่องมือสำหรับ Edge, Firefox, Chrome, Opera
Chrome Browser Extensions เพื่อปรับปรุงประสิทธิภาพการผลิตของคุณ
ฟรี Web Cache Viewer สำหรับ Chrome, Firefox and Edge browsers
ปลอดภัยหรือไม่ที่จะบันทึกรหัสผ่านใน Chrome, Firefox or Edge browser?
Force Links, Open in Background Tab ใน Chrome, Edge, Firefox, Opera
Add Opera-like Speed Dial ถึง Chrome, Edge or Firefox
วิธีแปล Web page ใน Chrome, Firefox and Edge
วิธีการคัดลอก URLs Open Open Tabs ใน Chrome and Firefox browser
ปิดการใช้งานภาพใน Chrome, Firefox, Edge, Internet Explorer ในขณะที่เรียกดู
Lazy Loading คืออะไร เปิดใช้งานหรือปิดการใช้งานใน Chrome, Firefox, Edge
Allow หรือบล็อก Pop-Ups บน Chrome, Firefox, Edge, Opera, Internet Explorer
วิธีการเปลี่ยน Default Font ใน Chrome, Edge, Firefox browser
วิธีการเปิด Chrome, Edge or Firefox browser ใน Full Screen mode
Google Chrome vs Firefox Quantum สำหรับ Windows 10
วิธีใช้หลายโฟลเดอร์ Download ใน Firefox or Chrome
ปิดทั้งหมดเปิด browser tabs ที่ครั้งเดียวใน Chrome, Edge, หรือ Firefox
เปิดใช้งาน Dark Mode บนเว็บไซต์ใด ๆ โดยใช้ Dark Reader สำหรับ Chrome, Firefox
