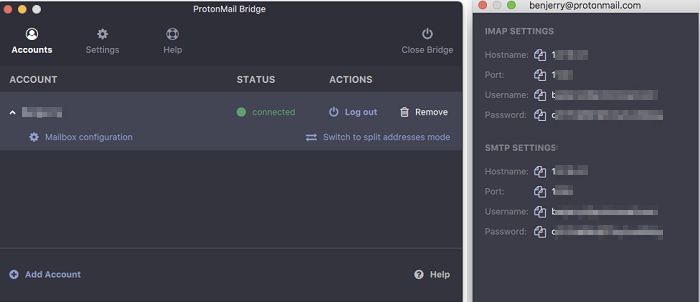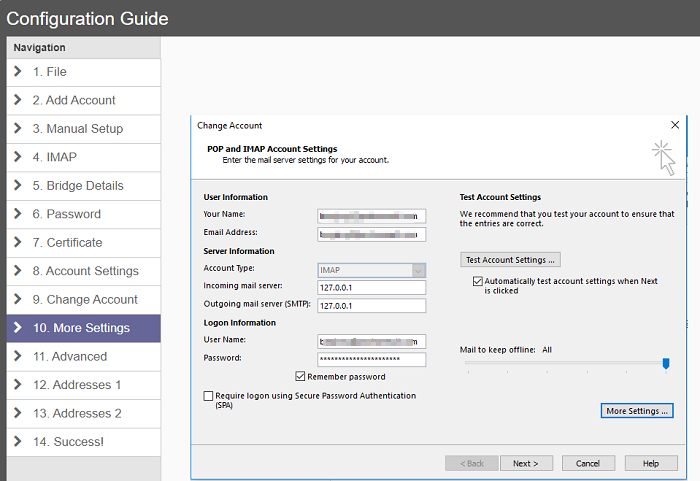ProtoMailเป็นบริการอีเมลที่สร้างขึ้นจากความเป็นส่วนตัว (Privacy)ไม่เพียงแต่อีเมลจะถูกเข้ารหัสเท่านั้น แต่ยังส่งในรูปแบบที่เข้ารหัสระหว่างเซิร์ฟเวอร์และอุปกรณ์ผู้ใช้ของเราด้วย ที่กล่าวว่า หากคุณต้องการใช้ProtonMailโดยใช้ไคลเอ็นต์ของบริษัทอื่น เช่นOutlook , Apple Mailและอื่นๆ คุณจะต้องใช้ ซอฟต์แวร์ ProtonMail Bridgeเพื่อสื่อสาร ในโพสต์นี้ เราจะแบ่งปันวิธีที่คุณสามารถรวมProtonMailกับโปรแกรมรับส่งเมลของคุณ
รวม ProtonMail(Integrate ProtonMail)กับไคลเอนต์อีเมลของคุณ
ซอฟต์แวร์ที่ติดตั้งบนคอมพิวเตอร์ของคุณจะเชื่อมต่อกับไคลเอนต์ โพสต์นั้น อีเมลใดๆ ที่คุณส่งจะถูกเข้ารหัสโดยใช้การใช้งานที่ปลอดภัยของAES , RSAร่วมกับOpenPGP ทำตาม(Follow)ขั้นตอนสำคัญสามขั้นตอนเหล่านี้เพื่อกำหนดค่าทันที
- ดาวน์โหลดและติดตั้ง ProtonMail Bridge(Install ProtonMail Bridge)
- เพิ่มบัญชี Proton Mail ไปที่ Bridge
- กำหนดค่าไคลเอนต์ให้ส่งและรับProton Emails
ขั้นตอนที่สามแตกต่างกันไปตามลูกค้า ตามลิงค์ที่เพิ่มเข้ามาเพื่อค้นหาการกำหนดค่าที่เหมาะสมของไคลเอนต์
1] ดาวน์โหลด(Download)และติดตั้ง ProtonMail Bridge(Install ProtonMail Bridge)
ไปที่หน้าดาวน์โหลดและดาวน์โหลด(download)ไคลเอนต์ตามระบบปฏิบัติการของคุณ ตอนนี้ใช้ได้กับWindows , macOS และLinux เมื่อพูดถึงไคลเอนต์อีเมล มันใช้งานได้กับOutlook ,(Outlook) Thunderbird ,(Thunderbird) Apple Mail (Apple Mail)The Bridgeใช้IMAP/SMTPเพื่อเข้ารหัสอีเมลด้วยไคลเอนต์อีเมลดังกล่าว
2] เพิ่มบัญชีไปที่ Bridge
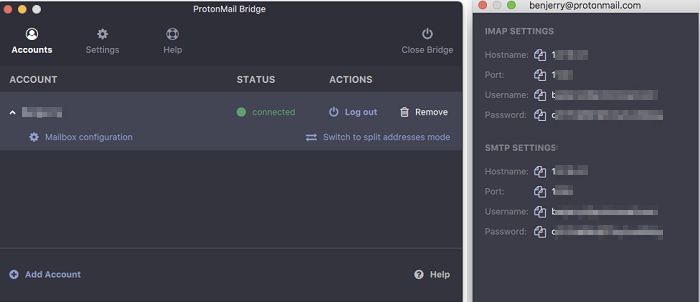
เปิดBridgeและทำตามตัวช่วยสร้างเพื่อเพิ่มบัญชีProtonMail ของคุณไป ที่Bridge Proton Emailเป็นบริการแบบชำระเงิน แต่มีบัญชีฟรีพร้อมข้อจำกัดบางประการ ประกอบด้วยพื้นที่เก็บข้อมูล 500 MB และ 150 ข้อความต่อวัน ถ้านั่นเหมาะกับคุณหรือถ้าคุณต้องการลองก่อนที่จะเข้าสู่แผนที่สูงขึ้น ลงทะเบียนกับพวกเขา
เมื่อการสมัครเสร็จสมบูรณ์ และคุณเข้าสู่ระบบBridgeจะใช้โหมดที่อยู่รวมเป็นที่อยู่เริ่มต้น หมายความว่าอีเมลจาก ที่อยู่อีเมล Proton ทั้งหมดของคุณ จะถูกส่งและรับพร้อมกันในกล่องจดหมายเดียวกัน อย่างไรก็ตาม แยกได้โดยใช้การตั้งค่าที่มีให้สำหรับอีเมลแต่ละฉบับ
ถัดไป จะให้ข้อมูลประจำตัวแก่คุณในการกำหนดค่าอีเมลPreoton ด้วยโปรแกรมรับส่งเมล ( (Preoton)ธันเดอร์เบิ(Thunderbird) ร์ด , Outlookฯลฯ ) คล้ายกับวิธีที่เรามีบัญชี Gmail โดยใช้ IMAP
3] กำหนดค่า(Configure)ไคลเอนต์ให้ส่งและรับProton Emails
ขั้นตอนสุดท้ายคือการทำให้ไคลเอนต์อีเมลและProtonMailคุยกัน การกำหนดค่าจะแตกต่างกันไปสำหรับลูกค้าแต่ละราย และคุณจะต้องทำตามคำแนะนำที่มีอยู่ใน ลิงค์(available at this link)นี้ ตัวอย่างเช่น นี่คือขั้นตอนในการกำหนดค่าในMicrosoft Outlook (Microsoft Outlook)คุณจะต้องให้รายละเอียด เช่นIMAP , รหัสผ่าน(Password) , ใบรับรอง(Certificate) , การตั้งค่า บัญชี(Account)และอื่นๆ คุณจะสามารถทดสอบการตั้งค่าได้เช่นกัน
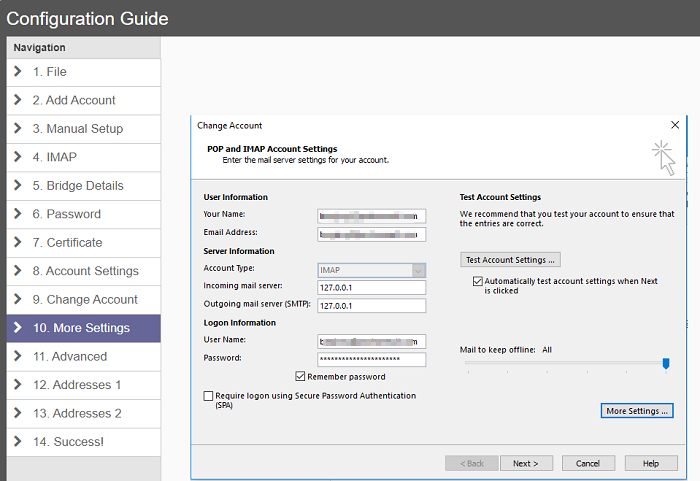
ตรวจสอบ ให้(Make)แน่ใจว่าบริการบริดจ์ทำงานต่อไปในพื้นหลังโดยที่ไม่สามารถส่งอีเมลจากไคลเอนต์ได้ เป็นเรื่องดีที่เห็นว่าในที่สุดแล้ว ก็มีสะพานเชื่อมสำหรับบริการเช่นนี้ เนื่องจากหลาย ๆ คนต้องพึ่งพาโปรแกรมรับส่งเมลเพื่อจัดการอีเมลทั้งหมดของพวกเขา นอกจากนี้ คุณยังจะได้รับประโยชน์จากไคลเอนต์Outlook
ฉันหวังว่าคู่มือนี้จะง่ายต่อการปฏิบัติตาม และคุณสามารถติดตั้ง กำหนดค่า และรวมProtonMailกับโปรแกรมรับส่งเมลของคุณได้
How to integrate ProtonMail with your email client wit ProtonMail Bridge
ProtoMail is an email service that is built around Privacy. Not only the emails are encrypted, but they are also transmitted in encrypted format between our servers and user devices. That said, if you want to use ProtonMail using a third-party client such as Outlook, Apple Mail, and others, then you will have to use the ProtonMail Bridge software to communicate. In this post, we will share how you can integrate ProtonMail with your email client.
Integrate ProtonMail with your email client
The software which once installed on your computer will connect with the client. Post that, any email you send will be encrypted using the secure implementations of AES, RSA, along with OpenPGP. Follow these three significant steps to configure it right away.
- Download and Install ProtonMail Bridge
- Add Proton Mail Account to Bridge
- Configure the client to send and receive Proton Emails
The third step varies based on the client. Follow the added link to find the right configuration of the client.
1] Download and Install ProtonMail Bridge
Visit the download page and download the client according to your Operating System. Right now, it is available for Windows, macOS, and Linux. When it comes to email clients, it works with Outlook, Thunderbird, Apple Mail. The Bridge uses IMAP/SMTP to encrypt emails with the said email client.
2] Add Account to Bridge
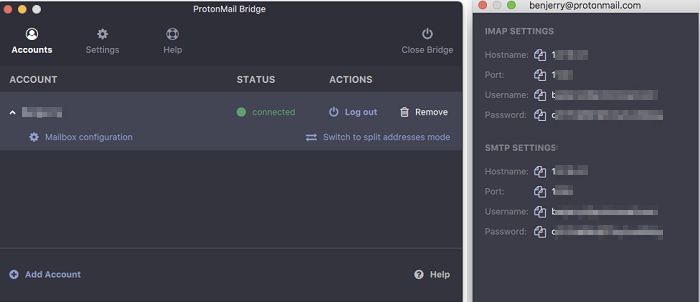
Launch the Bridge, and follow the wizard to add your ProtonMail account to the Bridge. Proton Email is paid service but it offers free accounts with some limitations. It includes 500 MB storage and 150 messages per day. If that works for you, or if you want to try before you get into the higher plan, signup with them
Once the signup is complete, and you log in, the Bridge uses combined address mode as the default address. It means that emails from all of your Proton email addresses will be sent and received together in the same mailbox. However, it is possible to split it using the settings available for each email.
Next, it will offer you credentials to configure Preoton email with the email client (Thunderbird, Outlook, etc.). It is similar to how we had a Gmail account using IMAP.
3] Configure the client to send and receive Proton Emails
The last step is to make the email client, and ProtonMail talk to each other. The configuration is different for each client, and you will have to follow the guide available at this link. As an example, here are the steps to configure in Microsoft Outlook. You will have to provide details such as IMAP, Password, Certificate, Account settings, and more. You will be able to test the setup as well.
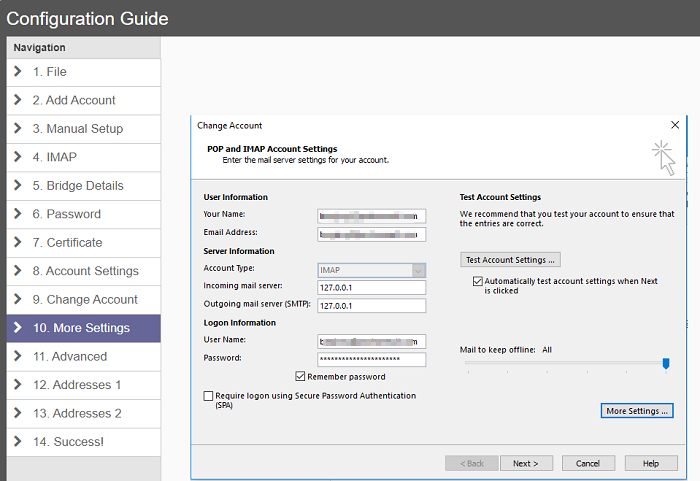
Make sure the bridge service keeps running in the background without which email cannot be sent from the client. Its good to see that finally that there is a bridge available for services like this as many people depend on email clients to manage all their emails. Along with this, you will also get the benefits of the Outlook client.
I hope the guide was easy to follow, and you were able to install, configure, and integrate ProtonMail with your email client.