วิธีป้องกันมัลแวร์ - เคล็ดลับในการรักษาความปลอดภัย Windows 11/10
Windows 11, Windows 10, Windows 8 หรือWindows 7 อาจทำให้เรารู้สึกปลอดภัย เหตุผลนั้นชัดเจน ด้วยความ(Being)ก้าวหน้า มันจึงรวมเอาเทคโนโลยีล่าสุดสำหรับการรักษาความปลอดภัย – และรวมถึงความก้าวหน้าและคุณสมบัติด้านความปลอดภัยมากมาย อย่างไรก็ตาม ความจำเป็นในการรักษาความปลอดภัยWindowsยังคงมีอยู่ ด้วยความนิยมอย่างมาก แฮกเกอร์และนักเขียนมัลแวร์มักต้องการกำหนดเป้าหมายระบบปฏิบัติการยอดนิยมนี้เสมอ (Given its immense popularity, hackers and malware writers always want to target this popular operating system.)ดังนั้นจึงมีความจำเป็นในการรักษาความปลอดภัยให้กับWindows ที่ทนทานอยู่แล้วของคุณ ต่อไป คุณต้องตรวจสอบให้แน่ใจว่าWindows ของคุณ ปลอดภัยและให้การป้องกันมัลแวร์และแฮกเกอร์ที่เหมาะสมที่สุดแก่คุณ
วิธีป้องกันมัลแวร์(Malware)ในWindows 11/10
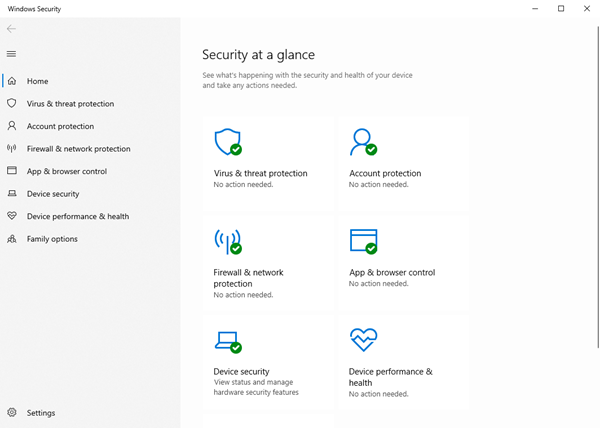
รักษาความปลอดภัย Windows 11/10
ต่อไปนี้คือเคล็ดลับสำหรับผู้เริ่มต้นใช้งานในการรักษาความปลอดภัยWindows Windows 11/10ซึ่งสามารถช่วยป้องกันการติดเชื้อมัลแวร์ได้
- อัปเดตระบบปฏิบัติการของคุณ
- ติดตั้งชุดความปลอดภัยที่ดี
- ใช้ศูนย์ปฏิบัติการเพื่อตรวจสอบ
- หลีกเลี่ยงการใช้บัญชีผู้ดูแลระบบ
- ใช้รหัสผ่านที่รัดกุม
- อัปเดตแอปพลิเคชันอยู่เสมอ
- ใช้ไฟร์วอลล์ที่ดี
- อัพเกรดฮาร์ดแวร์ของคุณ
- แนวทางการอนุญาตแอปพลิเคชัน
- (Use Hosts)ใช้ ไฟล์โฮสต์ และ โซนความปลอดภัยของ Internet Explorer(Internet Explorer Security Zones)
ให้เราดูพวกเขาในรายละเอียด
1] อัปเดตระบบปฏิบัติการของคุณ
คุณจะยอมรับว่าWindows 11/10 มีคุณสมบัติด้านความปลอดภัยที่ดีกว่ามากเมื่อเทียบกับรุ่น ก่อนเช่นWindows XP ดังนั้นหากคุณยังคงใช้Windows รุ่นเก่ากว่า ทำไมไม่อัปเกรดเป็นเวอร์ชันล่าสุดล่ะ ในขณะที่เขียนบทความนี้Windows 10เป็นระบบปฏิบัติการล่าสุดและปลอดภัยที่สุดในกลุ่ม ระบบ ปฏิบัติการWindows นี่คือสิ่งแรกที่ฉันอยากจะแนะนำ: หากคุณใช้Windows รุ่นเก่ากว่า ให้อัปเกรดเป็นWindows 11/10ล่าสุด
สำหรับการรักษาความปลอดภัยWindowsเคล็ดลับสำคัญประการหนึ่งคือตรวจสอบให้แน่ใจว่าคุณได้ติดตั้งการอัปเดตล่าสุดทั้งหมดแล้ว โดยเฉพาะอย่างยิ่งการอัปเดตด้านความปลอดภัย โดยใช้คุณลักษณะWindows Updates ดังนั้นนอกเหนือจากการใช้ระบบปฏิบัติการล่าสุด คุณควรตรวจสอบให้แน่ใจว่าการอัปเกรดและแพตช์ในระบบปฏิบัติการควรนำไปใช้กับมันโดยอัตโนมัติ สามารถทำได้โดยง่ายโดยการตั้งค่าWindows Updatesให้เป็นแบบอัตโนมัติ ( Control Panel -> Windows Updates ) ลักษณะหนึ่งของWindows Updatesคือจะตรวจสอบการอัปเดตซอฟต์แวร์อื่น ๆ ที่ติดตั้งในคอมพิวเตอร์ของคุณ (ไดรเวอร์และMicrosoft Officeเป็นต้น ). หากพบการอัปเดตของซอฟต์แวร์ดังกล่าวและเมื่อใด ระบบจะแจ้งให้คุณทราบภายใต้Optional Updates(Optional Updates)
2] ติดตั้งชุดความปลอดภัยที่ดี
แม้ว่าWindows Defender ในตัว จะใช้งานได้ดี คุณอาจต้องการติดตั้งInternet Security Suiteหรือซอฟต์แวร์ Antivirus(Antivirus software) ที่ ดี หากคุณต้องการ ดูซอฟต์แวร์ความเป็นส่วนตัวทางอินเทอร์เน็ตฟรี(free Internet Privacy Software) เหล่านี้ ด้วย
อ่าน(Read) : วิธีใช้Windows Security ใน Windows 11เพื่อการป้องกันที่ดีที่สุด
3] ใช้ศูนย์ปฏิบัติการเพื่อตรวจสอบ
ศูนย์ปฏิบัติการในแผงควบคุม(Control Panel)ของWindowsให้ข้อมูลเกี่ยวกับหลายสิ่งที่คุณต้องแจ้ง: โปรแกรมป้องกันไวรัส, Windows Updateฯลฯ นอกจากนี้ยังให้ข้อมูลเกี่ยวกับครั้งสุดท้ายที่คุณสำรองข้อมูลของคุณ ไม่แนะนำให้ปิด การแจ้งเตือนของ Action Centerเนื่องจากจะเตือนคุณถึงสิ่งที่คุณต้องทำเพื่อความปลอดภัยของคอมพิวเตอร์Windows
4] หลีกเลี่ยงการใช้บัญชีผู้ดูแลระบบ
แม้ว่าคุณจะเป็นผู้ใช้เพียงคนเดียวในคอมพิวเตอร์ของคุณ คุณควรหลีกเลี่ยงการใช้บัญชีผู้ดูแลระบบ (Administrator)ใช้บัญชีผู้ใช้มาตรฐาน(Standard User Account)สำหรับการใช้งานประจำวันของคุณ Gues ts อาจได้รับสิทธิ์เข้าถึงบัญชีของGues อาจเกิดขึ้นได้ว่าเพื่อนหรือลูกๆ ของคุณอาจต้องการตรวจสอบบางอย่างบนอินเทอร์เน็ต(Internet)หรือเล่นเกมเพื่อทำให้คอมพิวเตอร์ของคุณยุ่งเหยิงโดยที่คุณไม่ได้ดู การให้สิทธิ์การเข้าถึงของแขกเป็นสิ่งที่ดีที่สุด
นอกจากนี้ ให้ตั้งค่าการควบคุมบัญชีผู้ใช้(User Account Control)ให้สูงที่สุดเท่าที่เป็นไปได้เพื่อให้คุณได้รับการแจ้งเตือนก่อนที่โปรแกรมใดๆ จะพยายามเปลี่ยนการตั้งค่าใดๆ นอกจากนี้ คุณสามารถใช้WinPatrolเพื่อรักษาความปลอดภัยให้กับ Windows เพิ่มเติมได้
5] ใช้รหัสผ่านที่รัดกุม
อีกครั้ง หากคุณเป็นผู้ใช้คนเดียว คุณอาจปิดรหัสผ่านในบัญชีผู้ใช้ของคุณเพื่อประหยัดเวลา อย่างไรก็ตาม สิ่งนี้สามารถช่วยให้ผู้อื่นเข้าสู่ระบบเมื่อคุณไม่ได้ค้นหาและขโมยข้อมูลของคุณ สำหรับการรักษาความปลอดภัยWindows PC ต้องใช้ รหัสผ่านที่รัดกุม(strong passwords )ไม่ว่าจะเป็นบัญชีผู้ใช้หรือเมื่อเข้าสู่ระบบอินเทอร์เน็ต (Internet)อย่าลืมล็อคคอมพิวเตอร์เมื่อคุณตั้งใจจะปล่อยทิ้งไว้ครู่หนึ่ง Press Windows Key + Lเพื่อล็อคคอมพิวเตอร์ของคุณ
6] อัปเดตแอปพลิเคชันอยู่เสมอ
แอปพลิเคชัน เก่า(Old)มีแนวโน้มที่จะเกิดข้อผิดพลาดและการแฮ็กมากกว่าเมื่อเปรียบเทียบกับเวอร์ชันที่ใหม่กว่า เนื่องจากผู้ผลิตแอปพลิเคชันเกือบทุกคนมักจะทำการทดสอบแอปพลิเคชันของตนกับปัญหา/ปัจจัยต่างๆ และอัปเดตโปรแกรมตามลำดับ
มี โปรแกรม ตรวจสอบการอัปเดตซอฟต์แวร์(software update checker ) ของบริษัทอื่น หลายโปรแกรมที่คอยตรวจสอบเวอร์ชันที่อัปเดตของซอฟต์แวร์ที่ติดตั้งในคอมพิวเตอร์ของคุณ คุณสามารถใช้อันที่คุณรู้สึกสบายใจได้
อ่าน(Read) : วิธีตรวจสอบว่าไฟล์เป็นอันตรายหรือ(How to check if a file is malicious or not)ไม่
7] ใช้ไฟร์วอลล์ที่ดี
คุณสามารถใช้ไฟร์วอลล์เริ่มต้นในWindows 10/8/7ได้ แต่คุณอาจกังวลหากไม่เห็นการแจ้งเตือน Windows Firewallทำงานอย่างเงียบ ๆ และต้องการประสบการณ์ด้านเทคนิคในการกำหนดค่า หากคุณต้องการความช่วยเหลือ คุณสามารถอ่านโพสต์นี้เกี่ยวกับวิธี จัดการและ กำหนดค่า Windows firewall (manage and configure Windows firewall)หากต้องการ คุณอาจต้องพิจารณาติดตั้งซอฟต์แวร์ไฟร์วอลล์ของบริษัทอื่นฟรี ( free firewall software.)แทนที่. คุณต้องการไฟร์วอลล์เพียงตัวเดียว การใช้ทั้งไฟร์วอลล์ Windows(Windows Firewall)และไฟร์วอลล์ของบริษัทอื่นอาจส่งผลให้เกิดข้อขัดแย้ง ซึ่งอาจทำให้ระบบของคุณถูกแฮ็กเกอร์เปิดเผยได้
อ่าน: (Read:) บทความและเคล็ดลับความปลอดภัยทาง(Internet Security article & tips)อินเทอร์เน็ต
8] อัพเกรดฮาร์ดแวร์ของคุณ
คุณควรปรับปรุงฮาร์ดแวร์ของคุณอยู่เสมอ หากสงสัยว่าการอัปเดตฮาร์ดแวร์จะให้ความปลอดภัยที่ดีขึ้นได้อย่างไร คำตอบก็คือเทคโนโลยีล่าสุดเสนอความปลอดภัยระดับพื้นฐานในตัวฮาร์ดแวร์เอง เมนบอร์ดซีพียู(CPUs)และไบออส ที่ (BIOS)ใหม่กว่า(Newer)มีการรักษาความปลอดภัยในตัว ตัวอย่างคือTrusted Platform Module (TPM)ที่ฝังอยู่ในตัวควบคุมฮาร์ดดิสก์ - ปกป้องพวกเขาจากโปรแกรมที่เป็นอันตราย สำหรับผู้ที่ไม่รู้จักTPMจะตรวจสอบเฟิร์มแวร์ขณะทำการบูทเพื่อให้แน่ใจว่าไม่มีการติดไวรัสจากโปรแกรมที่เป็นอันตราย
แม้ว่าการเปลี่ยนเมนบอร์ดจะเป็นเรื่องยาก แต่คุณยังคงสามารถอัพเกรดHDD(HDDs)เพื่อรับการปกป้องที่ดีกว่าเมื่อเทียบกับฮาร์ดดิสก์อายุ 3 ปี
9] แนวทางการอนุญาตแอปพลิเคชัน(Application Whitelisting)
รายการที่อนุญาตพิเศษของแอปพลิเคชันเป็นวิธีปฏิบัติที่ดีที่ผู้ดูแลระบบไอทีส่วนใหญ่ใช้เพื่อป้องกันไม่ให้ไฟล์หรือโปรแกรมปฏิบัติการที่ไม่ได้รับอนุญาตทำงานบนระบบของตน ผู้ใช้ตามบ้านก็สามารถใช้ประโยชน์จากการอนุญาตพิเศษได้เช่นกัน โพสต์นี้จะแสดงวิธีการไวท์ลิสต์โปรแกรมใน Windows 11/10
10] ใช้ ไฟล์โฮสต์ และ (Use Hosts)โซนความปลอดภัยของ Internet Explorer(Internet Explorer Security Zones)
ผู้ดูแลระบบของเราAnand Khanse , MVPแนะนำให้คุณดาวน์โหลดไฟล์ Hosts ที่ 'ดี' จากmvps.orgและแทนที่ไฟล์ Hosts ดั้งเดิมของคุณที่อยู่ใน C:WindowsSystem32driversetc ด้วยไฟล์นี้ จากนั้นล็อกหรือทำให้เป็นไฟล์แบบอ่านอย่างเดียว HostManเป็นHost Manager ฟรีแวร์ที่ ดี ไฟล์Hostsมีการแมปที่อยู่ IP กับชื่อโฮสต์ ไฟล์นี้ถูกโหลดเข้าสู่หน่วยความจำเมื่อเริ่มต้น จากนั้นWindowsจะตรวจสอบ ไฟล์ โฮสต์(Hosts)ก่อนที่จะสอบถาม เซิร์ฟเวอร์ DNS ใด ๆ ซึ่งทำให้สามารถแทนที่ที่อยู่ในDNS ไฟล์ HOSTS(HOSTS)ขนาดใหญ่(มากกว่า 135 kb) มีแนวโน้มที่จะทำให้ไฟล์ช้าลงเครื่อง วินโดว์(Windows) .
เพื่อแก้ไขปัญหานี้ เรียกใช้(Run) services.msc > Search DNS DNS Client Service > Change Startup Typeการ เริ่มต้น เป็นManual อย่างไรก็ตามCoolWebSearch Hijackersเป็นผู้เชี่ยวชาญในการแก้ไข ไฟล์ Hosts แบบอ่านอย่างเดียว(Read-only)หรือที่ถูกล็อก พวกเขายังสามารถเปลี่ยนเส้นทางWindows เพื่อใช้ (Windows)ไฟล์(File)โฮสต์ที่ไม่เกี่ยวข้องกับไฟล์ที่คุณอัปเดตอยู่เสมอ
เรายังแนะนำให้คุณใช้ ยูทิลิตี้ ZonedOutเพื่อเพิ่ม(Add) , ลบ(Delete) , นำเข้า(Import) , ส่งออก(Export) , สร้าง(Build)Black/WhiteListและทำสิ่งต่างๆ ได้มากขึ้น ขณะนี้มี โซนที่ จำกัด(Restricted) , เชื่อถือ(Trusted) ได้ และอินทราเน็ต” เป็นเครื่องมือที่ยอดเยี่ยมในขนาดเพียง 185kb จากนั้นดาวน์โหลดIE-(IE-SpyAd) SpyAd For ZonedOut เป็นโปรแกรมแก้ไขรีจิสทรีอย่างง่ายที่เพิ่มรายการไซต์สำหรับผู้ใหญ่ที่เป็นที่รู้จัก ไซต์แคร็ก ผู้ลงโฆษณา นักการตลาด และผู้ผลักดันมัลแวร์จำนวนมากไปยังโซนไซต์ที่จำกัด ของ IE (Restricted)การใช้ZonedOutคุณสามารถเพิ่มรายการนี้ได้อย่างง่ายดาย
อ่าน: (Read:) เคล็ดลับในการรักษาความปลอดภัยเบราว์เซอร์ของคุณให้ดี(Tips to best secure your browsers)ที่สุด
เคล็ดลับอื่นๆ:(Other tips:)
เป็นความคิดที่ดีจากมุมมองด้านความปลอดภัย เพื่อแสดงนามสกุลไฟล์(show file extensions.)
หากคอมพิวเตอร์ของคุณติดไวรัสทั้งๆ ที่ได้ใช้มาตรการป้องกันทั้งหมดแล้ว คุณอาจต้องการดูคู่มือการกำจัดมัลแวร์(Malware Removal Guide)นี้
นอกจากนี้ คุณอาจใช้Ultimate Windows Tweakerเพื่อเปลี่ยนการตั้งค่าบางอย่างในคอมพิวเตอร์ของคุณเพื่อเพิ่มความปลอดภัย ให้กับ Windows จะช่วยให้คุณปรับแต่งการตั้งค่าความปลอดภัยบางอย่างได้อย่างรวดเร็วในWindows , Internet Explorerและแอปพลิเคชันในตัวอื่นๆ
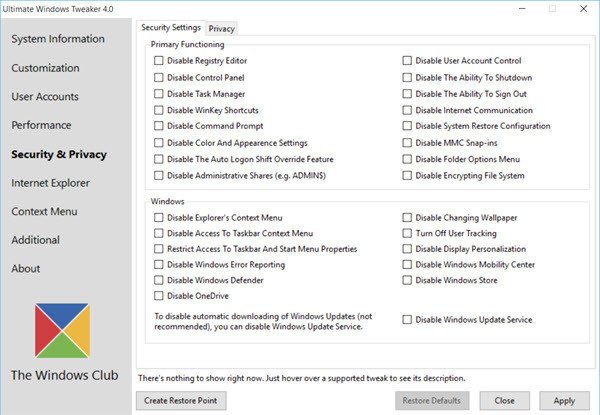
Win10 Security Plusเป็นฟรีแวร์อีกตัวหนึ่งที่สามารถช่วยให้คุณรักษาความปลอดภัยของWindows ได้แข็งแกร่งขึ้น(Windows)
นี่คือคำแนะนำของเราในการรักษาความปลอดภัยWindows Windows 11/10คุณรักษาความปลอดภัยWindows ของคุณ อย่างไร? คุณใช้ซอฟต์แวร์อะไร
หากคุณมีข้อมูลหรือข้อเสนอแนะ โปรดแจ้งให้เราทราบโดยใช้ส่วนความคิดเห็นด้านล่าง(If you have inputs or suggestions, please let us know using the comments section below.)
Related posts
ฟรี Malware Removal Tools เพื่อลบ Specific Virus ใน Windows 11/10
ฟรี Bootable AntiVirus Rescue Disks สำหรับ Windows 10
ฟรีสแตนด์อโลนตามความต้องการ Antivirus Scanners สำหรับ Windows 11/10
ดีที่สุดฟรี anti-hacker software สำหรับ Windows 10
Malwarebytes จะไม่เริ่มใน Windows 11/10
วิธีเปิดใช้งานหรือ Disable Archive Apps feature ใน Windows 10
Best ฟรี Timetable software สำหรับ Windows 11/10
วิธีการแก้ไข Disk Signature Collision problem ใน Windows 10
วิธีการเปิด System Properties ใน Windows 10 Control Panel
Adjust ของคุณ Monitor สำหรับดีกว่า screen resolution ใน Windows 10
วิธีทำแผนที่ Network Drive หรือเพิ่ม FTP Drive ใน Windows 11/10
วิธีการใช้ Malwarebytes Anti-Malware เพื่อลบ Malware
Microsoft Intune ไม่ซิงค์? Force Intune เพื่อซิงค์ใน Windows 11/10
PLS file คืออะไร? วิธีการสร้าง PLS file ใน Windows 11/10 หรือไม่?
PDF text หายไปเมื่อแก้ไขหรือบันทึกไฟล์ใน Windows 10
Fix Crypt32.dll ไม่พบข้อผิดพลาดใน Windows 11/10
สุดยอด Battery monitor แอพวิเคราะห์และสถิติสำหรับ Windows 10
Taskbar การแจ้งเตือนไม่แสดงใน Windows 10
วิธีตรวจสอบ Shutdown and Startup Log ใน Windows 10
Windows.edb file ใน Windows 10 คืออะไร
