เปิดใช้งานการเชื่อมต่อเครือข่ายขณะอยู่ใน Modern Standby บน Windows 11/10
ด้วยคอมพิวเตอร์รุ่นใหม่ๆ ทุกเครื่อง อุปกรณ์เหล่านี้จึงกลายเป็นอุปกรณ์พกพาและรวดเร็วยิ่งขึ้น ชิปฉลาดขึ้นเพื่อรองรับการปลุกให้เร็วขึ้นจากโหมดสแตนด์บาย การชาร์จที่เร็วขึ้น ประหยัดพลังงานมากขึ้น และอีกมากมาย ชิปรุ่นใหม่ล่าสุดเหล่านี้รองรับ โหมดพลังงาน S0 ( ศูนย์(Zero) ) ซึ่งเป็นการทำซ้ำที่ใหม่กว่าโหมดพลังงานS3 รุ่นเก่า (S3 )โหมด พลังงาน S0 รองรับความสามารถที่ทันสมัยทั้งหมดที่เราพูดถึงข้างต้น ฟีเจอร์ของModern Standbyนี้เปิดตัวครั้งแรกพร้อมกับWindows 8และขยายเป็นWindows 8.1 , Windows 10 และWindows 11เช่นกัน เมื่อคอมพิวเตอร์ไปที่Modern Standby โหมด มันทำให้บริการบางอย่างในแบ็กเอนด์เช่นNetwork Connections , Disk Servicesและอื่น ๆ ทำงานอยู่เพื่อให้สามารถทำงานได้เร็วขึ้นเมื่อผู้ใช้ต้องการ

เปิดหรือปิด การ เชื่อมต่อเครือข่าย(Network Connections)ในModern Standby
มีสองโหมดสำหรับเครือข่าย(Network)ในModern Standby พวกเขามีดังนี้:
- เชื่อมต่อสแตนด์บายที่ทันสมัย
- ตัดการเชื่อมต่อ Modern Standby
1] เชื่อมต่อ Modern Standby
ในโหมดนี้ คอมพิวเตอร์ของคุณจะสามารถเชื่อมต่อกับเครือข่ายและรับอีเมลVoIPและการแจ้งเตือนอื่นๆ ซึ่งอาจส่งผลให้มีการใช้แบตเตอรี่มากเกินไป
2] ตัดการเชื่อมต่อสแตนด์บายสมัยใหม่
ในโหมดนี้ คอมพิวเตอร์ของคุณจะไม่สามารถเชื่อมต่อกับเครือข่ายและรับอีเมล, VoIPและการแจ้งเตือนอื่นๆ ซึ่งอาจส่งผลให้มีการใช้แบตเตอรี่น้อยที่สุด
มี 5 วิธีในการเปิดใช้งานหรือปิดใช้งานการเชื่อมต่อเครือข่าย(Disable Network Connections)ขณะอยู่ในModern StandbyบนWindows 11/10 :
- การใช้แอพการตั้งค่า Windows
- ใช้ตัวเลือกพลังงาน
- การใช้พรอมต์คำสั่งของ Windows
- การใช้ตัวแก้ไขนโยบายกลุ่ม
- การใช้ตัวแก้ไขรีจิสทรี
1] การใช้แอปการตั้งค่า(Settings)Windows 10
เปิดแอปการตั้งค่า Windows 10
เลือก System > Power & sleep.
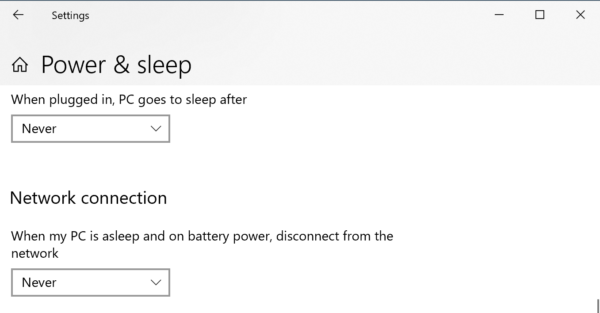
ภายใต้ส่วนของ การเชื่อมต่อเครือข่าย ให้ (Network connection, )เลือกอย่างใดอย่างหนึ่งต่อไปนี้:
- ไม่เคย(Never) – ไม่เคย(Never)ตัดการเชื่อมต่อจากการเชื่อมต่อเครือข่าย
- เสมอ – ยกเลิกการเชื่อมต่อจากการเชื่อมต่อเครือข่ายเสมอ
- จัดการโดยWindows – Windows 10ตัดสินใจว่าการเชื่อมต่อเครือข่ายทำงานในพื้นหลังหรือไม่
2] ใช้ตัวเลือกพลังงาน
ค้นหา Power Options ในกล่องค้นหาของ Windows(Windows Search Box)และเลือกตัวเลือกที่เหมาะสม
สำหรับ แผนการใช้พลังงานแบบแอ็คทีฟ ของคุณ ภายใต้ (Active )การเชื่อมต่อเครือข่ายในโหมดสแตนด์บาย (Networking connectivity in Standby, )คุณสามารถเปิดใช้งานคุณสมบัตินี้ในขณะที่อุปกรณ์ของคุณเสียบปลั๊กและใช้พลังงานจากแบตเตอรี่ด้วยสามตัวเลือกเหล่านี้:
- ไม่เคย(Never) – ไม่เคย(Never)ตัดการเชื่อมต่อจากการเชื่อมต่อเครือข่าย
- เสมอ – ยกเลิกการเชื่อมต่อจากการเชื่อมต่อเครือข่ายเสมอ
- จัดการโดยWindows – Windows 10ตัดสินใจว่าการเชื่อมต่อเครือข่ายทำงานในพื้นหลังหรือไม่
3] การใช้พรอมต์คำสั่งของ Windows
เปิดพรอมต์คำสั่งของ Windowsด้วยสิทธิ์ของผู้ดูแลระบบ
หากคอมพิวเตอร์ของคุณใช้แบตเตอรี่ ให้ดำเนินการคำสั่งต่อไปนี้ในกรณีต่อไปนี้:
เปิดใช้งาน:(Enable:)
powercfg /setdcvalueindex scheme_current sub_none F15576E8-98B7-4186-B944-EAFA664402D9 1
ปิดการใช้งาน:(Disable:)
powercfg /setdcvalueindex scheme_current sub_none F15576E8-98B7-4186-B944-EAFA664402D9 0
จัดการโดย Windows (ค่าเริ่มต้น):(Managed by Windows (default):)
powercfg /setdcvalueindex scheme_current sub_none F15576E8-98B7-4186-B944-EAFA664402D9 2
หากเสียบปลั๊กคอมพิวเตอร์ ให้ดำเนินการคำสั่งต่อไปนี้ในกรณีต่อไปนี้:
เปิดใช้งาน (ค่าเริ่มต้น):(Enable (default):)
powercfg /setacvalueindex scheme_current sub_none F15576E8-98B7-4186-B944-EAFA664402D9 1
ปิดการใช้งาน:(Disable:)
powercfg /setacvalueindex scheme_current sub_none F15576E8-98B7-4186-B944-EAFA664402D9 0
จัดการโดย Windows:(Managed by Windows:)
powercfg /setacvalueindex scheme_current sub_none F15576E8-98B7-4186-B944-EAFA664402D9 2
ปิดพรอมต์คำสั่งของ Windows(Windows Command Prompt)เพื่อบันทึกการเปลี่ยนแปลงที่คุณเพิ่งทำ
4] การใช้ตัวแก้ไขนโยบายกลุ่ม
เปิดตัวแก้ไขนโยบายกลุ่มของ Windows
นำทางไปยังตำแหน่งต่อไปนี้:
Computer Configuration > Administrative Templates > System > Power Management > Sleep Settings.
สำหรับนโยบาย อนุญาตการเชื่อมต่อเครือข่ายระหว่างสแตนด์บายที่เชื่อมต่อ (เสียบปลั๊ก)(Allow network connectivity during connected-standby (plugged in))หรืออนุญาตการเชื่อมต่อเครือข่ายระหว่างสแตนด์บายที่เชื่อมต่อ (บนแบตเตอรี่)(Allow network connectivity during connected-standby (on battery) )ขึ้นอยู่กับตัวเลือกของคุณ หากต้องการเปิดใช้งาน คุณสมบัติ Modern Standbyให้เลือก เปิดใช้งาน(Enabled.)

ในการปิดใช้งาน คุณลักษณะ Modern Standbyให้เลือก ปิดใช้งาน(Disabled.)
เลือก นำ (Apply ) ไปใช้ จากนั้นเลือก ตกลง (OK )เพื่อให้การเปลี่ยนแปลงมีผล
5] การใช้ตัวแก้ไขรีจิสทรี
เปิดตัวแก้ไขรีจิสทรี(Registry Editor)ของWindows 10
สำหรับโหมดเสียบปลั๊ก:(For Plugged In mode:)
นำทางไปยังเส้นทางต่อไปนี้:
HKEY_LOCAL_MACHINE\SOFTWARE\Policies\Microsoft\Power\PowerSettings\f15576e8-98b7-4186-b944-eafa664402d9
สำหรับ DWORD ที่ตั้งชื่อเป็น ACSettingIndex ให้ (ACSettingIndex, )เลือกค่าต่อไปนี้ตามที่คุณเลือก:
- เปิดใช้งาน: 1
- พิการ: 0
รีบูต(Reboot)เครื่องคอมพิวเตอร์เพื่อดูการเปลี่ยนแปลงที่มีผล
สำหรับโหมดแบตเตอรี่:(For On Battery mode:)
นำทางไปยังเส้นทางต่อไปนี้:
HKEY_LOCAL_MACHINE\SOFTWARE\Policies\Microsoft\Power\PowerSettings\f15576e8-98b7-4186-b944-eafa664402d9
สำหรับ DWORD ที่ตั้งชื่อเป็นDCSettingIndex ให้(DCSettingIndex, )เลือกค่าต่อไปนี้ตามที่คุณต้องการ:
- เปิดใช้งาน: 1
- พิการ: 0
รีบูต(Reboot)เครื่องคอมพิวเตอร์เพื่อดูการเปลี่ยนแปลงที่มีผล
ฉันหวังว่าคุณจะพบว่าคู่มือนี้มีประโยชน์
Related posts
วิธีการตรวจสอบ, ลดลงหรือ Increase CPU usage ใน Windows 10
Change Multimedia Settings ใช้ PowerCFG tool ใน Windows 11/10
วิธีการแก้ไขปัญหา Battery drain ใน Windows 11/10
Windows 10 ไม่ได้ Sleep | Sleep Mode ไม่ทำงานใน Windows 10
ตัวเลือกพลังงานหายไปจาก Start Menu ใน Windows 11/10
Power Management tab หายไปใน Device Manager บน Windows 10
เปิดใช้งานหรือปิดใช้งาน LMHOSTS Lookup ใน Windows 11/10
Power Plan เปลี่ยนใน Windows 10
เพิ่มจำนวน Remote Desktop Connections ใน Windows 11/10
วิธีการเปลี่ยน Windows 11/10 Lock Screen Timeout Period
การแก้ไข: Red Cross X บน WiFi or Network Icon ใน Windows 11/10
เปิดใช้งานหรือปิดใช้งาน Network Discovery หรือแบ่งปันใน Windows 10
ทำไมการปิงของฉันถึง Time สูงใน Windows 11/10
NetTraffic: เรียลไทม์ Network traffic จอภาพสำหรับ Windows 10
Screen จะไม่ปิดหลังจากเวลาที่กำหนดใน Windows 10
วิธีเปิดใช้งานหรือปิดใช้งาน Battery Saver ใน Windows 10
วิธีการล้าง ARP Cache ใน Windows 11/10
วิธีการ Backup or Restore default Power แผนใน Windows 10
วิธีการรีเซ็ต Winsock ใน Windows 10
วิธีการแมป Network Drive โดยใช้ Group Policy บน Windows 10
